Cách làm hiện các file ẩn trong usb
Đôi khi các File tài liệu vào USB giỏi trên Windows bị ẩn đi. Điều đó tạo trở ngại cho những người dùng vào việc tìm và đào bới tìm, cách xử trí dữ liệu của chính mình. Bài viết sau đây sẽ hướng dẫn người tiêu dùng bí quyết hiện tại File ẩn trong USB đơn giản và dễ dàng, hiện File ẩn trong Win 7, Win 10 gấp rút.
Bạn đang xem: Cách làm hiện các file ẩn trong usb
Nội Dung Chính
1 Hướng dẫn hiện tại File ẩn trong USB bằng Explore Options4 Sử dụng những phần mềm hiện nay File ẩn trường đoản cú USBHướng dẫn hiện tại File ẩn vào USB bằng Explore Options
File trong USB hay bị ẩn nhất vào trường hợp người tiêu dùng sao chép với chuyển tài liệu từ bỏ thiết bị này sang 1 lắp thêm không giống. Đôi khi, nguyên ổn nhân mang đến việc này là vì Virus xâm sợ. Nếu nlỗi virut không ăn nhưng mà chỉ khiến cho File tài liệu đó bị ẩn đi thì bọn họ trọn vẹn rất có thể khắc phục và hạn chế được bằng những phương pháp hiện nay File ẩn trong USB bên dưới đây:
Cách hiện nay File ẩn vào USB sản phẩm 1
Để ẩn các File tài liệu, người dùng triển khai theo từng giải đáp nlỗi sau:
Cách 1: Người dùng sử dụng một laptop, căm ổ USB pendrive vào đó. Sau khi nhảy máy vi tính cần phải đợi vài ba phút ít đến khi tlỗi mục ổ USB kia hiển thị.Bước 2: Tiếp tục, người tiêu dùng truy vấn vào Control Panel ở thiết bị máy tính xách tay đang cắm USB kia. Ở đây, người dùng cần chọn Appearance & personalization sau thời điểm vẫn đưa chế độ xem Catelogy. Cách hiện File ẩn USB này hoàn toàn có thể triển khai bên trên phiên bản Win 10, 8, 7.Bước 3: Một hình ảnh bắt đầu xuất hiện thêm, từ bây giờ người tiêu dùng yêu cầu tìm về Show hidden files và folders. Tùy chọn này phía bên trong mục File Explorer Options.Cách 4: Thực hiện tại theo hướng dẫn: File Explorer Options => Đến tab View => Lúc kéo xuống thanh hao cuộn bên dưới, lựa chọn Hidden files & folders. Để tiếp tục, chọn mục Show hidden files, folders, và drives.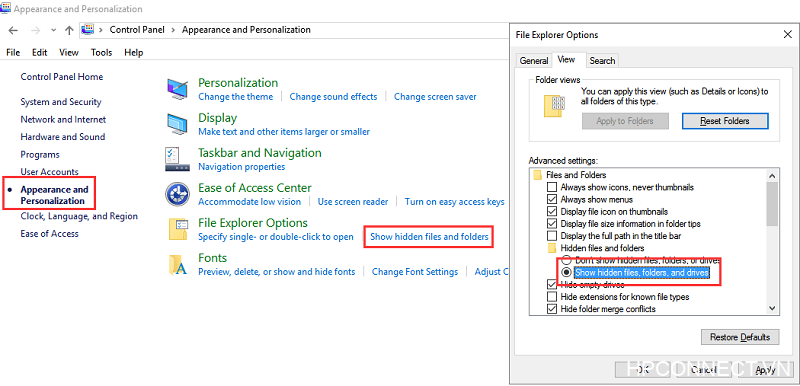
Video hướng dẫn chi tiết bí quyết hiện File ẩn vào USB đơn giản
Cách hiện File USB ẩn vật dụng 2
Thêm một cách có tác dụng hiện File ẩn vào USB bởi Explore Options không giống đó là cần sử dụng tkhô giòn thực 1-1. Từng bước có tác dụng khá đối kháng giản:
Cách 1: Người cần sử dụng vẫn nên áp dụng laptop của bản thân mình, tiếp nối cắn USB Pendrive vào kia. Đợi cho đến lúc tlỗi mục USB Pendrive chỉ ra.Bước 2: Sử dụng sản phẩm mngơi nghỉ thỏng mục của USB này dưới dạng của File Explore. Tiếp tục, người tiêu dùng gửi điều hướng sang trọng thanh thực đơn Tab View. Ở kia, thừa nhận chọn mục Hidden iTems giúp những File bị ẩn hoàn toàn có thể hiện ra.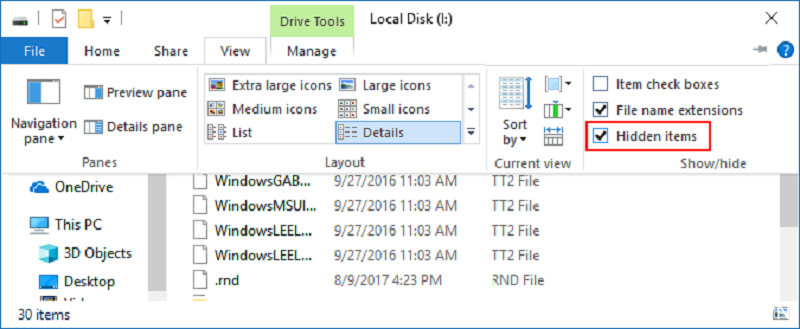
Việc hiển thị File ẩn USB Theo phong cách này để giúp người tiêu dùng tiết kiệm ngân sách được tương đối nhiều thời gian. Dĩ nhiên, sẽ có được gần như dịp người tiêu dùng thực hiện nhưng mà ko thành công xuất sắc. Trong thời điểm này, chỉ việc làm việc lại từ đầu.
Hiển thị File ẩn trong USB cùng với Comm& Prompt
Cách hiện File ẩn trên Win 10 với Comm& Prompt giành riêng cho USB được rất nhiều người dùng ưa thích. Bởi làm việc nhanh lẹ, tiện nghi lại tiết kiệm chi phí thời hạn. Bằng bí quyết này, người tiêu dùng sử dụng lệnh Attrib. Tìm lệnh này làm việc trong mục Windows Commvà Prompt. Nhờ làm việc kia, đa số File đã biết thành vi khuẩn có tác dụng ẩn vào USB hiển thi ra cho tất cả những người sử dụng sử dụng.
Bước thứ nhất, người dùng cắm USB Pendrive hoặc loại USB Flash drive vào cổng kết nối của lắp thêm máy tính. Nếu tlỗi mục USB kia chưa hiện hữu, hãy kiên nhẫn chờ một dịp. Trường hợp đồ vật không sở hữu và nhận USB nên đúc kết cắm lại.
Để liên tục, người dùng áp dụng bàn phím dìm cùng lúc hai phím Windows cùng phím R. Một hành lang cửa số new hiện ra, tại trên đây người dùng nhập cmd. Đó là trường đoản cú khóa tìm kiếm kiếm Command Prompt. lúc hành lang cửa số Comm& Prompt hiển thị, người tiêu dùng copy với nhập câu lệnh sau vào: attrib -h -r -s /s /d G:*.*
Cuối thuộc, chỉ việc kiểm tra xem các File tài liệu đã hiển thị trên USB tuyệt không. Nếu giải pháp hiện những File ẩn này không tồn tại chức năng thì người tiêu dùng test với giải pháp khác.
Các bước làm hiện File ẩn với Smadav Antivirus
Phương thơm pháp hiện File ẩn vào Win 7 nữa là sử dụng Smadav Antivirus. Đây là 1 trong lịch trình được sản xuất nhằm mục tiêu diệt virus triệt nhằm. Lúc setup Smadav Antivirus với cắn USB vào máy tính, hệ thống đã tự động hóa tìm kiếm cùng tàn phá virut. Dường như, cùng với USB đã trở nên ẩn File thì phía trên còn là một phương tiện xử trí tuyệt vời.
Xem thêm: Cách Xác Định Giao Tuyến Của 2 Mặt Phẳng Cực Hay, Chi Tiết, Tìm Giao Tuyến Của Hai Mặt Phẳng
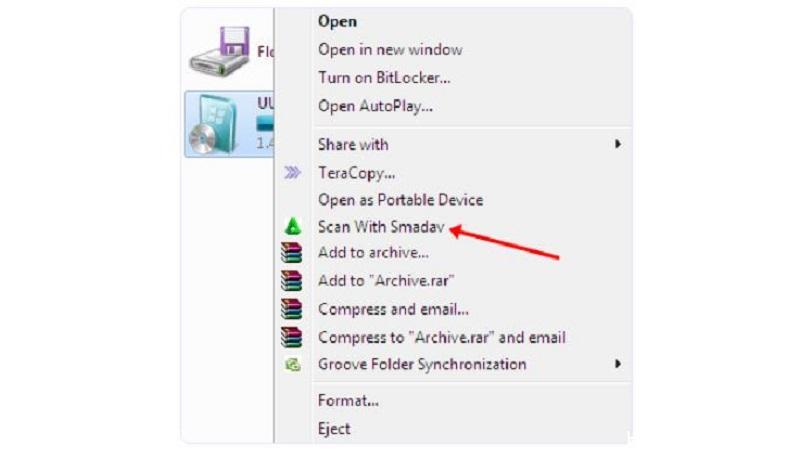
Bởi vậy, quá trình làm cho File bị ẩn vào USB chỉ ra đã hoàn tất. Người dùng vào lại USB với chất vấn xem giành được công dụng như mong muốn mong xuất xắc chưa. Nếu vẫn không được thì có thể tiến hành lại từ đầu một đợt tiếp nhữa. Cách thức làm ày thường xuyên đưa tới công dụng không nhỏ cho những người sử dụng.
Sử dụng các ứng dụng hiện tại File ẩn từ USB
Lúc này, tất cả một số phần mềm hiện nay File ẩn trong USB cực kì hiệu quả. Những phần mềm kia có dung tích rẻ, dễ dàng thiết đặt với dễ dàng áp dụng. khi USB bao gồm sự việc, ẩn mất những File tài liệu quan trọng, người tiêu dùng rất có thể xem thêm một số gợi nhắc dưới đây:
Phần mềm USB Show
Có một vài người không hề xa lạ gì cùng với phầm mượt hiển thị File ẩn USB Show. Công nuốm này rất là bổ ích so với hầu như thiets bị USB đang bị ẩn mất tài liệu, tập tin trong các số đó.

Ưu điểm Khủng của ứng dụng là rất dễ dàng càu đặt, dung tích nhỏ dại không khiến hại mang lại sản phẩm công nghệ máy tính xách tay. Sau khi hệ thống quét, tra cứu tìm các File bị ẩn thì hiển thị bọn chúng ra. Cho phép người tiêu dùng chứng thực coi kia gồm bắt buộc File nằm trong về sản phẩm USB của chính bản thân mình hay không.
Công núm Recuva
Nếu nói đến phần mềm hiện File ẩn vào Win 7 thì cấp thiết làm sao bỏ qua Recuva. trong số những nguyên lý cung ứng khôi phục lại số đông File tài liệu bị virut làm cho ẩn khi chuyển trường đoản cú thứ không giống vào USB. Công cố gắng này kiến thiết đơn giản và dễ dàng trong đồ họa, thao tác làm việc sử dụng dễ dãi. Dĩ nhiên, tác dụng làm việc của Recuva nên đạt mức buổi tối ưu nên mới được người dùng chọn lọc với Review cao mang lại vậy.
Recuva đến từ bên cải tiến và phát triển CClearn nổi tiếng. Ngoài Việc góp hiển thị ra hầu hết File ẩn vào USB, phần mềm này còn tồn tại một công dụng khác. Đó là hào kiệt Phục hồi lại những File tài liệu vẫn vô tình bị xóa nhầm.
Công nắm Eassos Recovery
Lúc không may virus tiến công có tác dụng ẩn đi tệp tin tài liệu trong USB, điều đó chắc chắn là khiến cho người dùng cực kỳ thấp thỏm. Nhất là với rất nhiều tài liệu đặc biệt quan trọng, ảnh hưởng rất lớn cho tới các bước của người dùng. Tuy nhiên, lúc này người dùng yêu cầu bình tâm, thử xào luộc lại File tài liệu kia một lần nữa coi dành được ko. Nếu không được hãy sử dụng Eassos Recovery.
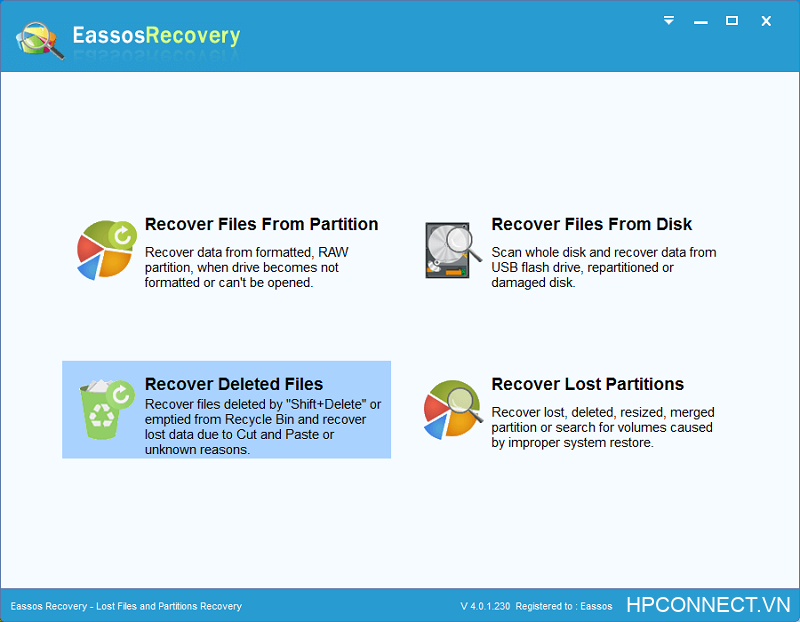
Phần mềm Eassos Recovery bao gồm nhiệm vụ cung cấp người dùng rước lại File đã bị ẩn vào USB. Cũng hệt như phần mềm khác, qui định này hoàn toàn vô sợ hãi mang lại sản phẩm. Việc download, thiết đặt chỉ mất vài phút ít. Ngay sau đó, tài liệu bạn cần đang trsống về vào USB.
Xem thêm: Uống Thuốc Ngừa Thai Đúng Cách, Ai Đang Uống Thuốc Tránh Thai Cần Lưu Ý Ngay!
Trên đó là phương pháp hiển thị File ẩn vào USB khôn cùng đơn giản và dễ dàng mà lại người dùng nào thì cũng rất có thể thực hiện. Bên cạnh đó, để dễ dàng rộng hãy tận dụng tối đa tiện ích từ các ứng dụng hỗ trợ. Điều đó rút ngắn thời hạn, công sức cho tất cả những người dùng.



















