Cách vẽ biểu đồ đường trong powerpoint
Trong thời gian qua, Đỗ Bảo Nam Blog đã nhận được được không ít sự quyên tâm của chúng ta về những video về Powerpoint cơ mà bản thân đang chia sẻ. Trong đó đa số chúng ta gồm hỏi về cách vẽ biểu thiết bị vào Powerpoint, xuất xắc tạo cảm giác mang lại biểu đồ… Đây là 1 trong những ngôn từ rất lôi cuốn, được sử dụng tương đối nhiều khi có tác dụng bài xích trình bày. Và đó cũng là văn bản của bài bác số 10 trong chuỗi các video chia sẻ về phương pháp thực hiện Powerpoint trên kênh Đỗ Bảo Nam Blog. Nội dung của bài 10, Đỗ Bảo Nam Blog đã chia sẻ chi tiết về kiểu cách vẽ các nhiều loại biểu vật (nhỏng hình cột, hình trụ, biểu đồ 3D…), cách ckém dữ liệu và bí quyết tạo thành hiệu ứng đến biểu đồ trong Powerpoint.
Bạn đang xem: Cách vẽ biểu đồ đường trong powerpoint
Và hiện giờ, Đỗ Bảo Nam Blog đang thực hiện phiên bản Powerpoint 2019. Đây cũng là phiên bản đang rất được áp dụng thịnh hành ở thời điểm này cũng tương tự những năm tiếp theo. Giao diện của Powerpoint 2019 cũng tương tự nlỗi những phiên bạn dạng trước kia nhỏng 2013, 2016… Do vậy, nếu khách hàng vẫn sử dụng các phiên phiên bản bên trên, các bước cnhát biểu vật vào Powerpoint chúng ta thực hiện hoàn toàn tương tự như nhau. Chỉ với các phiên phiên bản Powerpoint cũ rộng, nhỏng 2010, 2007 hoặc 2003, thì đồ họa phần mềm có không ít điểm không giống nhau. Tuy nhiên về cơ phiên bản, các bước chúng ta làm cho trọn vẹn giống như.
Video giải đáp giải pháp cnhát biểu trang bị vào Powerpoint 2013, 2016, 2019…
Để bạn cũng có thể trực tiếp coi ngôn từ nhưng Đỗ Bảo Nam Blog share, mình đã sẵn sàng sẵn một Clip minch họa. Thời gian của video hơi nlắp, phần lớn thông báo chia sẻ nđính gọn gàng, xúc tích với dễ dàng nắm bắt. Quý Khách hoàn toàn có thể trực tiếp coi văn bản vào Clip để cai quản những thao tác làm việc cnhát biểu thứ, đổi khác tài liệu với chế tác hiệu ứng đến biểu đồ gia dụng. Mời chúng ta đón xem:
Video share về phong thái vẽ các loại biểu đồ vật trong Powerpoint.
Hướng dẫn biện pháp chèn biểu đồ vào Powerpoint qua hình ảnh minch họa
Nếu nhỏng bạn đang biết biện pháp cyếu hình họa vào Powerpoint, chèn đoạn phim hoặc những đối tượng không giống thì vấn đề vẽ biểu đồ dùng cùng tương đương tựa như những điều đó. Thao tác triển khai hơi dễ dàng và đơn giản. Bạn chỉ việc tuân theo công việc sau:
Cách 01: Chọn slide bắt buộc chèn biểu trang bị vào PowerpointCách 02: Cliông xã chuột vào Insert bên trên thực đơn, chọn Chart (gồm hình biểu đồ gia dụng cột).Bước 03: Chọn một số loại biểu thiết bị bạn có nhu cầu ckém vào slide với nhấp OK. Powerpoint hỗ trợ chúng ta cũng có thể vẽ được không ít loại biểu đồ nhỏng hình tròn, hình trụ, mặt đường thẳng, biểu vật dụng 3D… Bạn chỉ cần cliông chồng vào mỗi một số loại biểu đồ gia dụng sống menu phía trái, kế tiếp lựa chọn giao diện hiển thị dữ liệu phù hợp.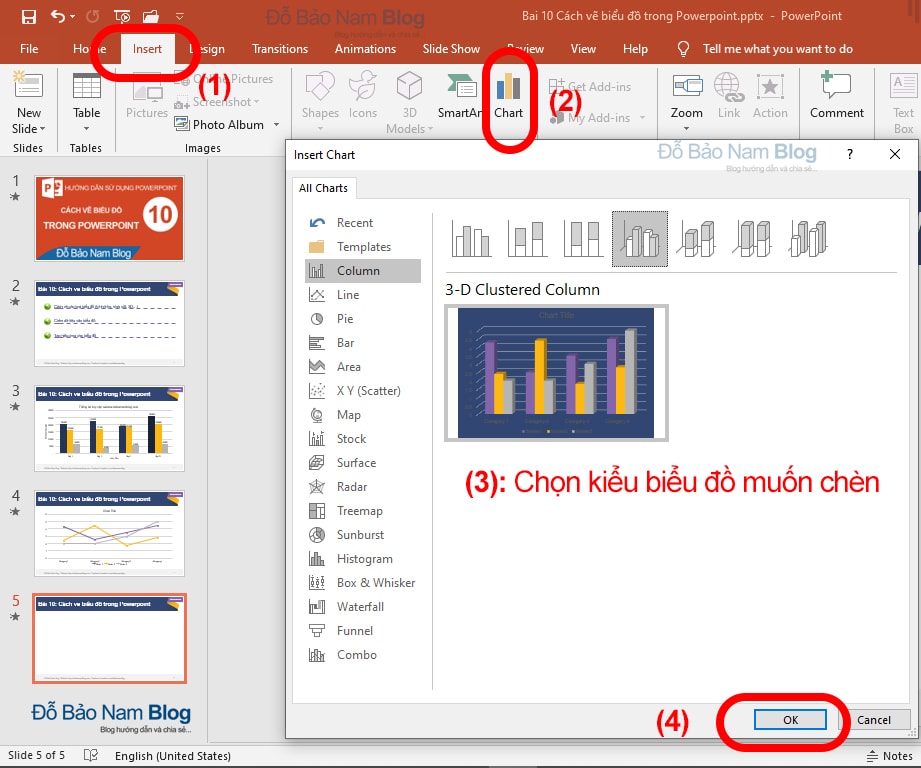
khi biểu vật đã có cyếu vào Powerpoint thành công, bạn sẽ thấy tất cả một tệp tin Excel hiển thị. quý khách có thể chuyển đổi tài liệu ngay vào tệp tin Excel này để tạo ra dữ liệu đến biểu đồ gia dụng. Hoặc bạn có thể nhất thời tắt tệp tin Excel này với chèn tài liệu sau. Đồng thời, chúng ta hoàn toàn rất có thể điều chỉnh form size, dịch chuyển biểu đồ dùng mang đến một địa chỉ làm sao đó trong slide.
Cách chỉnh sửa biểu đồ gia dụng vào Powerpoint, sửa tài liệu biểu đồ
Sau khi bạn đã vẽ biểu thứ làm việc bên trên, về cơ bản là các bạn đang dứt Việc chèn biểu đồ vật. Tuy nhiên, kia chỉ nên bước cơ phiên bản thứ nhất. Việc đặc biệt nhất là bạn bắt buộc nhập dữ liệu vào biểu đồ vật. Thao tác để gia công Việc này không khó, quá trình sửa đổi biểu đồ gia dụng vào Powerpoint nhỏng sau:
Bước 01: Quý khách hàng chọn biểu đồ vật phải chỉnh sửa tài liệu (giả dụ trước đó chúng ta chưa sửa)Cách 02: Vào Design trên thực đơn, chọn Edit Data.Bước 03: Chỉnh sửa tài liệu của biểu vật dụng vào tệp tin Excel.Xem thêm: Cách Giảm Cân Bằng Giấm Táo, Hướng Dẫn Bạn 9 Tại Nhà Hiệu Quả, Lành Mạnh
Còn trong trường vừa lòng các bạn vừa bắt đầu vẽ biểu đồ dùng trong Powerpoint, chúng ta có thể chỉnh sửa dữ liệu ngay sau thời điểm cyếu. khi kia, các bạn chỉ cần sửa đổi tài liệu vào file Excel nhỏng sinh sống bước 03 là chấm dứt.
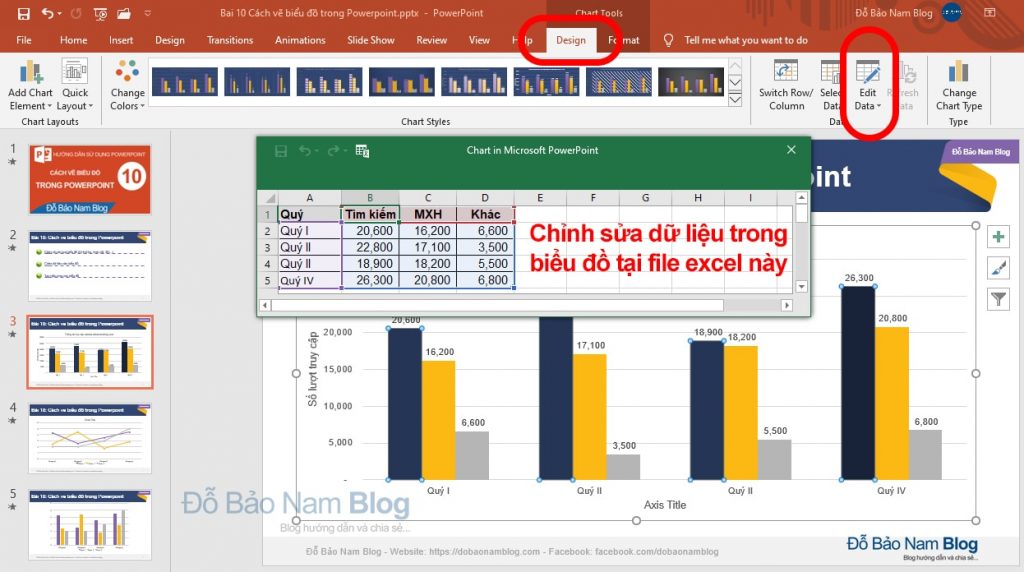
Sau khi bạn vẫn sửa đổi dữ liệu, công việc của coi nlỗi sẽ hoàn thành. Tuy nhiên ví như chỉ vậy thôi thì slide Powerpoint của các bạn sẽ bị buồn rầu. Vậy chúng ta đề xuất có tác dụng ráng nào? Hãy tạo ra hiệu ứng đến biểu vật dụng làm cho bài xích diễn giả trsinh hoạt đề xuất sinh động với thu hút rộng.
Cách tạo nên hiệu ứng mang lại biểu thứ trong Powerpoint
Powerpoint hỗ trợ bạn rất nhiều hình dáng hiệu ứng mang đến biểu vật dụng. Và phụ thuộc vào từng các loại biểu thứ, bạn có những đẳng cấp cảm giác không giống nhau. ví dụ như cùng với biểu trang bị hình cột, bạn có tương đối nhiều lựa chọn về hiệu ứng. Nhưng với các một số loại biểu vật dụng khác, số cảm giác ít đi. Và bí quyết tạo cảm giác bạn có tác dụng nhỏng sau:
Bước 01: Chọn biểu vật buộc phải chế tác hiệu ứng.Cách 02: Clichồng vào Animations trên menu, và chọn 1 kiểu dáng cảm giác tương xứng.Bước 03: Tùy chỉnh cảm giác mang đến biểu vật (trường hợp cần).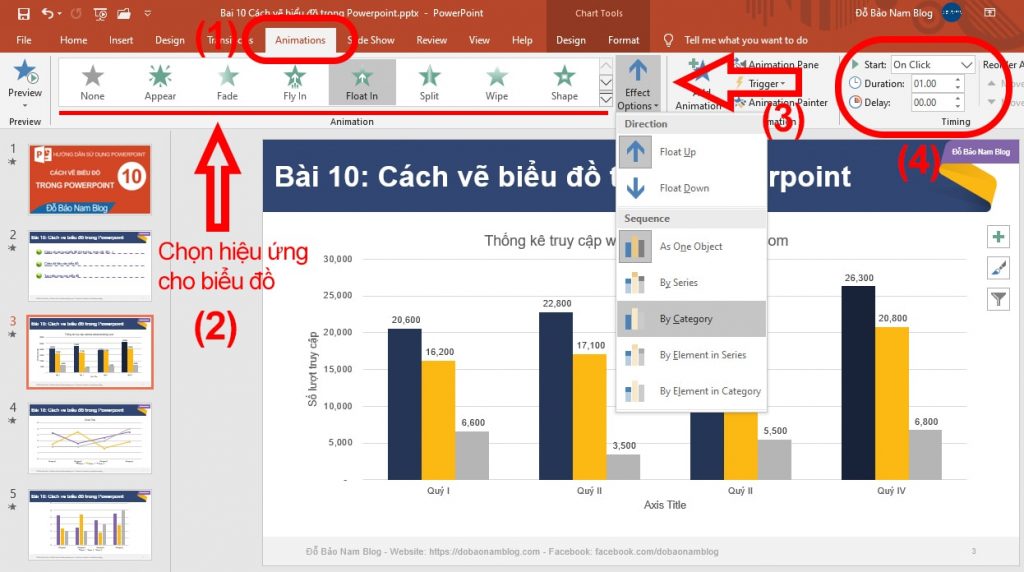
Xem thêm: Cách Đổi Màu Tóc Trong Photoshop Trên Máy Tính Cực Đơn Giản, Hướng Dẫn Thay Đổi Màu Tóc Bằng Photoshop
Và như thế sinh sống nội dung trên, Đỗ Bảo Nam Blog đã share hơi chi tiết về cách vẽ biểu trang bị trong Powerpoint. Chỉ đề nghị bỏ ra vài phút đọc bài viết, bạn hoàn toàn quản lý được thao tác chèn, sửa đổi dữ liệu với tạo nên hiệu ứng mang lại biểu đồ gia dụng. Ở bài tiếp theo sau, Đỗ Bảo Nam Blog đang chia sẻ về giải pháp chèn bảng vào Powerpoint. Ngoài ra, còn tương đối nhiều các bài viết share khác về những sử dụng ứng dụng Powerpoint. Mời chúng ta đón đọc!

Đỗ Bảo Nam Blog
Đỗ Bảo Nam Blog là một trong kênh share kiến thức và kỹ năng tổng vừa lòng hữu dụng đa phần sống lĩnh vực tin học, nhỏng tin học tập văn uống phòng, thủ thuật máy vi tính, style Proshow Producer... Những thông báo được share trên kênh phần đông được chọn lọc góp mang lại cho bạn những kiến thức và kỹ năng tốt với hữu ích.



















