Cách Sử Dụng Microsoft Access 2010
Trong trangnhacaiuytin.com Access 2010, chúng ta cũng có thể xây dừng đại lý dữ liệu website cùng tạo bọn chúng lên site SharePoint. Khách truy vấn SharePoint rất có thể áp dụng áp dụng cơ sở dữ liệu của bạn trong một trình để mắt web, sử dụng quyền SharePoint nhằm khẳng định ai hoàn toàn có thể coi. Và bạn cũng có thể bắt đầu với một mẫu mã, vị vậy chúng ta cũng có thể bước đầu cộng tác tức thì chớp nhoáng.
Bạn đang xem: Cách sử dụng microsoft access 2010
Giao diện người dùng Access đã và đang chuyển đổi. Tính năng new vào Access 2010, dạng coi Backstage cấp cho cho bạn quyền truy tìm nhtràn vào toàn bộ những lệnh vận dụng cho toàn thể cơ sở dữ liệu, chẳng hạn như nén với sửa chữa, hoặc những lệnh đến từ menu tệp .
Bài viết này biểu đạt những công dụng được trình làng vào Access 2010. Nếu bạn cần reviews bình thường nhằm truy vấn nhập, hãy xem nội dung bài viết bắt đầu với access 2010.
Trong bài viết này
Tổng quan
Nếu chúng ta bao gồm quyền truy hỏi nhập vào site SharePoint với những hình thức dịch vụ Access được thông số kỹ thuật, chúng ta cũng có thể tạo cơ sở tài liệu web bằng Access 2010. Những bạn tài năng khoản trên site SharePoint hoàn toàn có thể thực hiện đại lý tài liệu của khách hàng trong trình chăm chú website, tuy nhiên các bạn phải sử dụng Access 2010 nhằm tiến hành những đổi khác thiết kế. Mặc mặc dù một vài tác dụng các đại lý dữ liệu bên trên máy tính ko được dịch sang trọng web, chúng ta có thể tiến hành những làm việc không giống nhau bằng phương pháp thực hiện những tính năng mới, chẳng hạn như trường được xem tân oán và macro tài liệu.
Chia sẻ đại lý dữ liệu bên trên web
Sử dụng mẫu Năm chủng loại kèm theo Access 2010: những tương tác, gia tài, dự án công trình, sự kiện với đa số góp phần từ thiện. quý khách hàng cũng hoàn toàn có thể sửa thay đổi ngẫu nhiên mẫu làm sao, trước hoặc sau thời điểm xây dừng.
Bắt đầu từ đầu khi chúng ta sinh sản các đại lý tài liệu mới trống, chúng ta chọn thân đại lý tài liệu thông thường cùng cơ sở tài liệu web. Lựa lựa chọn này ảnh hưởng mang lại những anh tài thi công cùng những lệnh cơ mà các bạn nhìn thấy, nhằm dễ dàng đảm bảo rằng ứng dụng của khách hàng là tương xứng web.
Chuyển thay đổi đại lý dữ liệu hiện có thành cửa hàng tài liệu web Bạn hoàn toàn có thể gây ra một vận dụng hiện nay bao gồm vào website. Không bắt buộc tất cả các kỹ năng đại lý tài liệu trên laptop được cung cấp trên web, vì chưng vậy bạn có thể yêu cầu kiểm soát và điều chỉnh một số trong những anh tài của ứng dụng của chính bản thân mình.
Quý Khách rất có thể chạy bộ kiểm tra cân xứng web mới sẽ giúp đỡ các bạn xác định với khắc chế những vụ việc về tương hợp.
Mạng nội bộ hoặc Internet Quý khách hàng rất có thể xây dừng đến máy chủ SharePoint của riêng biệt bạn, hoặc bạn cũng có thể áp dụng một chiến thuật SharePoint được lưu trữ.
Lưu ý: Một thông tin tài khoản người tiêu dùng quan trọng nhằm áp dụng cơ sở dữ liệu web. Quyền truy tìm nhập ẩn danh ko được cung ứng.
Để hiểu biết thêm biết tin về các đại lý dữ liệu website, hãy coi nội dung bài viết xây đắp cửa hàng dữ liệu để chia sẻ bên trên website.
Sở dựng macro mới
Access 2010 cung ứng một bộ dựng macro mới gồm những anh tài sáng ý với một bối cảnh sạch mát, dễ dàng và đơn giản.
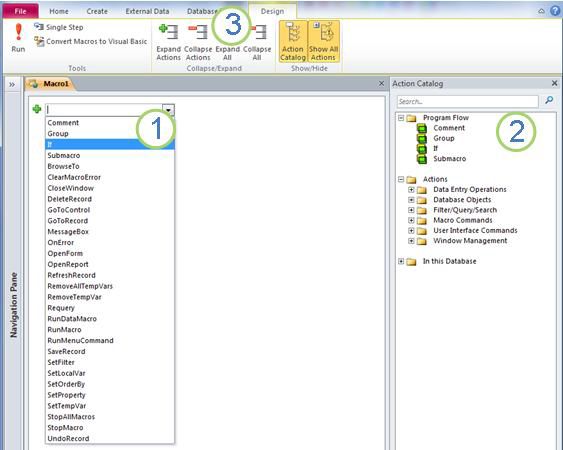
1. lựa chọn một hành động trường đoản cú danh sách...
2.... hoặc bấm lưu ban vào một hành vi trong danh mục hành vi để thêm nó vào macro của công ty.
3. tab thiết kế lộ diện khi chúng ta đang làm việc trên một macro.
khi chúng ta thêm một hành động, những tùy lựa chọn không giống đang lộ diện trong bộ dựng macro. lấy ví dụ như, khi bạn thêm hành động "nếu", chúng ta thấy:
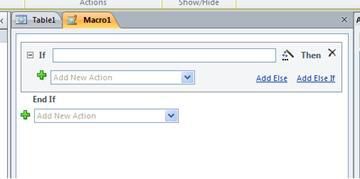
Xem Clip tiếp sau đây để xem làm cố làm sao cỗ dựng macro mới chuyển động.
Ngoài những macro truyền thống lâu đời, bạn sử dụng bộ dựng macro bắt đầu nhằm tạo nên macro tài liệu, một tính năng vượt trội.
Macro dữ liệu: biến hóa dữ liệu dựa vào các sự kiện
Macro dữ liệu góp cung ứng tổ hợp trong cơ sở dữ liệu website, và cũng cung ứng một phương pháp để tiến hành "Triggers" trong bất kỳ cửa hàng dữ liệu Access 2010 như thế nào.
Ví dụ, giả sử các bạn gồm một trường phân vị và một ngôi trường tâm trạng. quý khách hàng có thể sử dụng macro dữ liệu để tại vị phân vị thành 100 khi cài đặt tâm lý hoàn thànhvà 0 khi bạn đặt tâm trạng thành ko bắt đầu.
Quý khách hàng hoàn toàn có thể thấy macro dữ liệu vào hành vi vào video clip sau.
Sở dựng biểu thức nâng cao
Bộ dựng biểu thức hiện tuấn kiệt IntelliSense, vị vậy bạn cũng có thể xem các tùy lựa chọn khi bạn nhập. Nó cũng hiển thị trợ giúp cho giá trị biểu thức hiện nay được chọn trong hành lang cửa số cỗ dựng biểu thức. ví dụ như, nếu như khách hàng chọn hàm Tryên, bộ dựng biểu thức sẽ hiển thị:
Tryên (chuỗi) trả về một biến hóa thể của chuỗi đẳng cấp tất cả chứa một phiên bản sao của một chuỗi sẽ xác định nhưng mà không có lốt giải pháp đứng trước với không tồn tại.
Để biết thêm thông báo, hãy coi bài viết áp dụng cỗ dựng biểu thức.
Trường tính toán
Quý Khách hoàn toàn có thể chế tác một trường Hiển thị các hiệu quả của phxay tính. Tính tân oán nên tsi mê chiếu các ngôi trường khác vào cùng một bảng. Quý khách hàng áp dụng bộ dựng biểu thức để tạo nên tính toán.
Mẫu đại lý dữ liệu mới
Access 2010 bao gồm một bộ mẫu cửa hàng tài liệu có thiết kế bài bản nhằm quan sát và theo dõi những liên hệ, tác vụ, sự khiếu nại, sinc viên cùng gia tài, trong số một số loại dữ liệu không giống. quý khách hàng hoàn toàn có thể sử dụng chúng ngay lập tức lập tức hoặc nâng cấp cùng điều khiển bọn chúng để quan sát và theo dõi thông tin đúng chuẩn Theo phong cách bạn có nhu cầu.
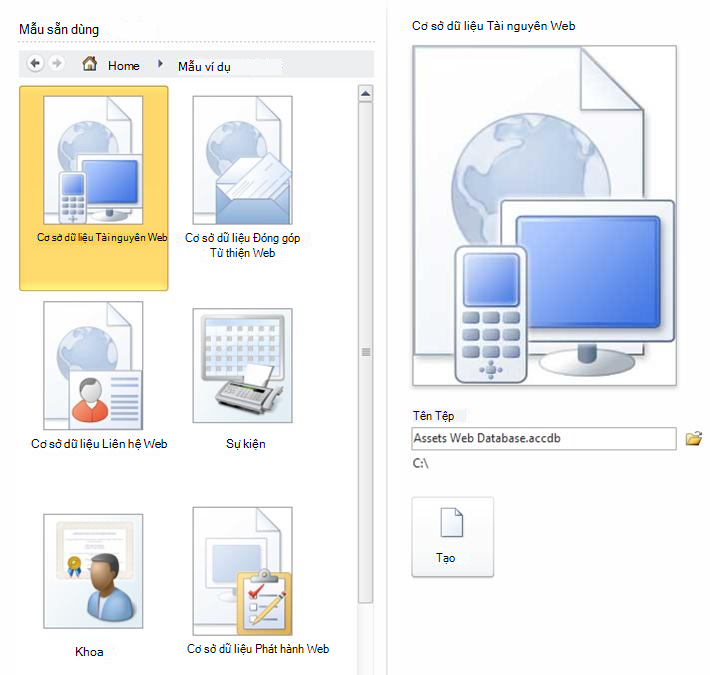
Mỗi chủng loại là một trong vận dụng theo dõi và quan sát hoàn hảo bao gồm chứa các bảng, biểu mẫu, report, tróc nã vấn, macro cùng mối quan hệ được xác định trước. Các chủng loại được thiết kế nhằm tức thì mau lẹ có lợi trong hộp-of-the-box nhằm chúng ta cũng có thể hối hả tiến hành và áp dụng. Nếu xây cất mẫu đáp ứng nhu cầu yêu cầu của doanh nghiệp, bạn vẫn sẵn sàng nhằm triển khai. Nếu không, chúng ta cũng có thể thực hiện mẫu mã nhằm bước đầu một đầu vào Việc tạo nên các đại lý tài liệu thỏa mãn nhu cầu những nhu yếu cụ thể của người sử dụng.
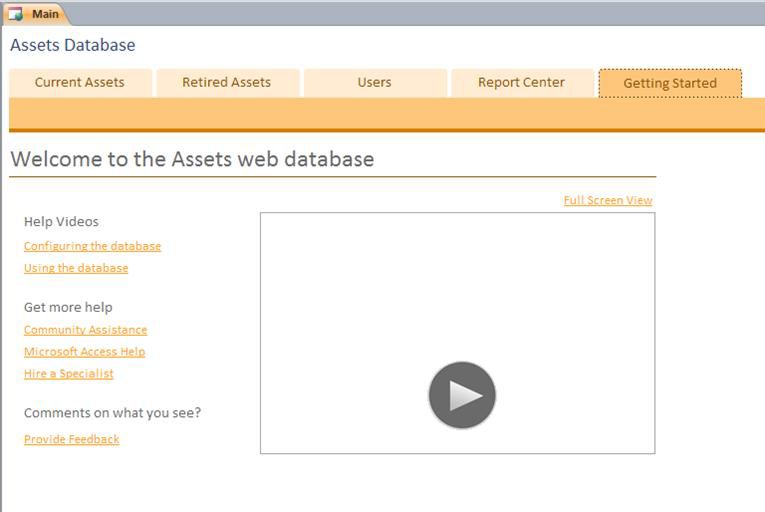
Ngoài các mẫu bao gồm cùng với Access 2010, bạn cũng có thể liên kết cùng với Office.com cùng download xuống những mẫu khác.
Các phần vận dụng nhằm thêm tính năng vào đại lý tài liệu hiện nay có
quý khách hoàn toàn có thể dễ ợt thêm công dụng vào các đại lý dữ liệu hiện tại bao gồm bằng cách áp dụng 1 phần ứng dụng. Mới trong Access 2010, một phần ứng dụng là một mẫu bao gồm một trong những phần của một các đại lý tài liệu — ví dụ, bảng gồm định dạng trước hoặc bảng tất cả link với biểu mẫu mã và báo cáo. Ví dụ: góp thêm phần ứng dụng nhiệm vụ vào các đại lý tài liệu của bạn cùng bạn nhận ra bảng trách nhiệm, biểu chủng loại trọng trách cùng tùy chọn liên quan đến bảng trách nhiệm cho một bảng khác vào các đại lý dữ liệu của người sử dụng.
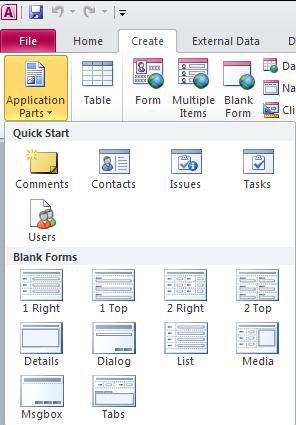
Để hiểu thêm lên tiếng, hãy coi bài viết giữ với tái áp dụng những thành phần xây dựng đại lý dữ liệu.
Dạng coi biểu dữ liệu được cải thiện
Bạn có thể sản xuất bảng cùng ban đầu sử dụng nó nhưng ko xác định những ngôi trường trước thời hạn — chỉ việc bấm vào bảng bên trên tab tạo cùng bắt đầu nhập tài liệu trong biểu dữ liệu new lộ diện. Access 2010 tự động xác định mẫu mã tài liệu tốt nhất mang đến từng trường để bạn đang lên cùng đang chạy trong thời gian ko. Bấm nhằm thêm cột hiển thị các bạn chỉ cần thêm 1 trường bắt đầu — với nếu như bạn đề xuất chuyển đổi vẻ bên ngoài dữ liệu hoặc định dạng hiển thị của một ngôi trường bắt đầu hoặc hiện nay tất cả, bạn cũng có thể áp dụng các lệnh bên trên ruy-băng, trên tab trường . Bạn cũng hoàn toàn có thể dán dữ liệu từ bỏ những bảng trangnhacaiuytin.com Excel vào biểu dữ liệu new — Access 2010 sẽ tạo ra tất cả các trường với nhấn dạng các loại dữ liệu tự động hóa.
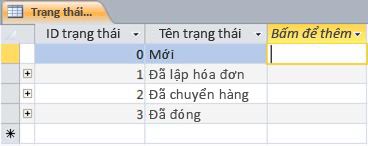
Ngăn Danh sách Trường
Ngăn uống list trường , cho phép bạn thêm những trường từ bỏ các bảng khác. quý khách hàng rất có thể kéo các trường trường đoản cú bảng trong mối cung cấp bản ghi của bản thân, từ các bảng tương quan hoặc tự các bảng không tương quan vào các đại lý dữ liệu. Nếu quan trọng một quan hệ giữa những bảng, nó sẽ được auto tạo nên, hoặc bạn được nói thông qua quá trình.
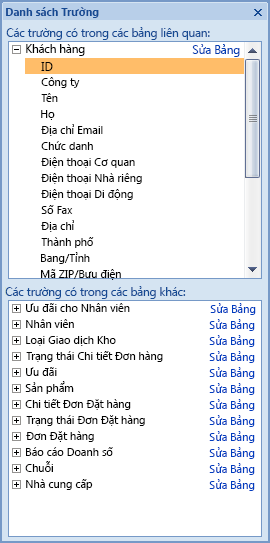
Dạng coi sắp xếp góp vận tốc xây đắp biểu mẫu mã với báo cáo
Sử dụng dạng coi sắp xếp nhằm tiến hành những biến hóa xây cất vào khi chúng ta coi tài liệu trong một biểu chủng loại hoặc báo cáo.
Xem thêm: Cách Kiểm Tra Tài Khoản Trả Sau Mobifone Hoàn Toàn Miễn Phí, Hướng Dẫn Tra Cứu Chi Tiết Cước Trả Sau Mobifone
Dạng xem bố trí gồm một số cách tân cùng được những hiểu biết nếu như bạn đang kiến tạo biểu mẫu mã hoặc report mang lại web.
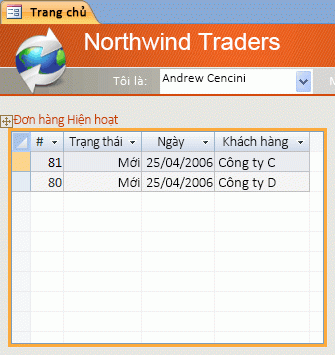
Bố trí, là nhóm những tinh chỉnh nhưng mà bạn cũng có thể dịch chuyển và đổi kích thước dưới dạng đơn vị chức năng. Trong Access 2010, sắp xếp đã làm được cải thiện để chất nhận được đặt địa điểm linc hoạt hơn cho những tinh chỉnh trên biểu chủng loại và report. quý khách có thể tách bóc hoặc păn năn những ô theo chiều ngang hoặc theo theo hướng dọc, có thể chấp nhận được chúng ta thuận tiện sắp xếp lại các trường, cột hoặc hàng.
Bạn buộc phải thực hiện dạng xem bố trí Khi kiến tạo các đại lý dữ liệu website, mà lại dạng xem kiến thiết vẫn sẵn sử dụng mang lại hoạt động thi công cơ sở dữ liệu bên trên máy vi tính.
Giao diện người dùng mới
Giao diện người dùng bắt đầu — nâng cấp vào Access 2010 — được thiết kế với sẽ giúp chúng ta tiện lợi tra cứu thấy các lệnh với tính năng trước khi được chôn vào thực đơn phức hợp và thanh khô mức sử dụng.
Ribbon
Ribbon là 1 trong những tập vừa lòng các tab chứa các team các lệnh được sắp xếp theo nhân kiệt với công dụng. Ribbon đang sửa chữa thay thế các tầng menu với thanh hao phép tắc được tra cứu thấy trong số phiên bản Access trước đó. Bức Ảnh tiếp sau đây Hiển thị Ribbon với tab nhà được lựa chọn.

Các nhân kiệt chính của dải băng bao gồm:
Tab lệnh — những tab Hiển thị những lệnh được dùng tầm thường nhằm bạn có thể search thấy những lệnh nhưng bạn phải Khi đề nghị.
Tab lệnh ngữ chình ảnh — tab lệnh xuất hiện tùy nằm trong vào ngữ cảnh của doanh nghiệp — tức là đối tượng người dùng bạn đang thao tác làm việc bên trên hoặc nhiệm vụ nhưng ai đang triển khai. Tab lệnh ngữ chình họa đựng những lệnh hoàn toàn có thể vận dụng cho rất nhiều gì ai đang có tác dụng.
Bộ sưu tập — những điều khiển và tinh chỉnh new Hiển thị bạn dạng xem trước của một giao diện hoặc tùy chọn nhằm chúng ta có thể coi công dụng trước lúc khẳng định chắt lọc.
Dạng xem Backstage
Mới vào Access 2010, dạng xem Backstage chứa những lệnh mà chúng ta áp dụng cho toàn cục cửa hàng tài liệu, chẳng hạn như nén với thay thế sửa chữa, hoặc mở một cửa hàng dữ liệu new. Các lệnh được sắp xếp bên trên các tab nghỉ ngơi phía bên trái screen với từng tab đựng một đội những lệnh hoặc links bao gồm liên quan. lấy ví dụ, nếu khách hàng bnóng mới, bạn cũng có thể xem tập hợp những nút chất nhận được các bạn sản xuất một đại lý dữ liệu mới từ đầu hoặc bằng phương pháp chọn tự thư viện mẫu cơ sở tài liệu có phong cách thiết kế chuyên nghiệp hóa.
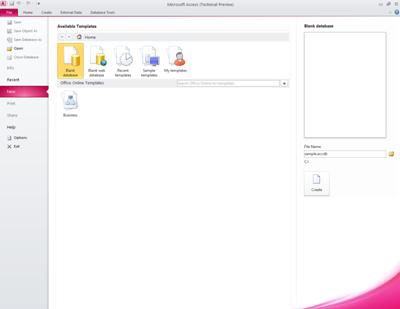
hầu hết lệnh nhưng mà các bạn tìm kiếm thấy trong dạng coi Backstage đã sẵn sử dụng bên trên menu tệp trong các phiên bản Access cũ hơn, kế bên các cơ sở dữ liệu nhưng chúng ta vẫn msinh sống cách đây không lâu cùng (nếu như khách hàng kết nối cùng với các nối kết Internet) với những bài viết Office.com.
Để đi mang đến dạng xem Backstage, hãy bấm tab tệp .
Ngnạp năng lượng Dẫn hướng
Danh sách ngăn uống dẫn hướng cùng cung cấp tróc nã nhập tiện lợi mang đến tất cả các đối tượng vào đại lý dữ liệu hiện tại đang msống.
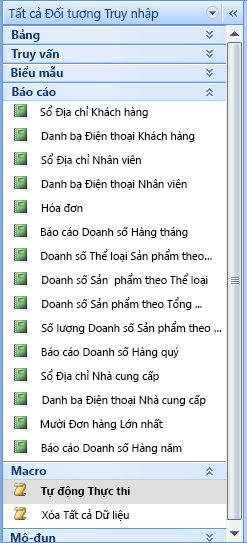
Sử dụng ngnạp năng lượng dẫn phía nhằm sắp xếp những đối tượng của công ty theo phong cách đối tượng, ngày được tạo, ngày được sửa đổi, bảng tương quan (dựa vào những phụ thuộc vào đối tượng) hoặc trong những team cấu hình thiết lập cơ mà bạn tạo nên. quý khách hàng đề xuất thêm khoảng không để làm câu hỏi trên kiến thiết biểu mẫu mã của bạn? Quý khách hàng có thể thuận lợi thu gọn ngăn dẫn hướng để nó chiếm phần không gian nhỏ tuổi dẫu vậy vẫn sẵn dùng.
Đối tượng theo tab
Theo mang định, bảng, truy tìm vấn, biểu mẫu mã, report với macro được hiển thị dưới dạng đối tượng người tiêu dùng theo tab vào cửa sổ Access.
Quý khách hàng có thể đổi khác setup này bên trên mỗi các đại lý dữ liệu với thực hiện những đối tượng Windows ráng bởi tab.
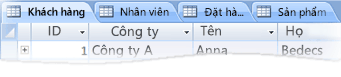
Cửa sổ Trợ giúp
Access 2010 cung cấp cung ứng truy hỏi nhập và văn bản tyêu thích chiếu truy hỏi nhập trong và một cửa sổ hỗ trợ. Hai khối hệ thống đựng những các loại văn bản cung ứng không giống nhau. Trình coi hỗ trợ cho phép bạn chọn nội dung nào nhằm hiển thị. Bạn rất có thể chuyển đổi phạm vi tra cứu tìm của người sử dụng chỉ cách câu chữ tyêu thích chiếu bên cải tiến và phát triển Access, ví dụ. Bất kể setup mà lại chúng ta tiến hành vào hành lang cửa số hỗ trợ, tất cả nội dung tmê say chiếu trợ giúp tróc nã nhập và tầm nã nhập phần lớn luôn sẵn dùng trực tuyến, tại Office.com hoặc trên MSDN.
Công nạm sản xuất đối tượng người dùng mạnh khỏe hơn
Access 2010 cung cấp môi trường trực quan lại nhằm chế tạo ra những đối tượng người sử dụng cửa hàng dữ liệu.
Tab Tạo
Sử dụng tab tạo nhằm tạo nkhô giòn các biểu mẫu, báo cáo, bảng, truy vấn cùng các đối tượng người dùng các đại lý tài liệu mới. Nếu các bạn chọn một bảng hoặc truy nã vấn vào ngnạp năng lượng dẫn phía, chúng ta cũng có thể tạo ra một biểu mẫu mã hoặc báo cáo new dựa vào đối tượng kia trong một cú bnóng bằng cách thực hiện lệnh biểu mẫu hoặc báo cáo .

Các biểu mẫu mã cùng báo cáo mới được sinh sản bằng quy trình này, hãy áp dụng kiến tạo được Cập Nhật sẽ giúp đỡ bọn họ dễ nắm bắt rộng cùng ngay nhanh chóng hữu ích. Các biểu mẫu cùng report được sản xuất tự động có phong cách thiết kế kiếm tìm kiếm chuyên nghiệp hóa với những title bao hàm biệu tượng công ty với title. Trong khi, một báo cáo được chế tạo ra auto cũng bao gồm ngày và thời hạn cũng tương tự dưới trang thông báo và tổng.
Dạng xem report với dạng xem tía trí
Các dạng coi này, nâng cấp vào Access 2010, chất nhận được chúng ta làm việc cùng với những biểu chủng loại cùng report can dự. Bằng cách áp dụng dạng xem report, chúng ta có thể chuyên chú một rendering đúng đắn của report nhưng không cần phải in hoặc hiển thị nó vào coi trước khi in. Để tập trung vào các phiên bản ghi nhất thiết, hãy thực hiện tài năng bộ lọc hoặc thực hiện thao tác làm việc tra cứu nhằm search tìm văn bạn dạng khớp. quý khách hàng có thể sử dụng lệnh sao chép để xào nấu văn bản vào bảng lâm thời, hoặc nhấp chuột những siêu liên kết hiện hoạt được hiển thị vào report của công ty nhằm theo dõi một nối kết trong trình để mắt của chúng ta.
Dạng xem sắp xếp có thể chấp nhận được các bạn triển khai những chuyển đổi kiến thiết trong những khi xem xét dữ liệu của bản thân mình. Quý Khách hoàn toàn có thể sử dụng dạng coi bố trí nhằm thực hiện các thay đổi xây đắp thông thường trong khi bạn xem tài liệu vào một biểu chủng loại hoặc report. Ví dụ: thêm 1 trường bằng cách kéo một thương hiệu trường từ ngnạp năng lượng list trường mới hoặc đổi khác ở trong tính bằng cách áp dụng bảng thuộc tính.
Dạng xem sắp xếp hiện giờ cung ứng các bố trí thiết kế được nâng cấp — nhóm những tinh chỉnh nhưng mà bạn cũng có thể kiểm soát và điều chỉnh để chúng ta có thể thuận tiện sắp xếp lại các ngôi trường, cột, sản phẩm hoặc toàn bộ bố trí. Quý Khách cũng hoàn toàn có thể vứt bỏ một trường hoặc thêm format một bí quyết thuận lợi vào dạng coi sắp xếp.
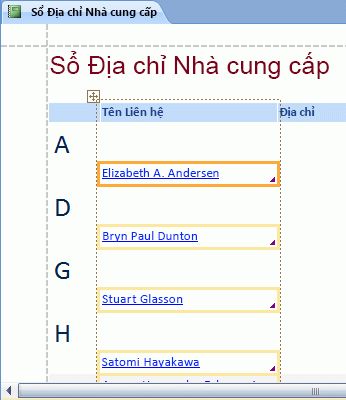
Tạo sắp xếp phải chăng nhóm cùng sắp xếp vào báo cáo
Access gồm một phương thức bắt đầu để nhóm với sắp xếp dữ liệu vào report và thêm tổng số. Giao diện dễ dàng dẫn phía và hiểu rõ với lúc sử dụng dạng xem sắp xếp bắt đầu, các bạn sẽ thấy cảm giác của các đổi khác của khách hàng ngay mau lẹ.
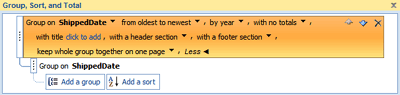
Giả sử bạn muốn coi tổng lợi nhuận theo Khu Vực vào báo cáo. Sử dụng dạng coi bố trí với ngăn uống nhóm, bố trí và tổng cộng để thêm nấc đội với từng trải tổng cộng — và coi các thay đổi trực tiếp, vào báo cáo của công ty. Hàng tổng tạo thành thêm 1 tính tổng, Trung bình, đếm, về tối nhiều hoặc về tối tgọi so với tiêu đề báo cáo hoặc dưới trang của người tiêu dùng dễ dàng. Tổng đơn giản và dễ dàng không còn cần được tạo thành một ngôi trường được xem toán theo cách bằng tay thủ công. Bây tiếng bạn chỉ việc trỏ và bnóng.
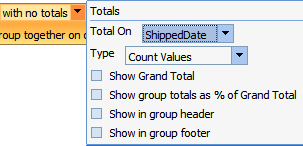
Các sắp xếp điều khiển được nâng cao để giúp đỡ bạn tạo thành các biểu mẫu mã cùng báo cáo được tấn công bóng
Các biểu mẫu và báo cáo thông thường sẽ có cất báo cáo dạng bảng, ví dụ như một cột gồm cất tên quý khách hoặc mặt hàng bao gồm đựng tất cả các ngôi trường cho 1 quý khách hàng. Quý khách hàng có thể nhóm các điều khiển và tinh chỉnh này vào một trong những bố trí rất có thể dễ dãi làm việc bên dưới dạng một đơn vị, bao gồm nhãn.
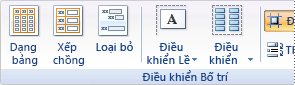
Vì chúng ta cũng có thể lựa chọn những điều khiển trường đoản cú các phần khác nhau, ví dụ như nhãn trong phần đầu trang hoặc footer, bao gồm tính linh hoạt đáng kể. Quý khách hàng có thể dễ dàng dàng:
Di đưa hoặc đổi size một sắp xếp. Ví dụ, dịch rời một cột sang trái hoặc buộc phải.
Định dạng một sắp xếp. lấy ví dụ như, đặt cột thương hiệu quý khách vào đậm để nó đứng ra.
Thêm một cột (trường) vào một sắp xếp.
Xóa một cột (trường) khỏi một sắp xếp.
Xem thêm: Cách Làm Ô Mai Mận Muối - Cách Làm Ô Mai Mận Tuyệt Đỉnh
Phối hận hoặc tách bóc ô
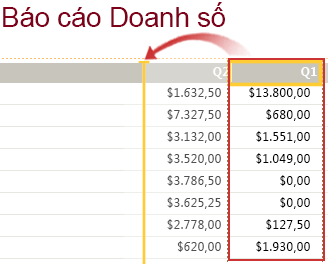
Các sắp xếp được lưu cùng rất kiến thiết của người tiêu dùng, để bọn chúng vẫn sẵn dùng. Video tiếp sau đây cho mình biết cách bố trí thao tác trong số biểu chủng loại cùng report.



















