Cách Khóa Cột Trong Excel Không Cho Chỉnh Sửa
Cách khóa cột trong Excel là thắc mắc của rất nhiều người trong quá trình thao tác các bảng trong Excel. Đôi lúc, chúng ta muốn bảo vệ cột hoặc một vài cột trong bảng excel. Vậy phải làm thế nào? Cùng trangnhacaiuytin.com tham khảo cách khóa cột Excel không cho chỉnh sửa. Lưu ý, làm đẩy đủ các bước phía dưới.
Bạn đang xem: Cách khóa cột trong excel không cho chỉnh sửa
Cách khóa cột trong excel không cho chỉnh sửa
Giả sử, bạn có một bảng Excel như hình sau. Tiếp đó, bạn muốn khóa cột Lương, Chức vụ không cho chỉnh sửa, trong khi các cột khác vẫn chỉnh sửa bình thường.
Sau đây là 5 bước thực hiện khóa một hoặc nhiều cột trong excel không cho chỉnh sửa:
Bước 1: Nhấn Ctrl + A để bôi đen toàn bộ trang tính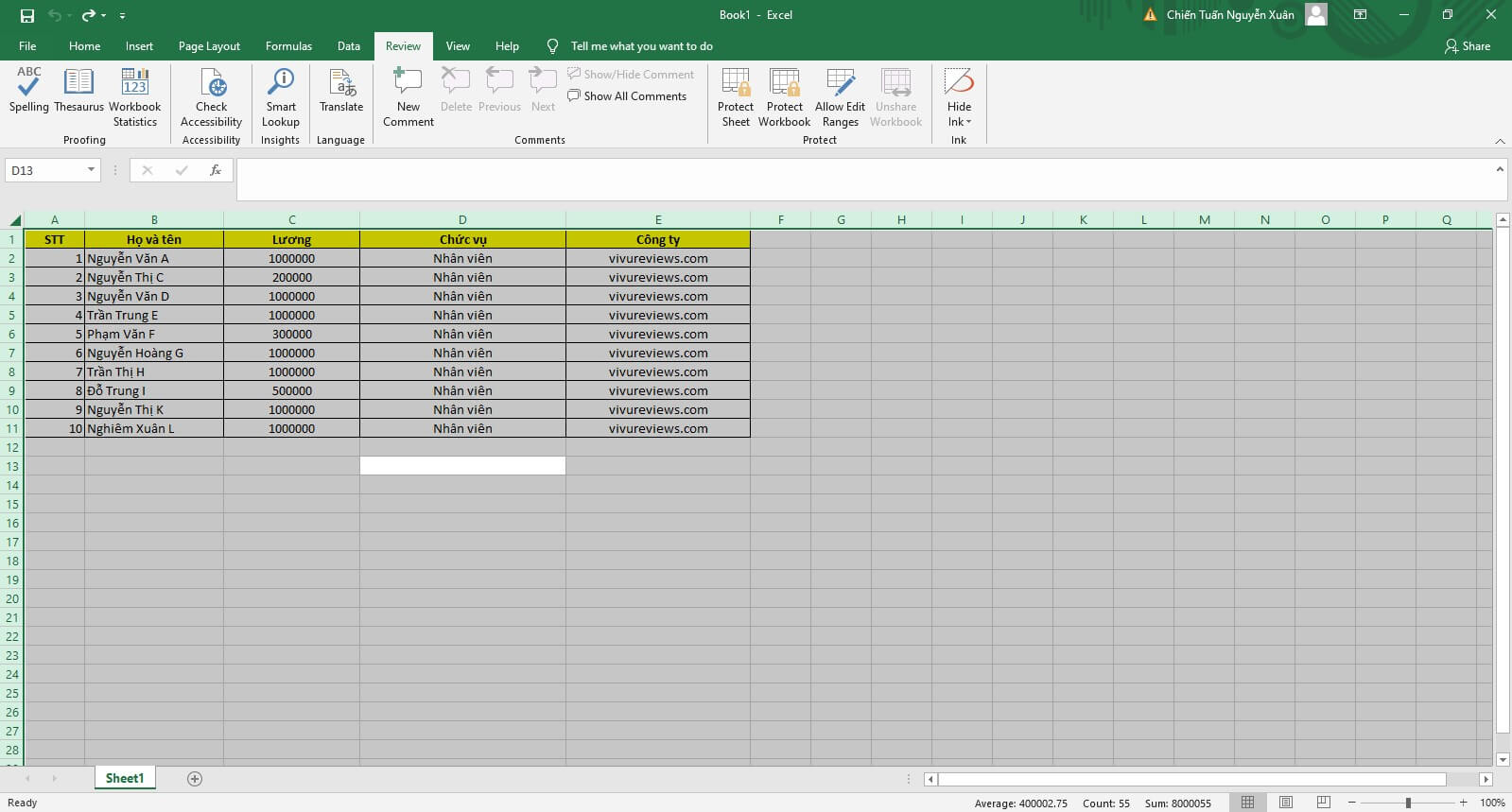
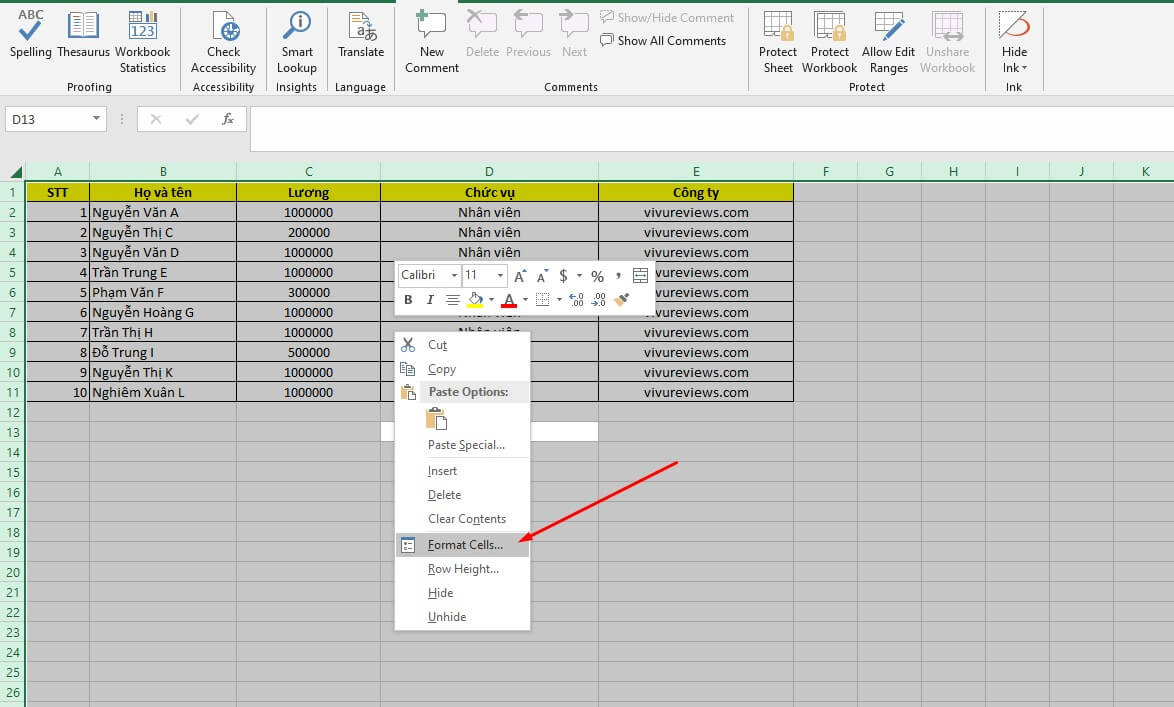
( Bước này để xóa bỏ toàn bộ định dạng khóa của bảng ( khóa sheet trong excel ) )
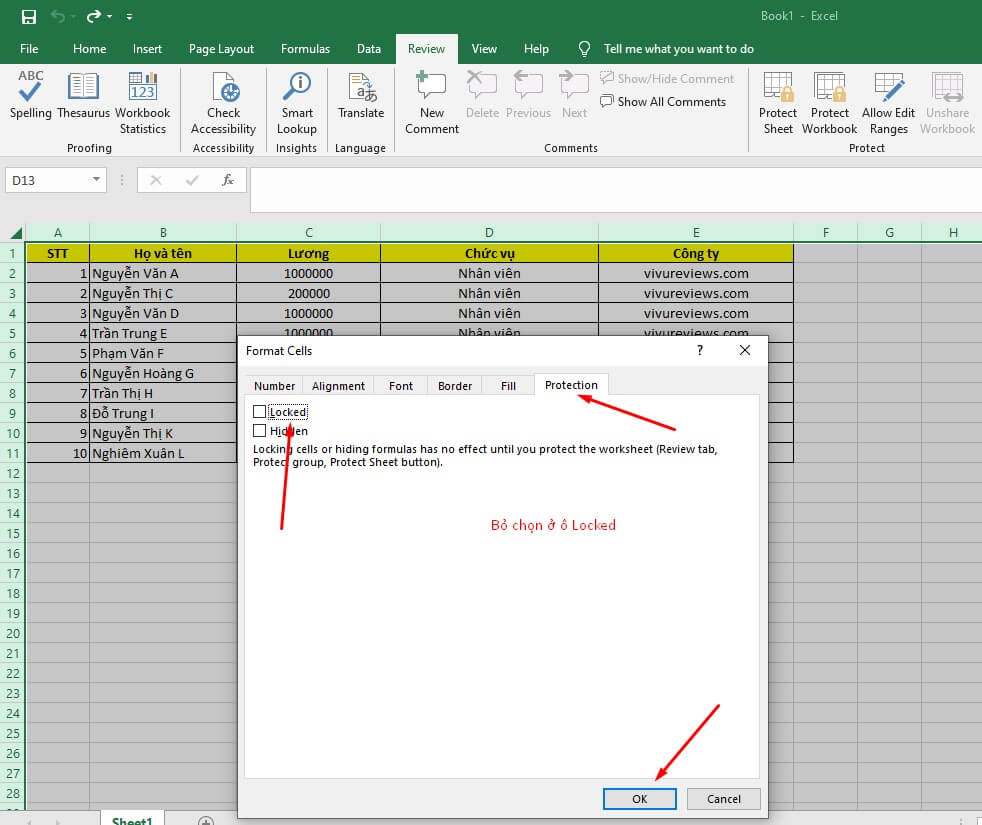
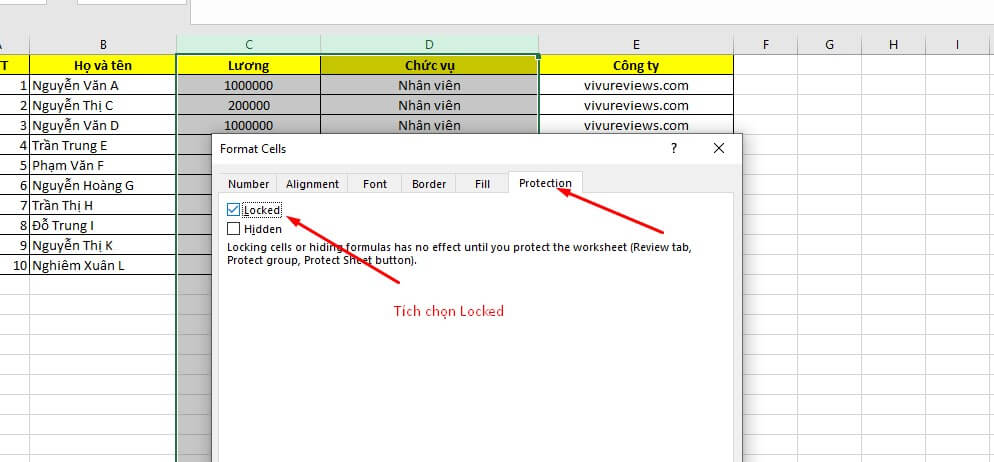
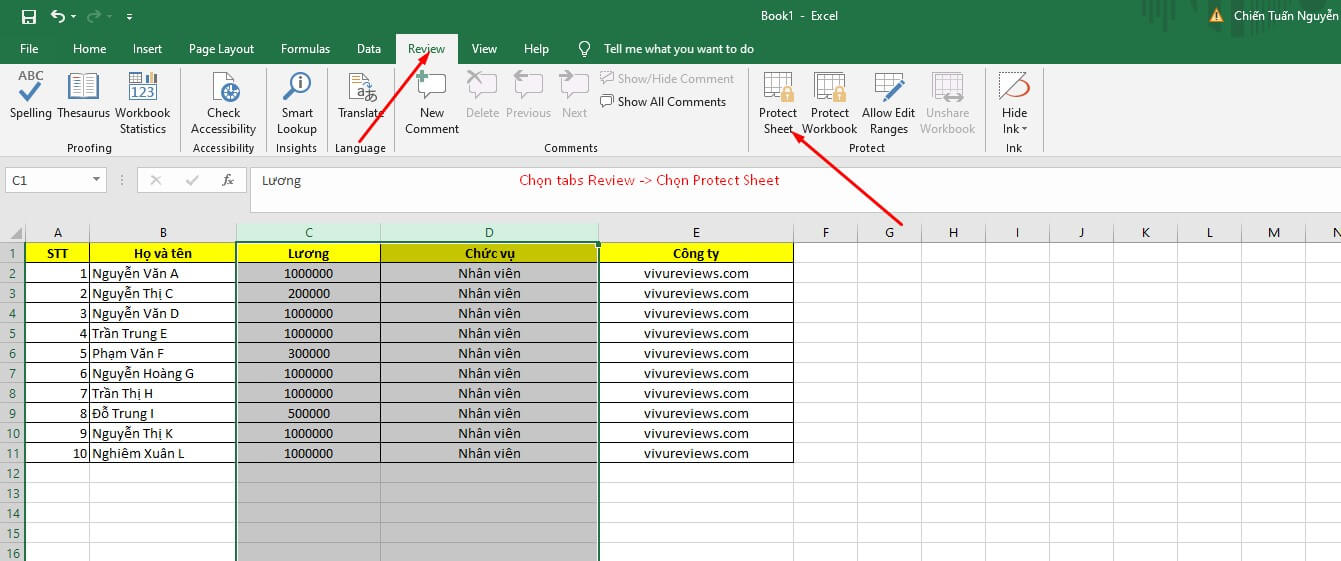
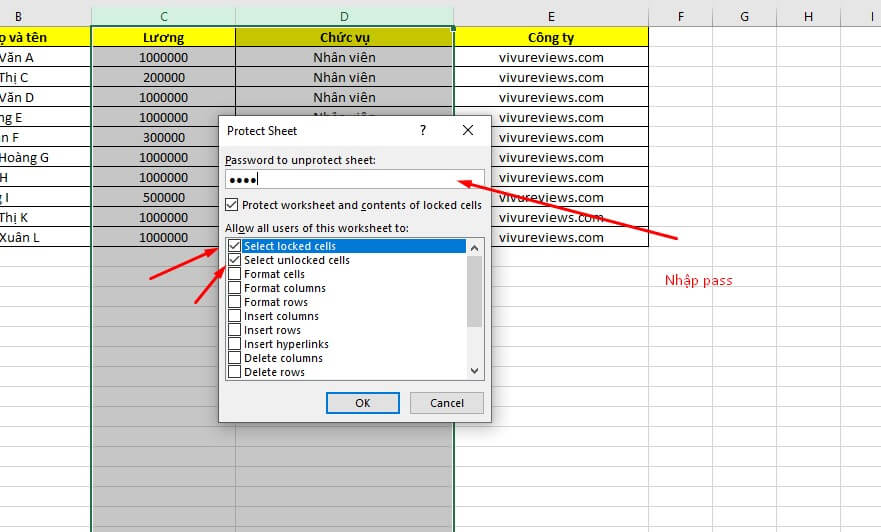
Như vậy, chúng ta vừa thực hiện khóa cột trong excel bảng excel. Bạn có thể thử lại phía bên ngoài. 2 cột Lương, chức vụ đã bị khóa, không thể thay đổi được dữ liệu.
Nếu bạn thực hiện thay đổi dữ liệu, sẽ xuất hiện cảnh báo: “The cell or chart you’re trying is on a protected sheet. To make a change, unprotect the sheet. You might be request to enter a password“
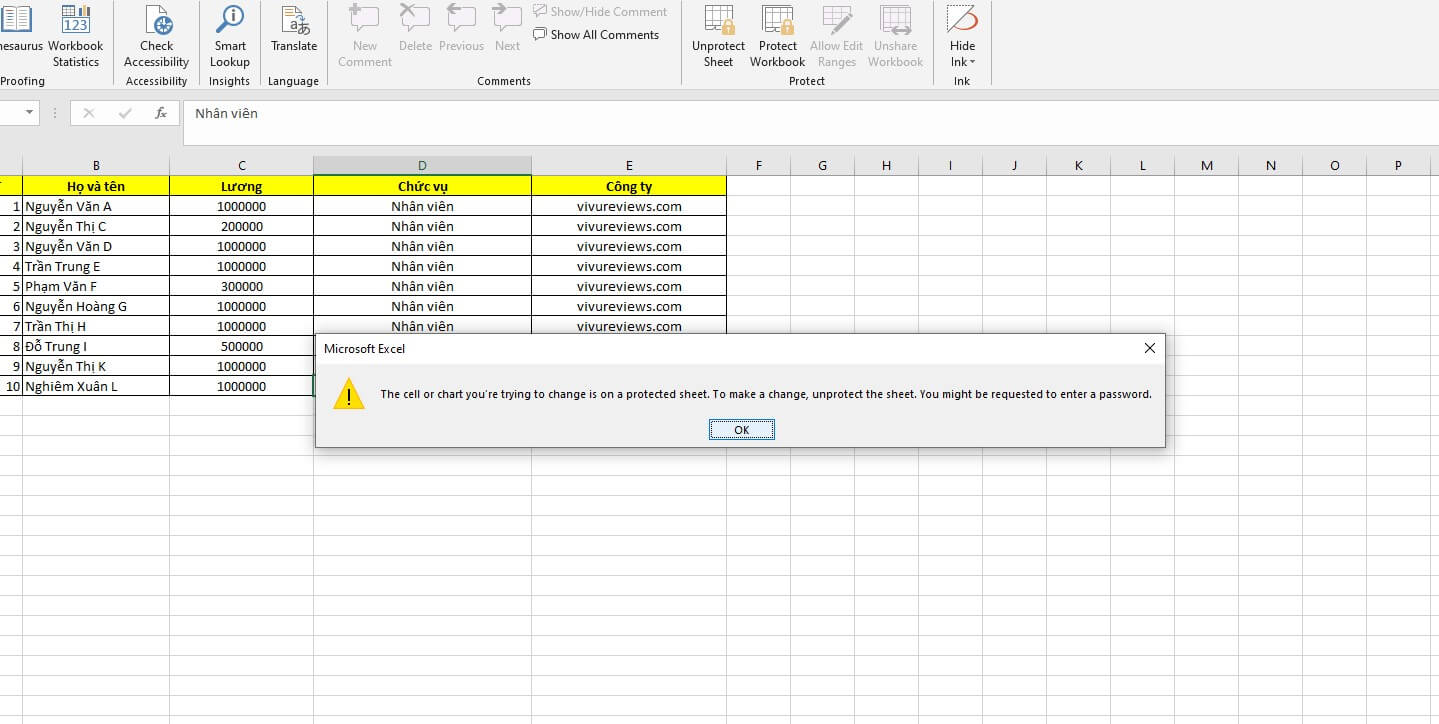
Ngược lại, ở các ô không bị khóa, bàn hoàn toàn có thể thay đổi, thao tác như trong một bảng thông thường.
Xem thêm: Quy Trình Cách Cho Thuê Nhà Nhanh Nhất, Bí Quyết Cho Thuê Nhà Nhanh Và Hiệu Quả
Cách mở cột bị khóa trong excel
Chúng ta vừa tìm hiểu về cách khóa cột trong excel. Vậy để thực hiện mở khóa cột trong excel, bạn làm theo các bước sau:
Bước 1: Chọn tabs Review
Bước 2: Click chọn biểu tượng Unprotect Sheet
Bước 3: Nhập mật khẩu khóa cột
Sau khi nhập mật khẩu đúng, cột bị khóa sẽ được unlocked. Giờ đây, bạn có thể dễ dàng thay đổi dữ liệu có trong cột.
Xem thêm: Hướng Dẫn Cách Làm Gà Bọc Xôi Chiên Giòn, 2 Cách Làm Gà Bó Xôi Giòn Ngon Tại Nhà
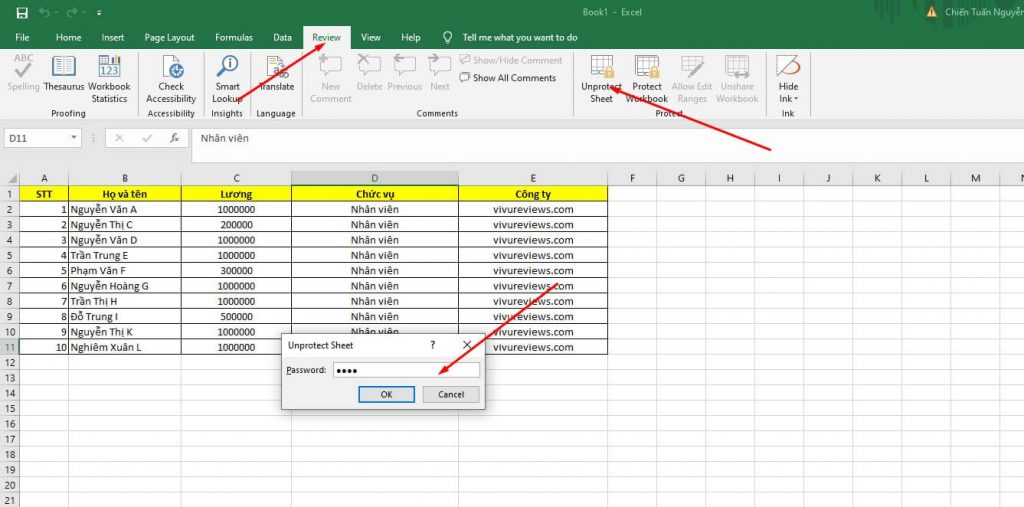
Như vậy, ở bài viết trên, trangnhacaiuytin.com đã chia sẻ đến bạn cách khóa cột không cho excel không cho chỉnh sửa. Để thực hiện thành công, bạn vui lòng thực hiện đúng và đầy đủ các bước ở trên. Cảm ơn bạn đã quan tâm đến bài viết. Hãy để lại bình luận nếu như bạn gặp khó khăn khi thực hiện.

Tuấn
Chào bạn! Mình là Tuấn! Chuyên viên Digital Marketing. Blog này xây dựng với mục đích mang đến cho bạn đọc những thông tin, kinh nghiệm về du lịch, ẩm thực cũng như các mẹo vặt hay trong cuộc sống. Cảm ơn bạn đã quan tâm!



















