CÁCH CHÈN HIỆU ỨNG VÀO POWERPOINT
Hiệu ứng PowerPoint là một trong những yếu tố quan trọng ảnh hưởng đến chất lượng của một bài thuyết trình. Một bài thuyết trình kết hợp những hiệu ứng phù hợp và thú vị sẽ gây ấn tượng với người xem, đồng thời giúp người xem ghi nhớ nội dung dễ hơn. Trong bài viết này, trangnhacaiuytin.com sẽ hướng dẫn các bạn cách tùy chỉnh sau khitạohiệu ứng trong PowerPointnhé.
Bạn đang xem: Cách chèn hiệu ứng vào powerpoint
Cách xem trước hiệu ứng PowerPoint
Sau khi đã tạo hiệu ứng trong PowerPoint cho văn bản và các đối tượng trong slide của bản trình chiếu PowerPoint, bạn có thể xem trước một lượt để kiểm tra xem các hiệu ứng PowerPoint đó đã phù hợp hay chưa. Cách làm như sau:
Bước 1: Kích chọn slide muốn xem hiệu ứng được áp dụng.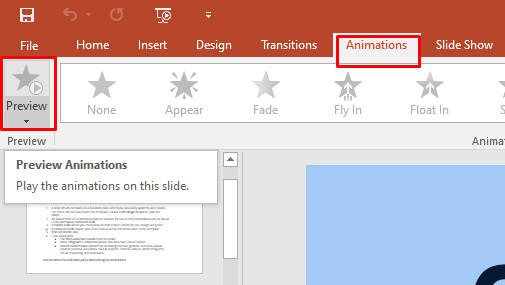
Hướng dẫn cách tùy chỉnh hiệu ứng PowerPoint với Animation Pane
Khi bạn tạo hiệu ứng trong PowerPoint đối với nhiều đối tượng trên cùng một slide PowerPoint, chúng ta sẽ làm thế nào để quản lý tất cả những hiệu ứng này thật dễ dàng? Trong trường hợp cần quản lý nhiều hiệu ứng PowerPoint, chúng ta sẽ sử dụng một công cụ quan trọng là Animation Pane.
Thông qua Animation Pane, bạn có thể sửa đổi và sắp xếp lại các hiệu ứng cho phù hợp với nhu cầu sử dụng của mình. Animation Pane giúp bạn quản lý tất cả các hiệu ứng bạn đang sử dụng một cách rất khoa học và dễ dàng, bạn sẽ không cần tìm lại từng đối tượng trong slide để chỉnh sửa hiệu ứng nữa.
Cách mở Animation Pane quản lý hiệu ứng PowerPoint
Bước 1: Trên giao diện thanh công cụ, chọn thẻ Animations, sau đó bấm nút Animation Pane thuộc nhóm tính năng Advanced Animation.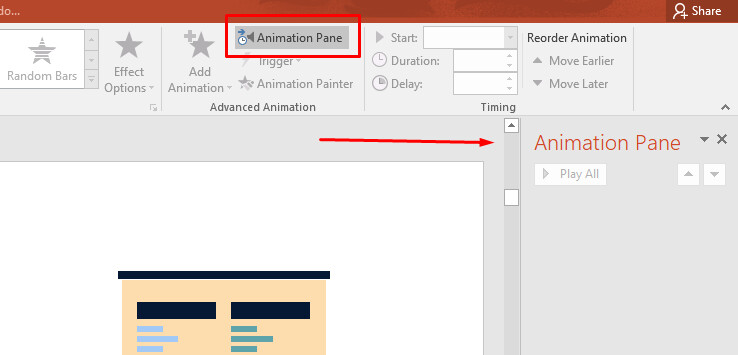
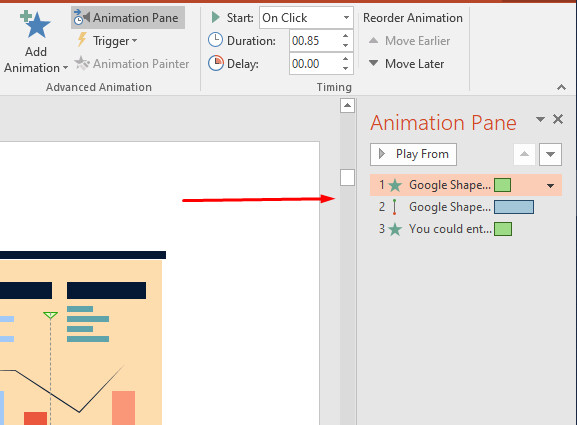
Khi bạntạo hiệu ứng trong PowerPoint cho nhiều đối tượng trong một slidethì bạn hãy đổi tên chúng trước khi sắp xếp lại bằng cách kích chọn đối tượng, chọn thẻ Format > Selection Pane, rồi bấm đúp vào tên đối tượng ở khung bên phải dưới mục Selection để đổi tên.
Xem thêm: Cách Đăng Ký Gprs Mạng Viettel, Cấu Hình Gprs Cho Di Động Miễn Phí
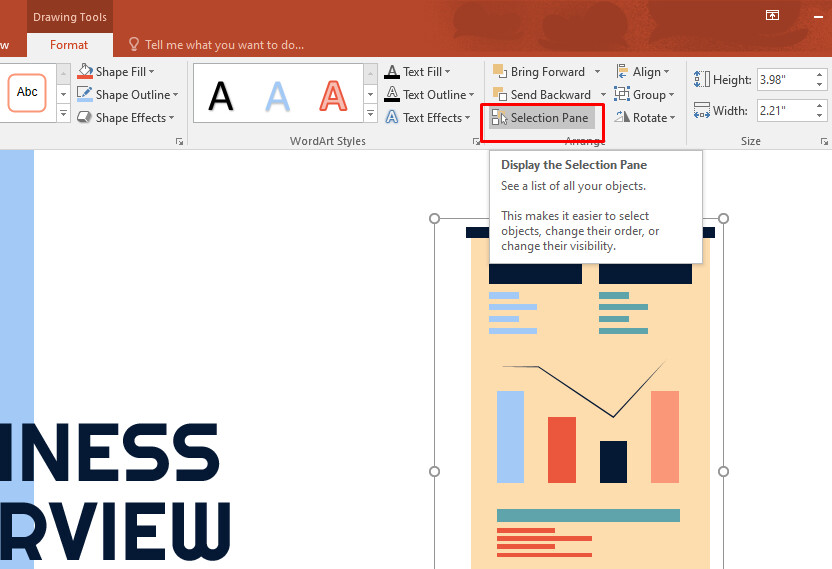
Bạn hãy đặt tên chúng theo từng đối tượng để có thể quản lý và chỉnh sửa một cách dễ dàng hơn nhé.
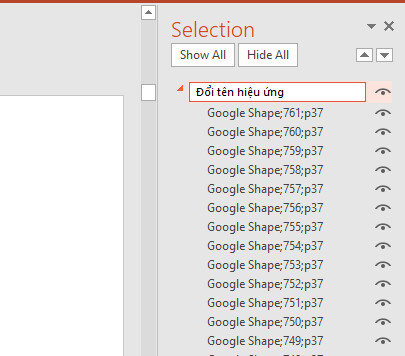
Cách sắp xếp lại các hiệu ứng PowerPoint trong Animation Pane
Để chỉnh sửa và quản lý các hiệu ứng PowerPoint một cách dễ dàng hơn, bạn hoàn toàn có thể thay đổi vị trí, cách sắp xếp của các hiệu ứng này trong Animation Pane theo thứ tự mà bạn mong muốn. Để làm được, các bạn làm theo các bước sau:
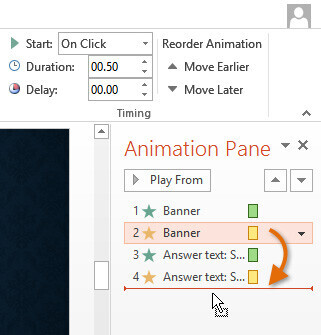
Bước 2: Các hiệu ứng PowerPoint sẽ được sắp xếp lại theo thứ tự bạn mong muốn.
Xem trước các hiệu ứng PowerPoint trên Animation Pane
Để xem lại kết quả tạo hiệu ứng trong PowerPoint:Liệu các hiệu ứng chạy đã đúng ý bạn hãy chưa? Các hiệu ứng đã chạy theo thứ tự bạn mong muốn chưa? Bạn có thể xem trước các hiệu ứng này chạy như thế nào bằng cách xem Preview.
Bước 1: Sau khi đã sắp xếp lại các hiệu ứng PowerPoint, trên nhóm Animation Pane bạn bấm nút Play All.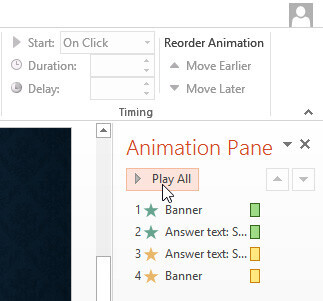
Bước 2: Các hiệu ứng trên slide PowerPoint vừa tạo sẽ được phát. Phía bên phải của Animation Pane cũng sẽ hiển thị timeline tiến trình phát theo thứ tự của từng hiệu ứng.
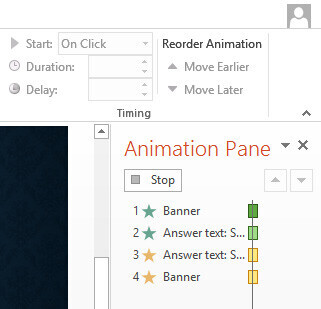
Trong trường hợp bạn không thấy Timeline xuất hiện thì kích chuột vào dấu mũi tên rồi chọn Show Advanced Timeline..
Xem thêm: Hướng Dẫn Cách Ghost Máy Tính Không Cần Đĩa, Cách Bung File Ghost Win 7, 8, 10 Không Cần Đĩa
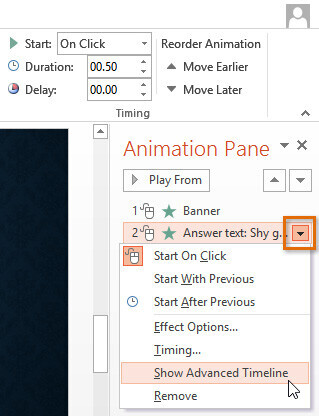
Thay đổi tùy chọn bắt đầu của hiệu ứng PowerPoint
Trong PowerPoint, mặc định khi người dùng kích chuột trái trong bài thuyết trình thì hiệu ứng sẽ bắt đầu phát. Nếu slide có nhiều hiệu ứng thì bạn sẽ phải kích chuột nhiều lần để chuyển đổi giữa các hiệu ứng PowerPoint khác nhau, điều này sẽ mất nhiều thời gian và chỉ phù hợp trong quá trình bạn chỉnh sửa.
Bạn hoàn toàn có thể cài đặt để các hiệu ứng trong slide tự động phát cùng lúc hay lần lượt mà không cần kích chuột. Bằng cách sau:
Bước 1: Từ khung Animation Pane ở bên phải, kích chọn một hiệu ứng, rồi bấm vào biểu tượng mũi tên xổ xuống bên phải của hiệu ứng đó.Bước 2: Trong menu sẽ có 3 tùy chọn để bạn lựa chọn bao gồm Start on Click (kích chuột để bắt đầu hiệu ứng), Start With Before (các hiệu ứng xuất hiện đồng thời) và Start After Before (các hiệu ứng sẽ xuất hiện lần lượt theo thứ tự).
Bước 3: Tùy vào nhu cầu, bạn hãy kích chọn kiểu trình chiếu hiệu ứng PowerPoint theo cách mình muốn.
Trần Văn Huệ
Jul 16 2020
Table là một công cụ cực kỳ hữu ích trong Powerpoint giúp bạn trình bày các số liệu hoặc văn bản để làm cho bài thuyết trình sinh động hơn. Xem ngay hướng dẫn cách tạo bảng trong Powerpoint và tùy chỉnh chuyên nghiệp nhé. Cách tạo bảng trong Powerpoint...
Powerpoint
7 bước nhúng biểu đồ Excel vào PowerPoint cực nhanh
Trần Văn Huệ
Jul 15 2020
Nhúng biểu đồ Excel vào Powerpoint chỉ với 7 bước siêu đơn giản, mất không đến 5 phút là đã thao tác xong. Khám phá ngay cách làm nhanh này của trangnhacaiuytin.com các bạn nhé!Việc nhúng và liên kết một biểu đồ trong Excel vào PowerPoint sẽ giúp bạn thể hiện...
Powerpoint
Cách tạo hiệu ứng động cho biểu đồ trong PowerPoint

Jul 11 2020
Một bản trình bày PowerPoint thường chứa rất nhiều thông tin, dữ liệu và biểu đồ. Vì vậy, bạn có thể làm sống động bài trình chiếu của mình bằng cách tạo hiệu ứng cho các phần biểu đồ. Hãy làm cho từng phần của biểu đồ trở nên nổi bật khi bạn giải thích về chúng. Trong bài viết này, trangnhacaiuytin.com sẽ hướng dẫn chi tiết từng thao tác giúp bạn thực hiện điều đó. Tạo hiệu ứng động cho biểu đồ cột Bạn có thể cài đặt mặc định hiệu ứng động trong PowerPoint nếu bạn muốn áp ...
Powerpoint
Cách sử dụng Slide Master View trong PowerPoint (Phần 2)
Trần Văn Huệ
Jul 11 2020
Trong phần 1 của bài viết chúng ta đã tìm hiểu qua chế độ Slide Master View với cách sử dụng cơ bản. Đến với Phần 2 trangnhacaiuytin.com sẽ hướng dẫn bạn cách tùy chỉnh các slide trực tiếp từ Slide Master View vô cùng đơn giản. Tùy chỉnh cách bố trí slide bằng Slide...
Bạn vui lòng đăng nhập để gửi tương tác
Đăng nhập
Đăng nhập bằng Google
Đăng nhập bằng Apple
Hoặc đăng nhập
Đăng nhập
Đăng ký tài khoản
Đăng ký
Đăng nhập bằng Google
Đăng nhập bằng Apple
Hoặc đăng ký
Đăng ký
Đăng nhập
Top
Hỗ trợ khách hàng
VỀ trangnhacaiuytin.com
Giới thiệu về trangnhacaiuytin.com Tuyển dụng giảng viên Tuyển dụng nhân sự Đào tạo cho doanh nghiệp Chính sách bảo mật thông tin Chính sách và quy định chung Quy định mua, hủy, sử dụng khóa học Bộ quy tắc hành xử của giảng viên và học viên trên trangnhacaiuytin.com Quy trình xác nhận – hoàn, hủy đơn hàng tại hệ thống trangnhacaiuytin.com Cách lấy chứng nhận trangnhacaiuytin.com
hợp tác và liên kết
Dạy học trên trangnhacaiuytin.com Dịch vụ Doanh nghiệp
Tải App trangnhacaiuytin.com
Kết nối với chúng tôi
Địa chỉ văn phòng: Phòng 206, tầng 2, Tòa nhà Tây Hà, Số 19 Tố Hữu, Khu đô thị mới Phùng Khoang, Phường Trung Văn, Quận Nam Từ Liêm, Thành phố Hà Nội, Việt Nam
2020 - Bản quyền của Công ty cổ phần công nghệ giáo dục trangnhacaiuytin.com Việt Nam Giấy chứng nhận Đăng ký doanh nghiệp số: 0109077145, cấp bởi Sở kế hoạch và đầu tư TP. Hà Nội



















