CÁCH CÀI ĐẶT MÁY IN CANON 2900 QUA MẠNG LAN
Việc áp dụng những sản phẩm thiết bị in trong các bước in ấn và dán mang lại vnạp năng lượng chống tại những công ty lớn hiện thời vẫn là một trong giữa những nhân tố thực sự quan trọng. Cùng cùng với đó, bài toán tậu đến văn uống phòng một chiếc máy in, sản phẩm công nghệ photocopy càng ngày càng trlàm việc đề xuất thuận tiện với đơn giản dễ dàng.
Bạn đang xem: Cách cài đặt máy in canon 2900 qua mạng lan
Do sự bùng phát các lắp thêm số cũng giống như giá thành tuyên chiến đối đầu và cạnh tranh ngày càng giảm tốc mạnh. Nên việc gạn lọc cho văn uống chống của chính bản thân mình một cái máy in là vấn đề hết sức thế tất.
Nhỏng bọn họ đã và đang biết thì Việc kết nối thân trang bị in với laptop nhằm rất có thể in được cũng rất đơn giản đối với những người dân thông tỏ về technology thông báo hoặc vật dụng in. Nhưng so với các chị em thiếu phụ, dân văn phòng hoặc các bạn không nhiều kinh nghiệm tay nghề về technology ban bố. Thì bài toán để setup và liên kết đồ vật in cũng là 1 trong những câu hỏi cực kỳ khó khăn, đặc biệt là phương pháp để rất có thể kết nối sản phẩm in với chia sẻ đồ vật in qua mạng LAN là một trong vấn đề vô cùng đặc biệt quan trọng và yên cầu đề xuất tất cả sự gọi biết nhất mực.
Để giúp đa số người rất có thể từ thiết đặt liên kết vật dụng in cùng với máy vi tính cũng như share sản phẩm công nghệ in qua mạng LAN hoặc mạng Wifi một phương pháp tiện lợi duy nhất. Thì hôm nay, chúng tôi vẫn cung cấp mang đến các bạn nội dung bài viết về phương pháp kết nối thứ in cùng share sản phẩm công nghệ in qua mạng LAN hoặc Wifi nội bộ của người tiêu dùng một cách dễ dàng và đơn giản độc nhất.
Thực hiện nay việc kết nối máy in cùng chia sẻ thứ in qua mạng LAN hoặc Wifi nội cỗ của doanh nghiệp, các chúng ta có thể triển khai theo 2 bước dưới đây:
1. Cài đặt với liên kết thứ in cùng với máy tính xách tay chủ
Trước hết nhằm hoàn toàn có thể thực hiện được thứ in, chúng ta bắt đầu thiết đặt sản phẩm công nghệ in với kết nối sản phẩm in với loại laptop vào văn phòng của bản thân mình. Chúng ta điện thoại tư vấn lâm thời sản phẩm vẫn setup cùng liên kết là máy chủ.
Các các bạn vẫn thực hiện cắm dây USB liên kết thân máy tính xách tay với đồ vật in. Và thực hiện khởi động cả 2 sản phẩm này lên. Công Việc tiếp theo sau đó đó là cài Driver sản phẩm công nghệ in tương xứng cùng với vật dụng in cơ mà chúng ta đã cần sử dụng với cài bỏ lên trên máy tính.
Thông thường, lúc mua ngẫu nhiên chiếc máy in như thế nào thì công ty hỗ trợ phần nhiều vạc theo một đĩa Driver vật dụng in đi kèm theo theo sản phẩm. Vì vậy bạn cũng có thể áp dụng đĩa driver vật dụng in này nhằm thiết lập driver cho vật dụng in với laptop.
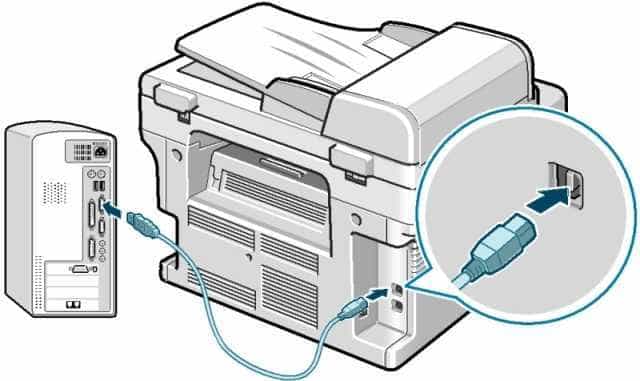
Công việc thiết lập hơi đơn giản, các bạn triển khai setup cùng làm theo chỉ dẫn bên trên màn hình hiển thị khi cài đặt Driver trang bị in là vẫn thành công. Và sau khoản thời gian thiết lập thành công xuất sắc vật dụng in vào trên laptop thì các bạn triển khai in kiểm tra demo. Nếu sẽ in thành công thì họ vẫn chấm dứt xong bước 1. Và bây chừ nếu những bạn có nhu cầu kết nối vật dụng in nkhô cứng qua mạng thì các bạn thực hiện công việc sau:
Bước 1: Chia sẻ sản phẩm công nghệ in trên sever trải qua mạng LAN. Bằng cách thừa nhận Control Panel > Printer and Faxes > Chuột bắt buộc vào thiết bị in mới thiết đặt và đổi tên đến trang bị in tiếp nối lựa chọn Sharing vật dụng in lên trên mạng LAN.Bước 2: Trong Control Panel liên tục chọn mục Windown Firewall > Exception > Chọn vào ô File & Printer Sharing trong mục Programs & Services để tạo ra chọn lọc truy cập mang lại thứ in.Bước 3: Truy ctràn vào các laptop không giống trong công ty với thực hiện kết nối vật dụng in. Các chúng ta chọn Control Panel > Printer và Faxes > Tiến hành nhấn lựa chọn con chuột nên vào cửa sổ new hiện ra. Chọn Add printer > cliông chồng Next > lựa chọn A network Printer or a printer attached to another computer >Next > lựa chọn thiết bị in > chọn Yes để mang đồ vật in đó là máy in mang định đến tất cả những lệnh in.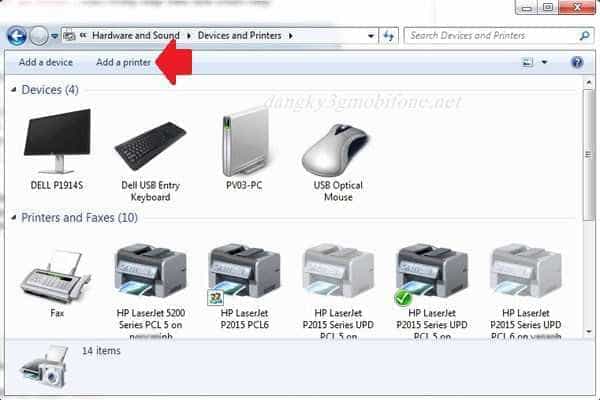
Trên đấy là lệnh nkhô nóng nhằm các bạn thông hiểu có thể thực hiện luôn. Nếu nlỗi chúng ta chưa biết thì hoàn toàn có thể xem chi tiết giải đáp từng bước một tại mục 2 tiếp sau đây.
Xem thêm: Cách Làm Giấy Rơm Lót Quà - 1Kg Giấy Rơm, Giấy Vụn Lót Hộp Quà Siêu Đẹp
2. Cách share máy in qua mạng LAN hoặc mạng Wifi nội bộ
Sau Lúc chúng ta triển khai setup lắp thêm in trên bước 1 thành công xuất sắc thì họ đang thực hiện tiếp bước 2 kia đó là cài đặt nhân kiệt chia sẻ trang bị in. Để những máy trong mạng LAN (nội cỗ công ty) hoàn toàn có thể thuộc áp dụng vật dụng in cùng in được thông thường.
Để rất có thể share thiết bị in qua mạng LAN hoặc mạng Wifi thì những bước đầu chi phí bọn họ đang nhảy thiên tài chia sẻ máy in lên sống máy tính xách tay chủ. Máy tính công ty là trang bị cơ mà bọn họ vừa thực hiện thiết đặt in ở bước 1 ngừng. Các tiến hành công việc như sau:
Thực hiện tại share cùng liên kết lắp thêm in qua mạng bên trên Win 7 – Win 7
Nếu những bạn muốn kết nối lắp thêm in cùng share sản phẩm in qua mạng LAN hoặc mạng Wifi nội cỗ chủ thể cơ mà những máy vi tính thực hiện hệ quản lý và điều hành Win 7 với nhau thì chúng ta tiến hành triển khai theo công việc sau.
Cách 1: Msống Control Panel > Printers and device or Printers và Faxes ( Có chữ Printers hay Device là lựa chọn vày mỗi hệ điều hành và quản lý Win lại khác biệt phần thương hiệu chia ).Cách 2: Trong hành lang cửa số Devices và Printers, chúng ta lựa chọn chuột đề nghị vào vật dụng in. Và tiến hành gạn lọc Properties -> Share this printer.Cách 3: do đó là chúng ta đã bật tác dụng share thứ in ở sever thứ nhất. Và bây chừ sẽ liên kết thứ in giữa máy tính xách tay khác để hoàn toàn có thể in.Tại các laptop không giống ao ước hoàn toàn có thể in được các bạn tiến hành theo bước sau: Mlàm việc Control Panel > Devices & Printers, chon Add a printer.
Tiếp theo các bạn lựa chọn Add a network, wireless of công nghệ Bluetooth không dây printer (áp dụng lắp thêm in vào mạng LAN hoặc mạng không dây, qua sóng Bluetooth).
Tại phía trên list những thứ in vào mạng LAN sẽ được liệt kê lại. Các các bạn triển khai tiông chồng lựa chọn rồi thừa nhận Next, driver tự sever đã tự chạy về máy chúng ta vào tích tắc
bởi thế lúc quá trình ngừng là chúng ta sẽ rất có thể in lên trên các máy tính xách tay khác trong công ty của chính mình rồi. Nếu nhỏng những bạn muốn chia sẻ trang bị in qua mạng LAN hoặc mạng Wifi nội cỗ thân những máy vi tính Win Xp cùng với Win Xp hoặc Win 7 thì các bạn tiến hành quá trình như sau:
Thực hiện tại share với liên kết vật dụng in qua mạng trên Win XP – Win XP, Win 7
Bước 1: Tiến hành bật công dụng cốt truyện, chia sẻ sản phẩm in lên mạng LAN của máy in. Các các bạn làm như sau: Start -> Control Panel > Devices & Printers. Tại trên đây chúng ta dấn loài chuột bắt buộc vào thứ in cùng lựa chọn Sharing… Chúng ta triển khai nhập tên mang lại lắp thêm in và máy vi tính của khách hàng để dễ minh bạch, nhấn OK.Bước 2: Để thực hiện trên các máy tính, bọn họ thực hiện thêm thứ in vào. Các các bạn chọn mục Add a printer.Xem thêm: Hướng Dẫn Cách Xóa Mục Lục Tự Đông Word 2010 2013 2016, Xóa Mục Lục Tự Động
Tại đây các bạn lựa chọn đúng thương hiệu thiết bị in cơ mà họ tiến hành share nghỉ ngơi bước trên:
Hi vọng cùng với đầy đủ báo cáo hữu ích bên trên để giúp các chúng ta có thể chủ động vào vấn đề sử dụng chiếc máy in của bản thân trên cửa hàng một bí quyết dễ dãi duy nhất. Chúc chúng ta kết nối trang bị in cùng chia sẻ lắp thêm in qua mạng LAN hoặc Wifi thành công xuất sắc.


















