Cách Xoay Video Trong Window Media
Tôi có một video clip được quay bằng điện thoại của mình, nhưng khi tôi phát nó trên máy tính bằng Windows Media Player, tôi nhận thấy rằng nó có một góc 90 độ so với bình thường. Tôi cần xoay video trong Windows Media Player, có được không? Bất kỳ giúp đỡ?
Trình nghe nhạc của windows là một trình phát tệp đa phương tiện miễn phí và phổ biến do Microsoft phát triển. Nó là trình phát media mặc định trong hầu hết các máy tính Windows. Nếu bạn đang sử dụng PC chạy Windows 10/8/7 / XP / Vista, bạn nên làm quen với nó.
Bạn đang xem: Cách xoay video trong window media
Trong nhiều trường hợp, bạn sẽ phải xoay video trong Windows Media Player. Với điện thoại thông minh và máy tính bảng của bạn được mang theo với máy ảnh ngày càng tốt hơn, ngoài hình ảnh, bạn chắc chắn sẽ sử dụng chúng để quay video. Tuy nhiên, khi bạn phát các video đã quay này bằng Windows Media Player, nhiều khả năng bạn sẽ phát lại sai hướng.

Chắc chắn có những trường hợp khác mà bạn muốn xoay video trong Windows Media Player. Nhưng có thực sự có thể xoay một video clip ở đó không? Bài đăng này sẽ chỉ cho bạn 3 cách để xoay video, bao gồm xoay video trong Windows Media Player.
Phần 1. Cách xoay video trong Windows Media Player
Đầu tiên, chúng ta quay lại điểm chính, liệu có thể xoay video trong Windows Media Player không? Thật không may, không có một cách bản địa để làm điều đó. Mặc dù có vô số người dùng nói về tính năng bình thường và hữu ích này, nhưng Microsoft vẫn chưa triển khai cách quay video gốc trong Windows Media Player. Để xoay video, bạn phải dựa vào Windows Media Maker.
Windows Media Maker là phần mềm chỉnh sửa phương tiện mặc định cho người dùng Windows PC. Nó cho phép bạn chỉnh sửa video và xoay video trong đó. Trong trường hợp đó, bạn có thể xoay video trong Windows Movie Maker và sau đó phát video theo hướng mong muốn trong Windows Media Player. Hướng dẫn sau đây sẽ chỉ cho bạn cách xoay video.
Bước 1. Tải xuống Windows Movie Maker
Trước tiên, bạn cần tải xuống và cài đặt Windows Movie Maker. Đối với người dùng PC Windows 10/8/7, bạn có thể trực tiếp tải xuống từ trang chính thức của Microsoft. Nếu bạn đang sử dụng Windows XP, Vista hoặc hệ điều hành cũ hơn, Windows Movie Maker đã được cài đặt trên máy tính của bạn theo mặc định.
Bước 2. Thêm video bạn muốn xoay
Khởi chạy Windows Movie Maker và nhấp vào “Thêm video và ảnh” trong thanh công cụ “Trang chủ” để thêm video mà bạn muốn xoay. Sau khi thêm video, bạn có thể phát video trong vài giây để tìm cách xoay video.

Bước 3. Xoay và xuất video
Nhấp vào menu "Công cụ" và chọn tùy chọn "Chỉnh sửa". Nhiều hiệu ứng được cung cấp ở giữa màn hình, bao gồm “Xoay trái” và “Xoay phải”. Nó cho phép bạn xoay video 90 độ theo chiều kim đồng hồ hoặc ngược chiều kim đồng hồ. Khi bạn có được góc phù hợp, hãy nhấp vào menu “tệp” và sau đó nhấp vào “Lưu Phim” để xuất video ở định dạng phù hợp.
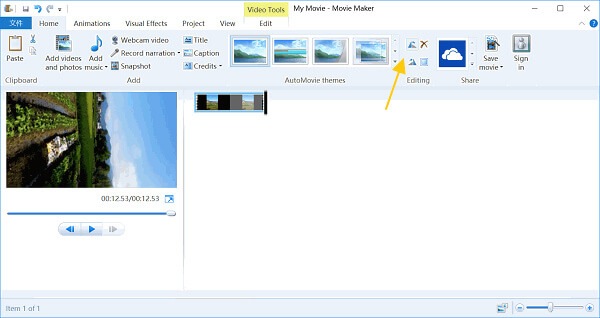
Windows Movie Maker sẽ tự động chuyển mã và lưu video đã quay để phát lại trên máy tính, iPhone, điện thoại Android, v.v.
Phần 2. Cách tốt nhất để xoay video mà không cần Windows Movie Maker
Trong trường hợp bạn không muốn xoay video trong Windows Movie Maker, ở đây chúng tôi thực sự khuyên bạn nên sử dụng một trình chỉnh sửa và chuyển đổi video mạnh mẽ cho bạn. Nó được thiết kế với nhiều tính năng chỉnh sửa hữu ích như xoay, cắt, xén và hợp nhất, v.v. Hơn nữa, nó cho phép bạn điều chỉnh hiệu ứng hình ảnh / âm thanh, nâng cao chất lượng video và thêm hình mờ cá nhân và hơn thế nữa.
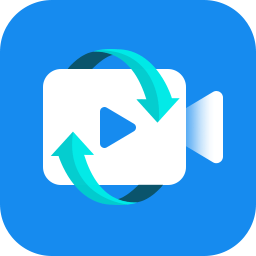
Độ phân giải cao cấp lên đến 4K, H.265 / HEVC, v.v. Loại bỏ nhiễu video và giảm rung video. Điều chỉnh hiệu ứng video tự động. Nâng cao MP4, MOV, MKV, 3GP, FLV, SWF, MTS / M2TS, VOB, DVD, v.v. Chỉnh sửa các hiệu ứng video như xoay, phản chiếu, cắt, clip, hợp nhất, hình mờ, v.v.
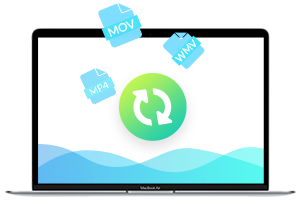
Bước 1. Tải xuống miễn phí trangnhacaiuytin.com Video Converter
Click đúp vào nút download ở trên để nhanh chóng tải, cài đặt và khởi chạy phần mềm quay video này trên máy tính. Nó cung cấp hai phiên bản, có nghĩa là bạn cũng có thể xoay video trên máy Mac bằng nó. Tại đây bạn cần tải đúng phiên bản.
Xem thêm: Cách Nạp Tiền Điện Thoại Qua Thẻ Vietcombank Qua Vcb Digibank Đơn Giản
Bước 2. Thêm (các) video
Khi bạn mở nó và vào giao diện chính, bạn có thể nhấp vào “Thêm tệp” để nhập video mà bạn muốn quay. Bạn được phép thêm và xoay nhiều video cùng một lúc.
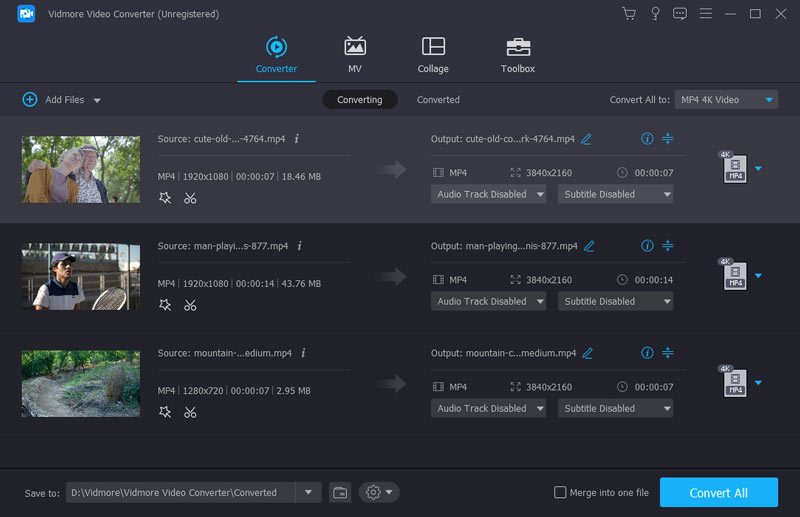
Bước 3. Xoay video
Sau khi tải video bạn muốn quay, hãy nhấp vào nút “Chỉnh sửa” để mở cửa sổ chỉnh sửa chính. Tại đây bạn có thể xoay video, cắt video, cắt video, kết hợp video clip, thêm hình mờ hoặc điều chỉnh hiệu ứng đầu ra.
Nhấp vào tab "Xoay" và bắt đầu xoay video của bạn. Nó cung cấp cho bạn 4 tùy chọn, xoay 90 theo chiều kim đồng hồ, xoay 90 ngược chiều kim đồng hồ, lật ngang và lật dọc. Bạn có thể chọn tính năng phù hợp để xoay nhanh video của mình.
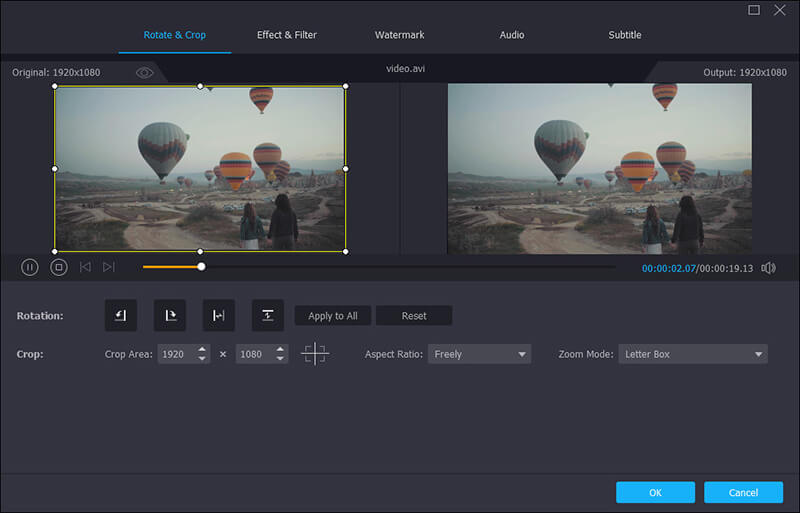
Bạn có thể xem trước các hiệu ứng từ cửa sổ xem trước và nhấp vào “Áp dụng” để xác nhận thao tác của mình.
Bước 4. Xuất video
Như bạn có thể biết từ tên của nó, trangnhacaiuytin.com cũng có thể hoạt động như một công cụ chuyển đổi video tuyệt vời. Nó hỗ trợ cao bất kỳ định dạng video và âm thanh phổ biến nào. Vì vậy, bạn được phép xuất video quay ở bất kỳ định dạng phù hợp nào bạn cần.
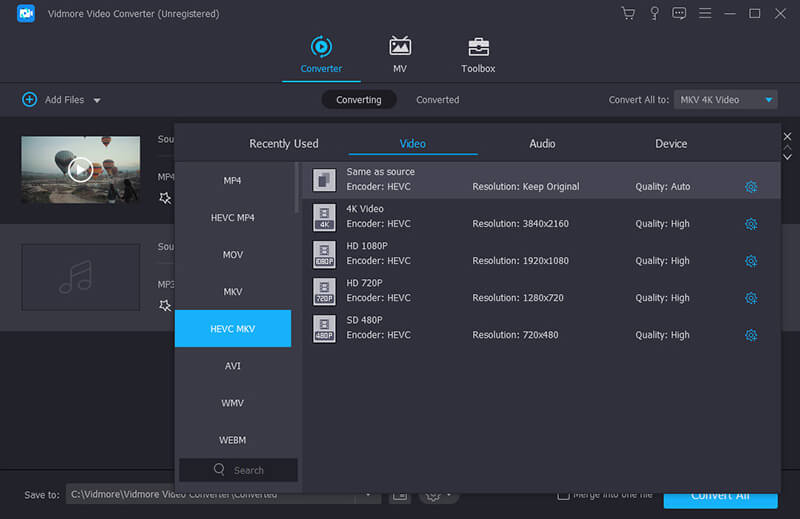
Nhấp vào “Hồ sơ” và chọn định dạng video ưa thích của bạn từ danh sách thả xuống. Sau đó nhấp vào nút “Chuyển đổi” để lưu video đã quay trên máy tính của bạn.
Phần 3. Cách xoay video trong VLC Media Player
Nếu bạn là người dùng VLC, mọi thứ sẽ trở nên dễ dàng hơn nhiều. VLC Media Player là một trình phát đa phương tiện miễn phí và phổ biến. Nó tương thích với Windows 10/8/7 / XP / Vista, Mac, Linux, BeOS, BSD, Pocket PC và Solaris. Hơn nữa, nó hỗ trợ hầu hết các định dạng phương tiện được sử dụng thường xuyên. Bên cạnh tính năng phát video, VLC Media Player còn mang một số chức năng chỉnh sửa cơ bản bao gồm xoay.
Bước 1. Trước tiên, bạn cần tải xuống và cài đặt VLC cho Windows từ trang VideoLAN. Nếu bạn đã cài đặt VLC trên máy tính của mình, bạn có thể trực tiếp chuyển sang bước tiếp theo.
Bước 2. Mở VLC Media Player và tải video bạn muốn xoay bằng cách nhấp vào “Media”> “Open File”.
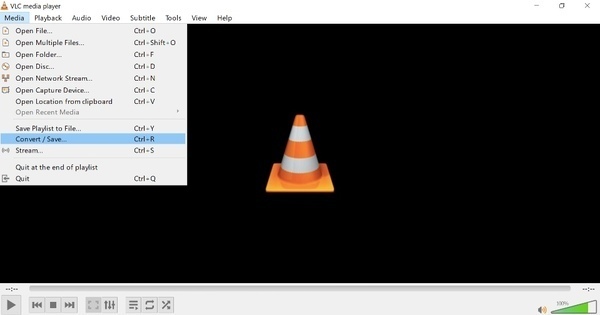
Bước 3. Sau khi tải, hãy nhấp vào “Công cụ”, “Hiệu ứng và Bộ lọc”. Khi cửa sổ “điều chỉnh và hiệu ứng” bật lên, hãy nhấp vào tab “Hiệu ứng video”. Trong tab “Hiệu ứng video”, chọn tùy chọn “Hình học”.
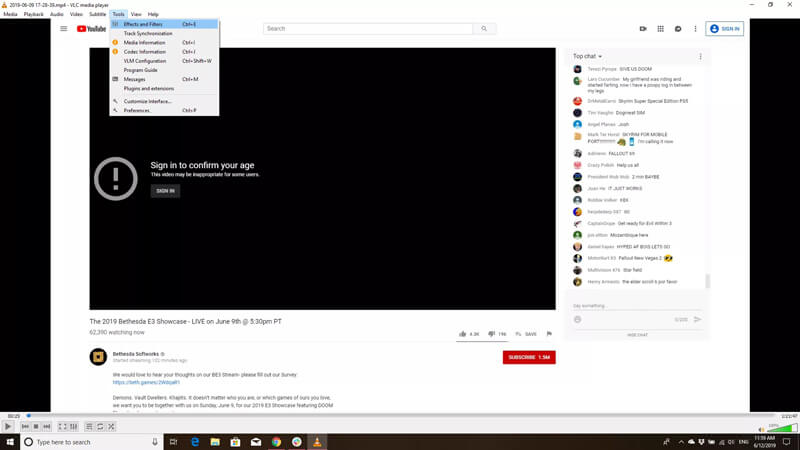
Bước 4. Nhấp vào hộp kiểm "Chuyển đổi", bạn có thể xoay và lật theo nhiều cách khác nhau tùy theo nhu cầu của mình. Khi bạn hài lòng với kết quả xoay, hãy nhấp vào “Lưu”> “Đóng” để quay lại giao diện VLC chính.
Xem thêm: Nguyên Nhân Sổ Mũi Ở Trẻ Và Cách Trị Sổ Mũi Ở Trẻ Nhỏ, Cách Trị Sổ Mũi Ở Trẻ Sơ Sinh Và Trẻ Nhỏ
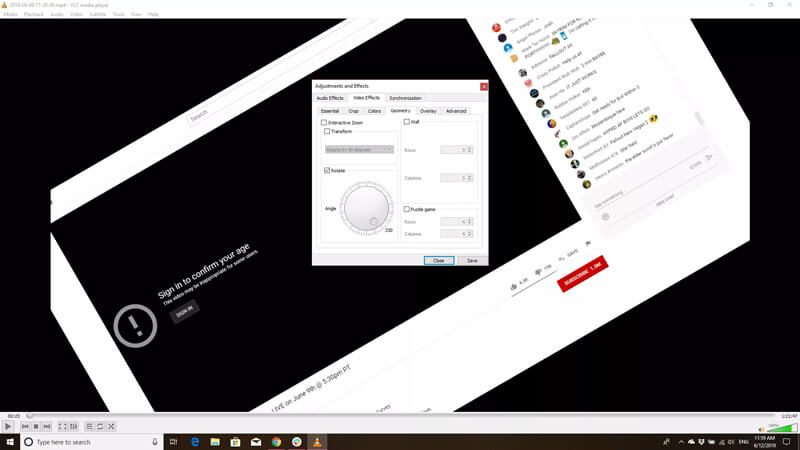
Bước 5. Nhấp vào tab “Phương tiện” và chọn tùy chọn “Chuyển đổi / Lưu” từ danh sách thả xuống để xuất video đã quay vào máy tính của bạn.
Phần kết luận
Chúng tôi chủ yếu nói về cách xoay video trong Windows Media Player trong trang này. Do đó, cách duy nhất để xoay video là sử dụng Windows Movie Maker hoặc giải pháp của bên thứ ba. Hy vọng bạn có thể sửa góc video của mình sau khi đọc trang này.



















