Cách Tắt Các Ứng Dụng Chạy Ngầm Win 10
Trong một trong những trường vừa lòng bạn cần phải tắt các vận dụng chạy ngầm để tiết kiệm pin, giảm lưu giữ lượt truy cập mạng internet. Bài viết này trangnhacaiuytin.com sẽ hướng dẫn chúng ta phương pháp tắt áp dụng chạy ngầm Win 10.
Bạn đang xem: Cách tắt các ứng dụng chạy ngầm win 10
Trước tiên cần phải hiểu rõ, giải pháp tắt vận dụng chạy ngầm Win 10 tại chỗ này không hẳn là vô hiệu hóa hóa hoàn toàn ứng dụng. Quý khách hàng vẫn hoàn toàn có thể áp dụng vận dụng như bình thường, tuy nhiên sau thời điểm bay ra, ứng dụng sẽ được tắt hẳn cho đến lần khởi chạy sau.
Trên Windows 10, có khá nhiều ứng dụng khoác định được cài xuống từ Microsoft Store cùng vẫn duy trì chạy ngầm sau khi tắt. Đôi thời gian đa số vận dụng chạy ngầm này tạo ngốn tài nguyên khối hệ thống, khiến cho dung lượng pin bị sụt bớt nhanh chóng làm ảnh hưởng đến các bước của người sử dụng. Trong bài viết này, trangnhacaiuytin.com vẫn giải đáp các bạn 2 phương pháp tắt áp dụng chạy ngầm Win 10 bởi tùy chỉnh trong Privacy Settings cùng System Settings.

Cách tắt áp dụng chạy ngầm Win 10 trong Privacy settings
Hãy tiến hành các bước dưới đây nhằm tắt ứng dụng chạy ngầm vào Privacy Settings, tiết kiệm ngân sách tài nguyên ổn hệ thống:
Cách 1: Msống Settings (Nhấn nút Windows, gõ “Settings”, tiếp đến thừa nhận Enter).
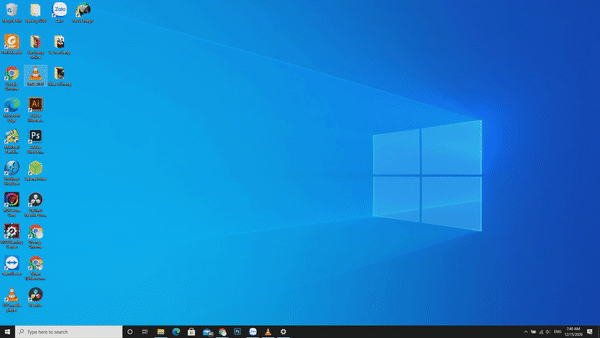
Bước 2: Click vào Privacy, tiếp theo cliông chồng vào Background apps. Bên bên dưới phần “Choose which apps can run in the background”, gạt những nút về Off so với rất nhiều áp dụng chúng ta không muốn bọn chúng chạy ngầm.
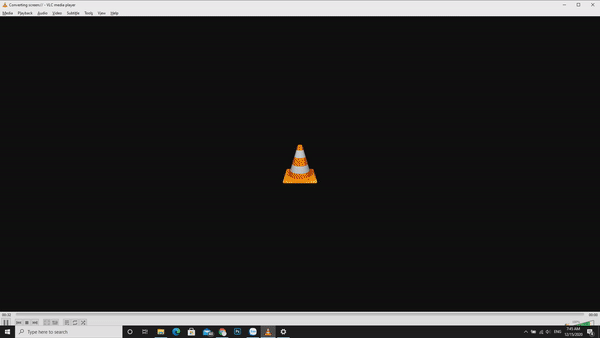
Hoặc bạn cũng có thể clichồng Off nút bên trên cùng Background Apps nhằm ngăn uống toàn cục ứng dụng chạy ngầm (hình minch họa).
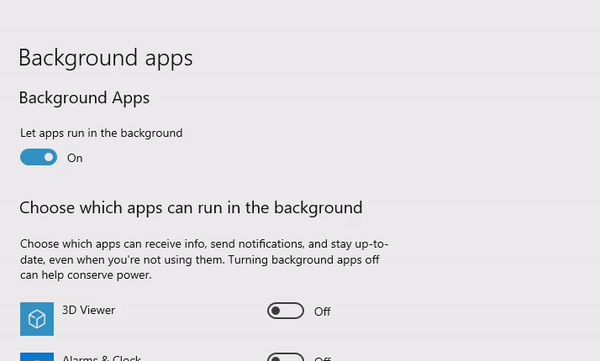
Cách tắt áp dụng chạy ngầm Win 10 trong System Settings
Trên một số trong những mẫu máy tính cùng máy vi tính bảng, chúng ta có thể tắt vận dụng chạy ngầm bằng cách nhảy chính sách Battery Saver. Đây là chế độ tiết kiệm ngân sách và chi phí pin, Khi được kích hoạt nó vẫn chuyển đổi những sản phẩm bên trên máy vi tính của người tiêu dùng với một trong những đó là ngăn không cho áp dụng chạy ngầm.
Bước 1: Mngơi nghỉ Settings, cliông xã vào System.
Bước 2: Cliông chồng vào Battery.
Xem thêm: Hướng Dẫn Cách Lưu Bản Vẽ Cad Sang Pdf Hàng Loạt, Cách Chuyển File Autocad Sang Pdf, Chyển Dwg
Cách 3: Bên bên dưới phần “Battery saver”, gạt nút ít Battery saver status until next charge về Off.
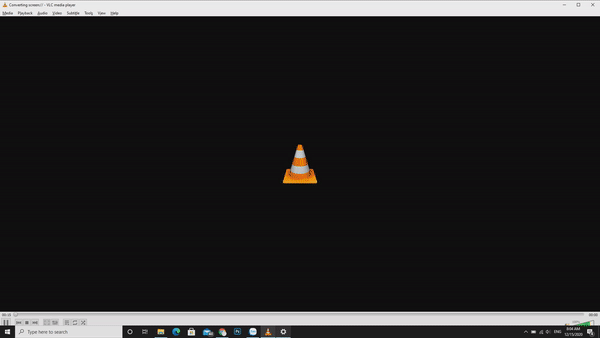
Mẹo: Quý Khách cũng rất có thể kích hoạt chế độ Battery Saver bằng cách clichồng vào biểu tượng viên pin ở góc cạnh bên dưới bên phải màn hình, tiếp đến gạt thanh hao tđuổi về địa điểm Best Battery Life (hình minch họa).
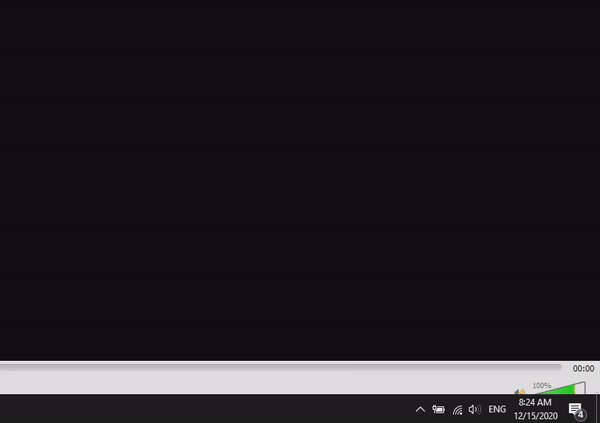
Sau Lúc triển khai hoàn thành các bước trên, khối hệ thống sẽ không được cho phép ngẫu nhiên áp dụng nào chạy ngầm một lúc chế độ Battery Saver được kích hoạt.
Trên trên đây, trangnhacaiuytin.com vẫn hướng dẫn cho chính mình 2 giải pháp tắt ứng dụng chạy ngầm Win 10. Hãy để ý rằng, công việc hướng dẫn trong bài viết này chỉ áp dụng mang lại hầu hết vận dụng được phân phối bên trên Microsoft Store.
Đối với những áp dụng bên trang bị cha khác, bạn chỉ việc tắt ứng dụng và đảm bảo an toàn rằng áp dụng không bên trong danh sách khởi cồn thuộc máy tính xách tay, để kiểm soát vận dụng có đang khởi hễ thuộc laptop hay không, hãy tiến hành theo hướng dẫn sau:
Cách 1: Msinh sống Task Manager bằng cách nhấn loài chuột bắt buộc vào thanh hao Taskbar, lựa chọn Task Manager.
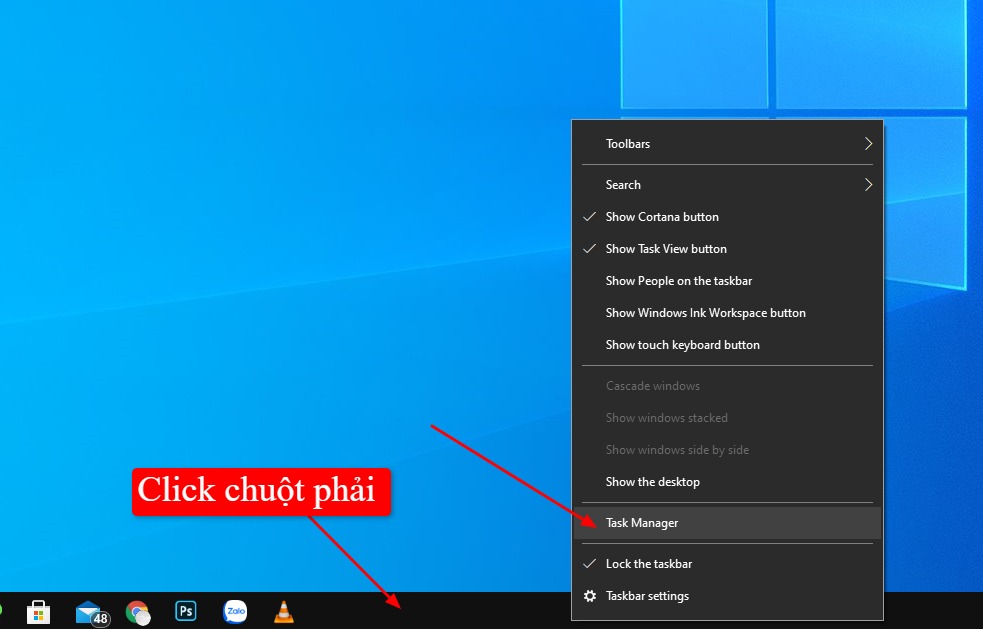
Bước 2: Nhấn vào tab Startup, danh sách dưới hiển thị các ứng dụng khởi động thuộc Windows 10.
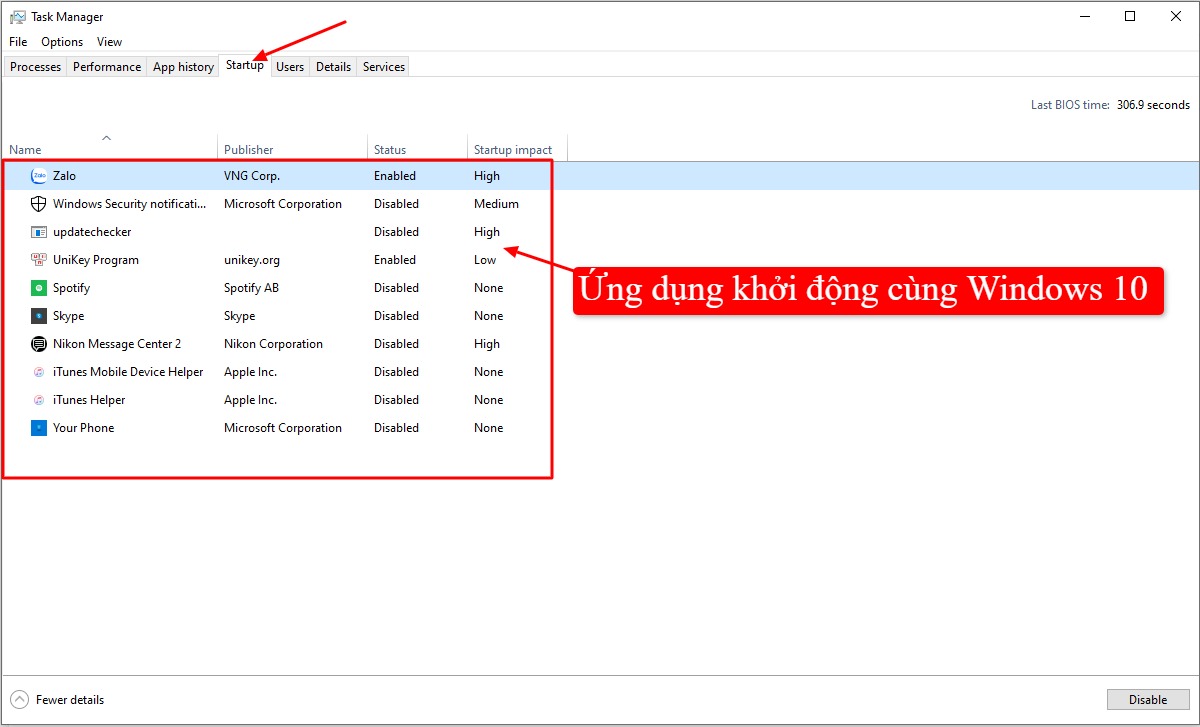
Bước 3: Click con chuột bắt buộc vào áp dụng các bạn không muốn khởi rượu cồn thuộc Windows 10, chọn Disable hoặc thừa nhận nút ít Disable dưới (hình minc họa).
Xem thêm: Cách Sử Dụng Khuôn Làm Giò, Khuôn Làm Giò Xào Inox (Vạn Lợi)
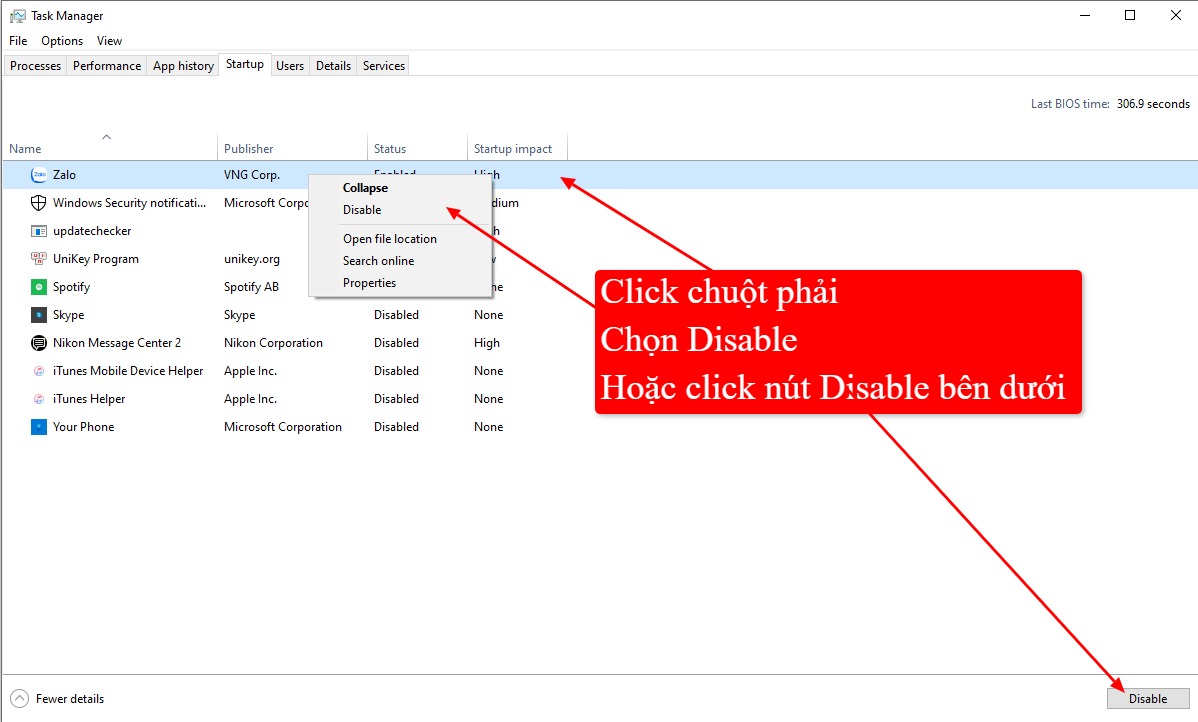
Nếu thấy nội dung bài viết hữu ích, hãy cỗ vũ trangnhacaiuytin.com bằng cách dìm Like và Share hoặc Comment chiến thuật của riêng rẽ chúng ta để thuộc trao đổi nhé. Cảm ơn các bạn vẫn theo dõi và quan sát bài viết.



















