Cách Tạo Các Dấu Chấm Trong Word
Đôi khi nhập tay các vết mặt đường kẻ vết chấm là rất mất thời gian. Vì nỗ lực, trangnhacaiuytin.com share cho mình giải pháp tạo nên chiếc kẻ chnóng vào bảng Word 2010 hoặc các phiên bạn dạng Word không giống một biện pháp auto cùng nhanh chóng.
Bạn đang xem: Cách tạo các dấu chấm trong word
Quý Khách đang cần đặt chiếc dấu chấm trong văn uống bản Word của bản thân cũng như các chiếc dấu chấm trong số sách vở vnạp năng lượng khiếu nại. quý khách hàng có thể tham khảo nội dung bài viết của trangnhacaiuytin.com sau để sở hữu làm rõ rộng về phương pháp chế tác chiếc kẻ chnóng trong bảng Word 2010. Nhưng trước tiên cần khám phá Tab trong Word là gì, cách đặt Tab thế nào hay bí quyết sinh sản loại dấu chnóng ra làm sao. Cùng trải qua từng chủ đề một ngay lập tức sau đây.
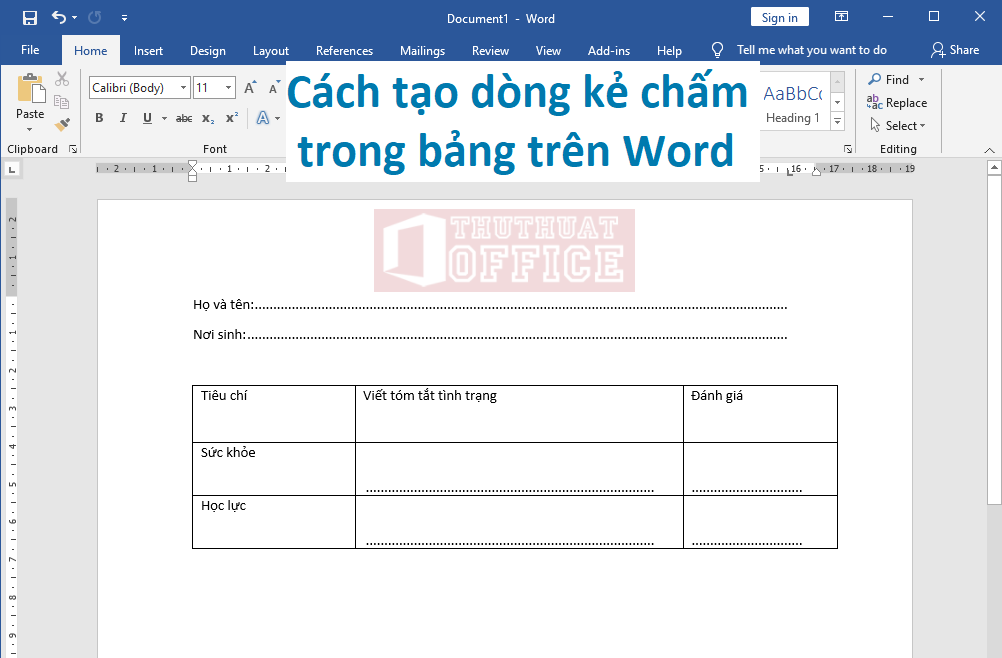
Cách đặt Tab trong Word năm nhâm thìn, 2003, 2013
Các Tab vào Microsoft Word giúp tùy chỉnh thiết lập báo cáo đúng cách dán vào một cột. Word chất nhận được chúng ta đặt những Tab trái, giữa, đề nghị, thập phân, v.v. để bố trí cùng căn uống lề biết tin văn uống phiên bản theo các Tab này. Theo khía cạnh định, Word đặt các Tab trái với yêu cầu bí quyết 0.5 inch tính từ cạch khổ trang giấy.
Vậy tất cả từng nào cách cnạp năng lượng lề Tab vào Word? Câu vấn đáp là gồm 5 mẫu mã căn lề còn nếu không tính 2 một số loại thụt dòng khoác định trên các trang văn phiên bản cua Word. Chi ngày tiết quan sát và theo dõi list sau:
Tab




Cách đặt Tab vào bảng Word 2010, năm 2016, 2003 hoặc những phiên bản khác là giống như nhau. Cùng khám phá biện pháp đặt Tab thế nào qua quá trình gợi ý sau:
Cách 1: Ở góc trên trong thuộc bên trái có một nút biểu tượng những nút Tab. Kích vào đó để đổi khác nút Tab bạn có nhu cầu áp dụng nlỗi biểu đạt sống bên trên. Nếu ko thấy tkhô nóng thước đo xuất hiện thêm trên Word của khách hàng hãy thực hiện biện pháp msinh sống thước vào Word từng được trangnhacaiuytin.com chia sẻ.
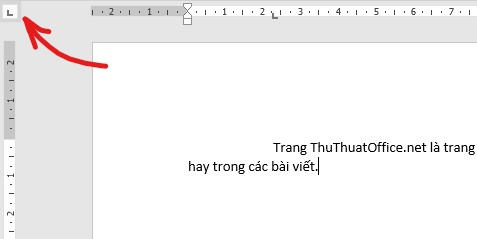
Cách 2: Kích lưu ban loài chuột vào tkhô cứng thước đo nằm hướng ngang ở đầu trang trên địa chỉ bạn có nhu cầu thực hiện Tab. Cửa sổ Tabs mở ra chất nhận được bạn thiết lập những tùy lựa chọn các Tab bắt đầu chế tạo ra hoặc đang tất cả trước đó.
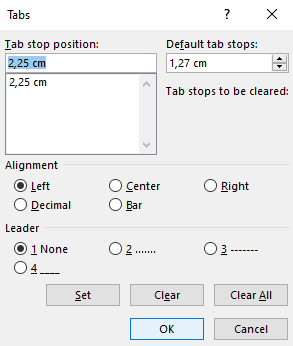
Bước 3: Nhấn OK để tại vị Tab new vào địa điểm đã lựa chọn.
Để áp dụng những điểm khắc ghi Tab bạn hãy nhận phím TAB bao gồm bên trên bàn phím để bé trỏ nhập vnạp năng lượng bản gửi mang lại địa điểm của Tab đó. Sau đó nhập văn uống phiên bản với coi tác dụng tạo nên.
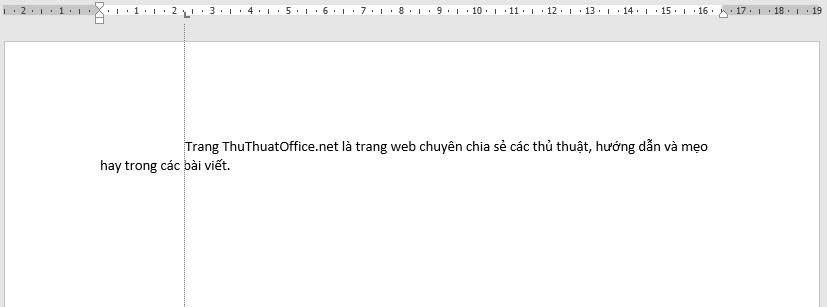
Cách tạo ra dòng kẻ trong Word mẫu mã vệt chnóng, vết gạch men hoặc vun ngang
Tab ko đa số Ship hàng đến mục đích định vị những loại văn uống bản, nó còn cung ứng những thao tác nkhô giòn không giống. lấy một ví dụ mà lại chúng ta đang có dự định làm cho một chiếc vết chnóng để đánh giá nơi yêu cầu nhập thương hiệu của một ai kia.
Để làm vấn đề này nhanh hao hơn vắt vày đề nghị nhập tay tất cả những dấu chnóng này.
Để triển khai điều ấy tuân theo quá trình sau:
1. Tạo một dấu Tab tại địa chỉ bạn có nhu cầu ngắt loại dấu chnóng này với lý giải nghỉ ngơi trên. Lưu ý, chúng ta nên áp dụng Tab Left mang định để tạo ra mẫu kẻ chnóng này.
2. Trong cửa sổ Tabs hiển thị, lựa chọn trạm dừng dòng vào bảng “Tab stop position:“. Trong khoanh vùng Leader tích chọn sang trọng 2 …… để tạo ra cái kẻ chnóng trong Word.
Bạn rất có thể chọn 3 —– nhằm chế tác mặt đường vệt kẻ ngang với lựa chọn 4 ___ để sử dụng hình dạng đường vạch bên dưới.Quý khách hàng có thể chuyển đổi nút ít Tab trên đặc điểm đó trong ô Alignment nếu như loại Tab đó không phải là Left.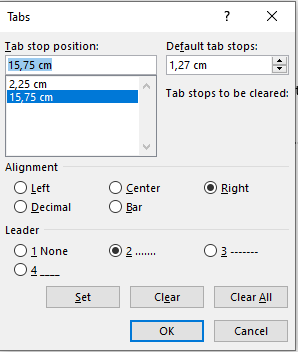
3. Nhấn OK sau thời điểm đã hoàn chỉnh những thiết lập cấu hình.
4. Gõ bất cứ câu chữ gì bạn muốn với nhằm tạo thành cái kẻ chấm vào Word, nhấn phím TAB trên keyboard của công ty.
quý khách cũng rất có thể thay đổi vị trí của Tab kia bằng phương pháp dìm giữ con chuột với kéo đến địa điểm mới.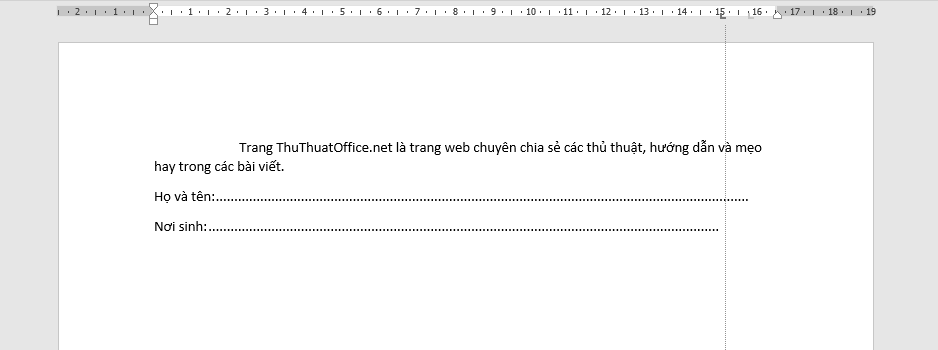
Cách chế tạo mẫu kẻ chấm vào bảng Word 2010, năm 2016 với những phiên phiên bản khác
thường thì đa số người đã biết cách tạo cái kẻ vào Word, nhưng mà còn với dạng bảng thì sao. Cách sản xuất dòng kẻ chấm trong bảng Word 2010 hoặc các phiên bạn dạng không giống, hoàn toàn có thể thực hiện tương tự nhưng lại khó khăn hơn một chút vị nó tất cả cấu trúc dạng bảng.
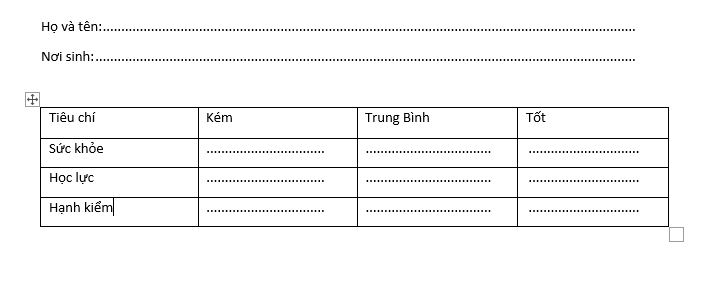
Cách đặt Tab vào bảng Word 2010, năm nhâm thìn hay 2003 bao gồm bí quyết triển khai tương tự nhau yêu cầu bạn có thể dựa vào đây để làm theo.
Xem thêm: Hướng Dẫn Chi Tiết Cách Trộn Thư Trong Word 2013, 2016 Các Bước Thực Hiện
Bước 1: Tạo một bảng cùng với theo số cột cơ mà bạn muốn, số sản phẩm không cần thiết phải quyên tâm vì bạn cũng có thể bổ sung cập nhật tiếp đến.
Cũng bởi vì lí bởi vì để giữ giàng định dạng Tab của người sử dụng bên trên mặt hàng bên trên vẫn còn đấy được vận dụng cùng với mặt hàng bên dưới. Nếu các bạn số mặt hàng không ít, định dạng Tab trước kia có thể vẫn không còn được vận dụng cho các mặt hàng ở dưới đó.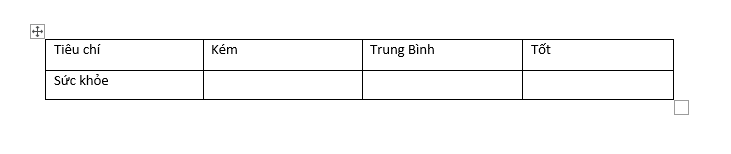
Cách 2: Chuyển con trỏ vào ô bạn có nhu cầu chế tạo đường kẻ chnóng trong bảng này. Ở ví dụ này có mang lại 3 ô đề nghị kẻ đường dấu chnóng.
Bước 3: Tạo một Tab theo hướng dẫn sống trên (Kích đúp con chuột trên phố thước đo vào Word). Lưu ý rằng lúc này từng Tab sẽ ảnh hưởng số lượng giới hạn thụt chiếc theo hướng rộng lớn của từng ô. Nên tạo nên Tab có địa điểm ở trong khoảng cách này.
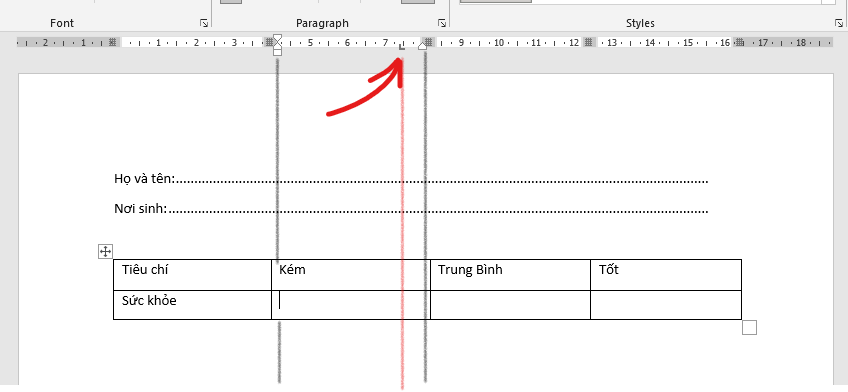
Cách 4: Trong hành lang cửa số Tabs xuất hiện, nhằm Left theo mặc định cùng chọc 2 …… nhằm sản xuất con đường kẻ chnóng auto hối hả gắng vì chưng nhập tay.
Bước 5: Nhấn OK nhằm ngừng hoạt động sổ lại với lưu giữ thiết lập cấu hình.
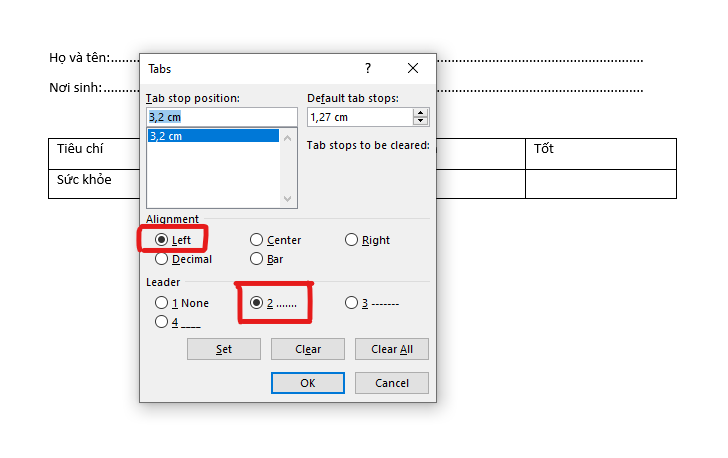
Cách 6: Hãy cẩn trọng vấn đề thực hiện phím Tab bên trên bàn phím lúc này. Không giống như giải pháp thực hiện Tab trên một chiếc vnạp năng lượng bạn dạng thông thường. Việc bạn thực hiện phím TAB bên trên keyboard trong bảng, Word theo mang định vẫn chuyển con trỏ nhập văn uống bạn dạng mang đến ô tiếp sau.
Vì thế nhằm áp dụng tính năng của Tab bạn nên phối hợp mặt khác 2 phím Ctrl + Tab bên trên keyboard để triển khai Việc này.
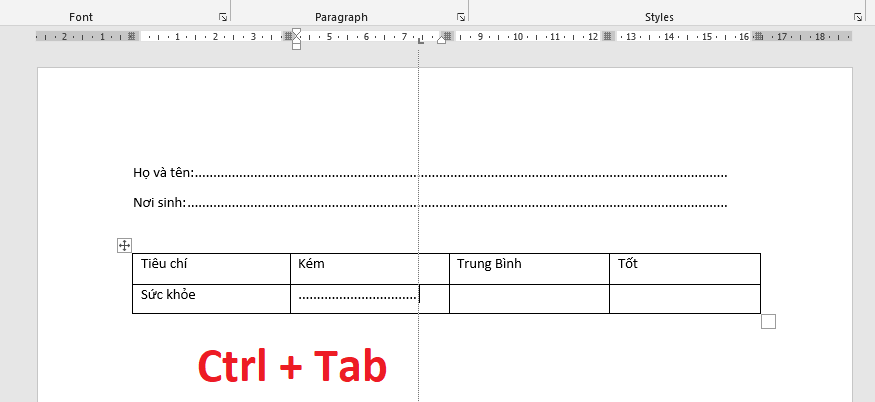
Chuyển qua ô tiếp sau và tái diễn công việc bên trên nhằm tạo nên những con đường kẻ chnóng tự động dựa vào vấn đề thực hiện tính năng Tab trên Word.
Để giữ những định hình Tab sẽ làm ngơi nghỉ hàng bên trên. Quý khách hàng có thể thực hiện hào kiệt thêm sản phẩm mới bằng cách chuột nên. Chọn Insert > Insert Rows Below nhằm thêm sản phẩm bắt đầu phía bên dưới bảng dữ liệu.
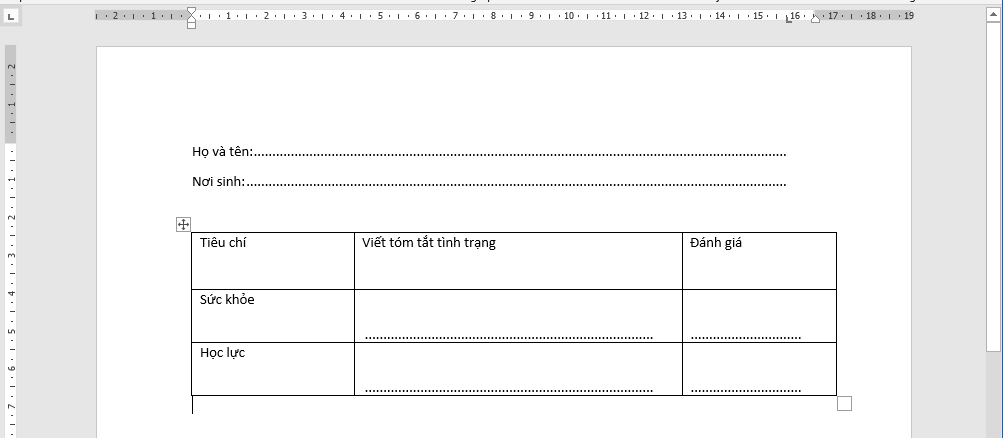
Cách xóa Tab trong Word năm 2016, 2010 hoặc những phiên bản khác
Để xóa đi các Tab ko ảnh hưởng đến những đoạn văn uống xuất xắc bảng ngơi nghỉ dưới. quý khách hàng rất có thể xóa bọn chúng đi một bí quyết lập cập với dễ dãi bằng phương pháp sau.
1. Trên các phiên bạn dạng Word 2010 trlàm việc lên bạn chỉ việc con chuột nên bên trên bất kể đâu trong trang. Chọn Paragraph… hoặc có thể vào Home > chọn nút mũi tên bé dại dưới mặt bắt buộc chữ Paragraph.
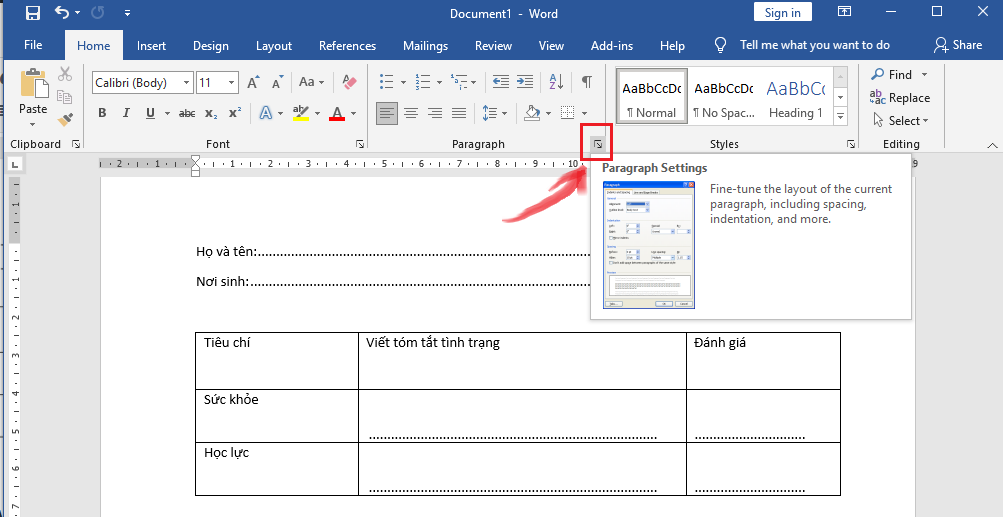
2. Cửa sổ Paragraph hiển thị, nhấp vào nút ít “Tab…“.
3. Chọn địa chỉ bạn muốn xóa Tab trên list trong mục “Tab stop position:“. Hoặc chúng ta cũng có thể kích đúp chuột vào nút Tab có trên thanh hao đo của Word.

4. Nhấn nút Clear nhằm xóa nút ít Tab kia hoặc Clear All nếu bạn có nhu cầu xóa không còn cục bộ những nút Tab đã sinh sản.
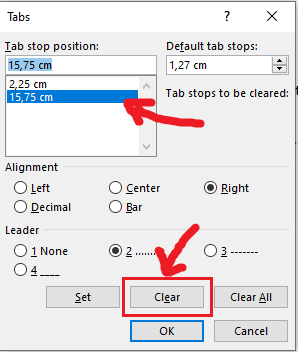
Trên đấy là toàn bộ các giải đáp bí quyết chế tác cái kẻ chnóng vào bảng Word 2010, 2013, 2003 hoặc những phiên bản khác. Ngoài ra bài viết còn làm bạn nắm rõ hơn về công dụng Tabs trong Word giúp đỡ bạn căn chỉnh cùng trình bày vnạp năng lượng bản một cách giỏi hơn.
Xem thêm: Ghi Nhớ Cách Dùng As If As Though : Cách Dùng Và Bài Tập, Chỉ 5 Phút: Nhớ Ngay Cấu Trúc As If/ As Though
Nếu các bạn đang sẵn có sự quan tâm mang đến các thủ thuật, mẹo giỏi các khuyên bảo thực hiện Microsoft Word cải thiện hơn rất có thể tìm hiểu thêm các bài viết sau:
Nếu thấy bài viết hữu dụng hãy vướng lại Like & Share ủng hộ trangnhacaiuytin.com mang đến các bạn bài viết liên quan các nội dung bài viết khác. Cảm ơn đang theo dõi và quan sát.



















