Cách nối dây loa máy tính bị đứt
(trangnhacaiuytin.com) Máy tính, laptop bị mất âm thanh khô là lỗi thịnh hành cơ mà người tiêu dùng tiếp tục buộc phải đương đầu. Việc này nhiều lúc khiến bạn hết sức khắc chế bởi nó làm cho ảnh hưởng mang lại công việc cũng như vui chơi của người tiêu dùng. Có rất nhiều nguyên nhân từ đơn giản dễ dàng mang đến phức hợp dẫn đến câu hỏi không tồn tại âm tkhô giòn trên máy tính, laptop. Dưới đấy là phần nhiều nguyên nhân và cách khắc phục.quý khách hàng đang xem: Cách nối dây loa máy tính xách tay bị đứt
quý khách hàng quên không nhảy loa!
Nghe thật bi thiết mỉm cười đề xuất không ạ! Đơn giản vậy thôi cơ mà bản thân tin là đầy bạn đã gặp đề xuất rồi kia. quý khách hàng thử mọi giải pháp cơ mà dòng loa vi tính vẫn không phạt ra âm thanh hao, trong những lúc sự thật là nó chưa được nhảy công tắc mối cung cấp, hoặc dây nguồn của loa không được cắn vào ổ điện. Trước lúc đi chất vấn các yếu tố không giống, hãy bảo vệ loa của công ty sẽ lên nguồn bởi bài toán theo dõi đèn thông báo.
Bạn đang xem: Cách nối dây loa máy tính bị đứt
Loa chưa được kết nối cùng với máy vi tính, laptop
Nếu loa được liên kết với máy tính xách tay bởi dây, hãy bình chọn những coi những jack âm thanh đã có cắm chắc chắn không. Dây âm tkhô nóng bao gồm còn vận động ko. Rất rất có thể phần xúc tiếp của jaông xã gặm không xuất sắc hoặc bị lỏng, hay dây dẫn bị đứt. Với trường đúng theo này, hãy vệ sinh jachồng âm tkhô giòn và sửa chữa dây loa tức thì nhé.

Ttốt mới dây cắn loa nếu chúng vẫn hư hỏng
Volume đang ở tại mức bé dại nhất
Đây cũng là một ngôi trường hòa hợp dlàm việc khóc dsống cười mà lại chính tôi đã chạm chán cần. Cứ loay hoay coi nơi nọ ngó vị trí cơ, trong những khi mức âm lượng trên loa vẫn là nhỏ tuổi tuyệt nhất. Kể cả việc kéo âm lượng bên trên máy tính, máy tính về giá trị 0 hoặc “lỡ” đặt cơ chế Mute cũng dẫn đến hậu quả mất âm tkhô cứng trên toàn khối hệ thống. Hãy khám nghiệm volume bên trên cả 2 sản phẩm này nhằm ngoài lãng phí thời gian công sức của con người đi tìm các lỗi không giống các bạn nhé!

Lưu ý kiểm soát volume trên loa
Chưa kích hoạt Playbachồng Devices
Kích loài chuột đề nghị vào icon cái loa bên trên thanh khô Taskbar với chọn Playbaông xã Devices. Một hành lang cửa số âm tkhô nóng hiện ra, trong tab Playbachồng, xem biểu tượng chiếc loa (hoặc tai nghe ví như áp dụng tai nghe) tất cả hiện dấu vết màu xanh lá cây không. Nếu có thì OK, còn còn nếu như không thì con chuột cần vào inhỏ tương xứng lựa chọn Set as Default Device.
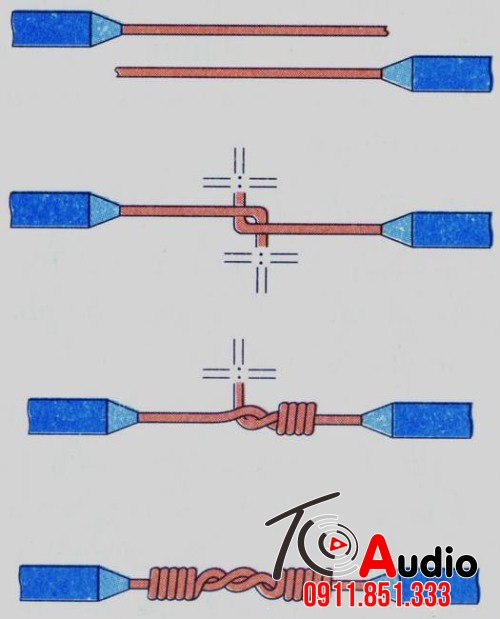
Cần nên kích hoạt Playbaông xã Devices
Do xung đột nhiên phần mềm
Ngulặng nhân này cũng rất thông dụng. Hệ điều hành và quản lý windows siêu hoàn hảo cùng với đa phần mượt hỗ trợ tuy thế nó cũng đưa về không ít băn khoăn cho mình. Trong quy trình các ứng dụng hoạt động những ứng dụng này xung hoàn toàn có thể dẫn tới lỗi mất âm tkhô hanh trên máy tính, máy vi tính. Cách khắc phục và hạn chế là các bạn hãy khởi cồn lại máy tính xách tay của mình, thông thường vẫn OK.
Xem thêm: Cách Làm Hoa Giấy Ra Hoa Giấy Ra Hoa Đúng Dịp Tết 2022, Bí Quyết Kích Hoa Giấy Trồng Chậu Nở Rộ Ngày Tết
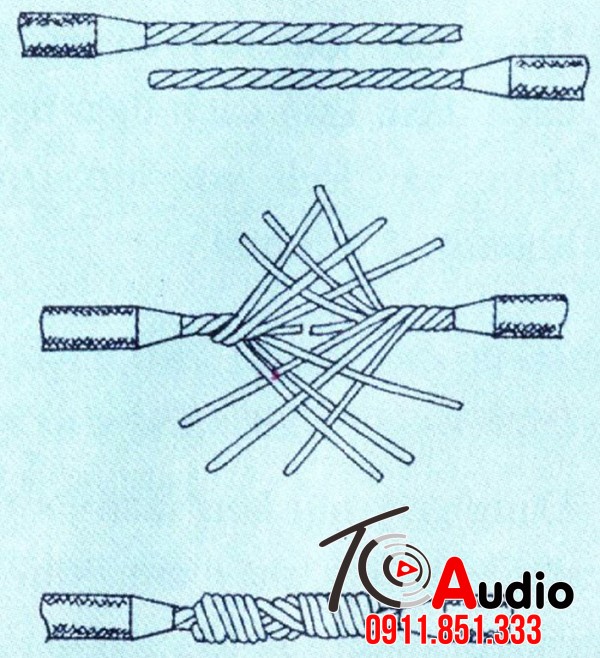
Restart laptop của bạn
Trường thích hợp vẫn không ổn, hãy tra cứu với xóa đi hầu như ứng dụng “khả nghi” mà bạn nhận định rằng nó là nguyên nhân. Chẳng may sau một hồi “đồ vật vã” tuy vậy không có hiệu quả thì đề xuất sử dụng biện pháp mạnh mẽ nhất đó là thiết lập lại windows. Hiện nay laptop của bạn sẽ trnghỉ ngơi cần không bẩn trơn như cơ hội xuất xưởng cùng dĩ nhiên những lỗi phần mềm sẽ tiến hành xử lý.
Thiếu hoặc lỗi Driver
Quý khách hàng vẫn đánh giá không còn công việc bên trên nhưng mà laptop, máy vi tính của người sử dụng vẫn bị mất âm thanh hao thì khả năng rất cao là thiế bị của công ty bị thiếu thốn hoặc lỗi Driver. Hãy gỡ quăng quật trọn vẹn tất cả các Driver tương quan mang lại âm thanh khô cùng thiết lập lại nó.
Xem thêm: Mực Xào Sa Tế: Cách Làm Mực Sa Tế Ngon, Hấp Dẫn Cho Những Ngày Mưa Se Lạnh
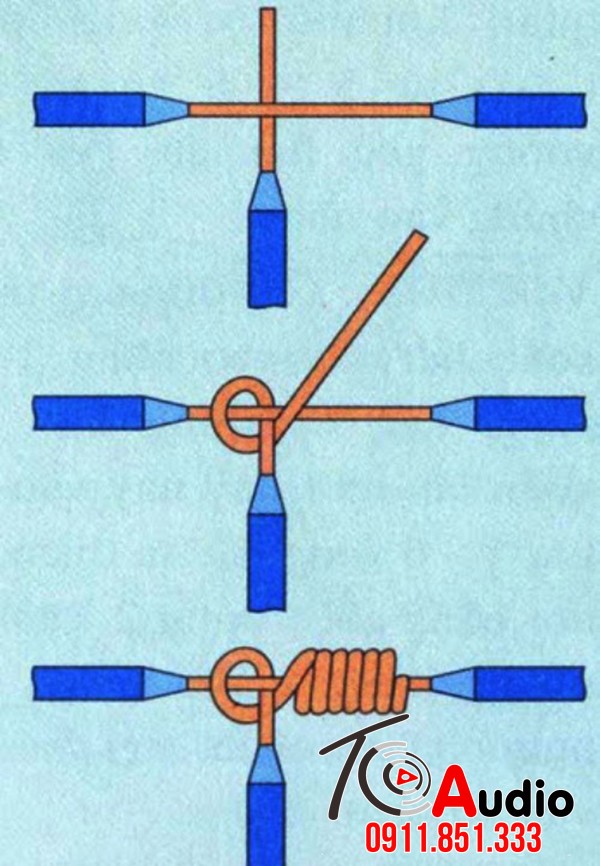
Hãy xóa đi với thiết đặt lại các Driver âm thanh
Lỗi đến từ phần cứng
Nếu chưa thể thay thế sửa chữa ngay, chúng ta cũng có thể giải cứu trong thời điểm tạm thời bằng phương pháp sử dụng một máy có tên USB Sound. Nó đã thay thế mang đến thẻ âm tkhô giòn hoàn toàn có thể hiện giờ đang bị lỗi được tích phù hợp trong laptop của người tiêu dùng.



















