Cách Xóa Windows.old Trên Win 10
Nhiều dịp các bạn sẽ từ hỏi rằng tại vì sao ổ C download windows của bản thân lại nặng trĩu thay, dung tích tạo thêm đáng chú ý so với thời gian chúng ta mới mua lúc đầu. Lí bởi vì nằm ở vị trí thư mục Windows.Old, thỏng mục này tốn tại chiếm dung lượng với phương châm không thực sự quan trọng, họ cần yếu xóa Theo phong cách thường thì được.
Bạn đang xem: Cách xóa windows.old trên win 10
Vì vậy, Hoàng Hà PC tổng đúng theo và gửi cho chúng ta tìm hiểu thêm 5 cách xóa thư mục Windows.Old trên Windows 10, 8 góp cho bạn tiện lợi dọn dẹp và sắp xếp rác rến cũng giống như góp dung lượng ổ cứng chúng ta không bị tràn.
Xóa thỏng mục Windows.old bởi Disk Cleanup
Trước hết, bằng cách trực quan lại độc nhất đó là sử dụng trình Disk Cleanup có sẵn của Windows. Quý Khách chỉ việc cliông chồng theo vài ba bước đơn giản và dễ dàng sau:
Cách 1: Quý khách hàng vào This PC ( hoặc My computer) nhấp chuột cần vào ổ đĩa C lựa chọn Properties.
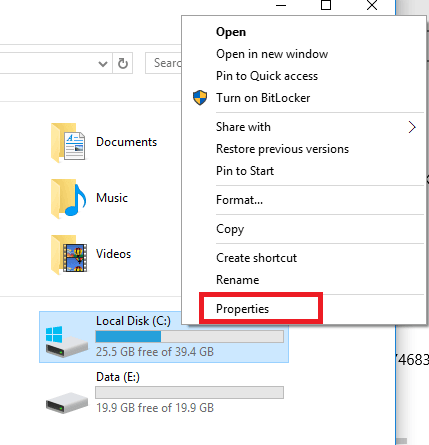
Cách 2: Trong hành lang cửa số bắt đầu, trên tab General các bạn nhấp vào Disk Cleanup.
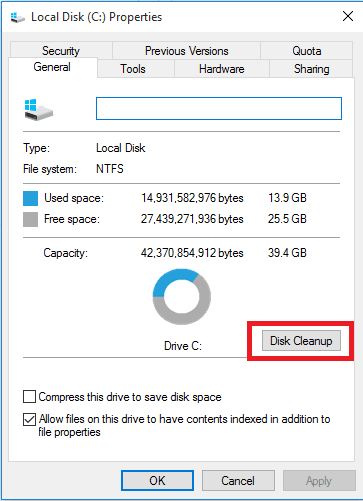
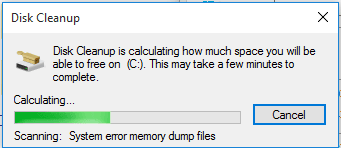
Bước 3: Trình tính tân oán khoảng không của ổ đĩa còn có thể áp dụng được mất khoảng hơn 1 phút ít. Sau Lúc hoàn tất, bạn chọn vào Clean up system files:
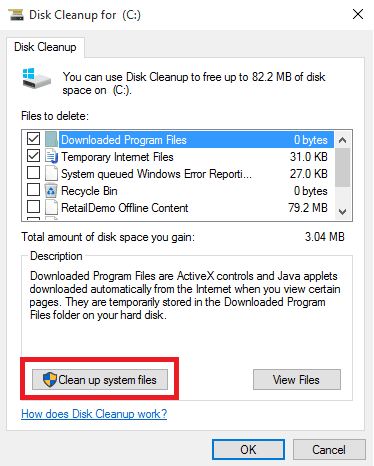
Windows vẫn tự động quét các thỏng mục được cho là ko cần thiết và gợi ý rất có thể xóa đi.
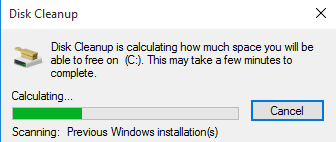
Cách 3: Ở đây, chúng ta đề xuất xóa thỏng mục Windows.old buộc phải bạn hãy tichồng vào ô Previous Windows installation(s) cùng vứt chọn các mục sót lại nlỗi sau:
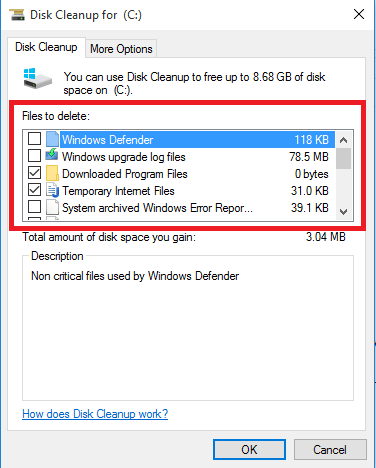
Chọn OK. Chọn thường xuyên Delete Files nhằm thực hiện xóa.
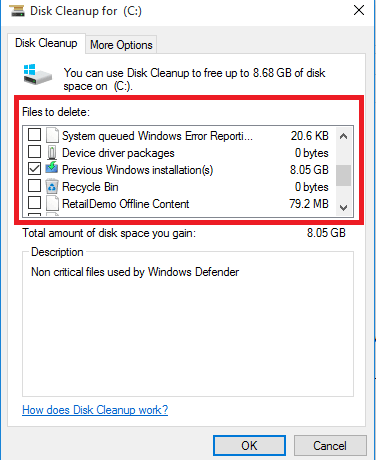
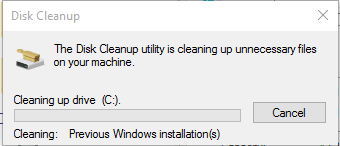
Có thông báo cảnh báo xác nhận lại tồn tại, các bạn chọn Yes. Cần khoảng tầm 2-5 phút để quá trình xóa chấm dứt. Cửa sổ Disk Cleanup sẽ auto đóng lại.
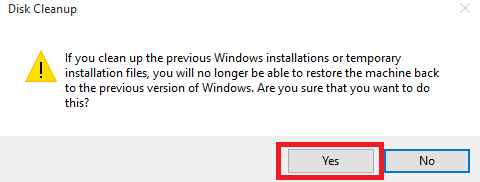
Cách 4: quý khách vào ổ đĩa C khám nghiệm đang thấy tlỗi mục này đã có xóa thành công.
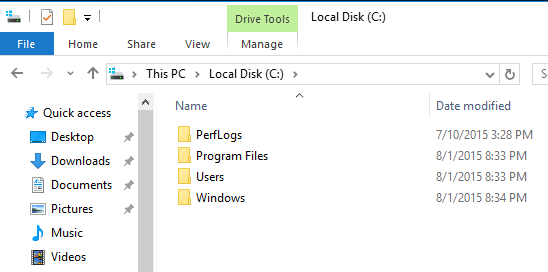
Tương từ bỏ như công việc trên, chúng ta có thể nhập “cleanup” vào vỏ hộp kiếm tìm kiếm Search Box để triển khai xóa tlỗi mục Windows.Old. Bạn sử dụng Disk Cleanup cho toàn bộ những hệ điều hành và quản lý Windows để xóa Windows.old.
Bên cạnh đó, Khi Windows được cập nhập sau khoảng chừng 30 ngày, những tài liệu cũ này cũng trở nên được tự động hóa xóa.
Xóa tlỗi mục windows.old bên trên windows 10, 8 bằng phương pháp sử dụng cmd
Bước 1: Từ Start gõ tìm CMD > click chuột đề nghị với lựa chọn Run as Administrator để chạy dưới quyền Admin tối đa nlỗi hình bên dưới đây:
Bước 2: Tại phía trên, bạn nhập câu lệnh xuất xắc copy lại nhằm áp dụng 1 loại lệnh sau:
RD /S /Q %SystemDrive%windows.old
Nhấn Enter nhằm thực hiện quy trình xóa windows.old.
Xem thêm: Hướng Dẫn Cách Son Môi Đẹp Cho Học Sinh (CấP 2) Tá»T Giã¡ Rẻ NhấT
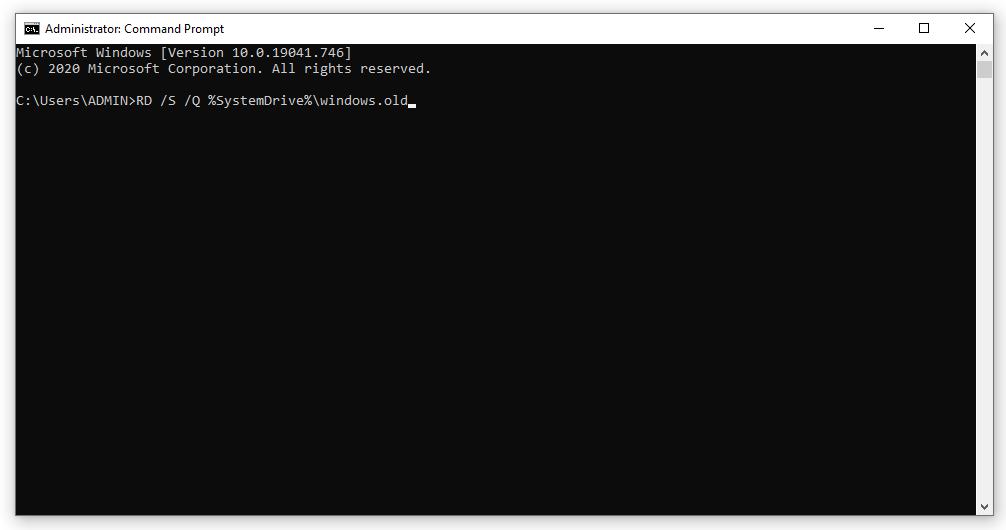
Xóa thư mục Windows.old bằng CCleaner
Bằng sử dụng khí cụ CCleaner giúp đỡ bạn chắc chắn xóa thành công xuất sắc, hãy làm việc theo 3 bước cụ thể sau:
Bước 1: quý khách bắt buộc thiết lập ứng dụng CCleaner phiên bản update mới nhất bằng phương pháp tải về tự Google.
Bước 2: Khởi chạy CCleaner, nhấp vào title Advanced vào thanh sidebar phía bên trái và vứt chọn tất cả các tùy chọn không tính Old Windows Installation nằm tại phía bên bắt buộc trong phần Windows với Applications nếu như khách hàng chỉ ước ao xóa tuyệt nhất thư mục Windows.old.
Cách 3: Nhấp vào Analyze để so với. Sau Lúc hoàn chỉnh, bạn sẽ nhận thấy tên Old Windows Installation. Cuối thuộc, nhằm xóa hãy nhấp vào nút ít Run cleaner.
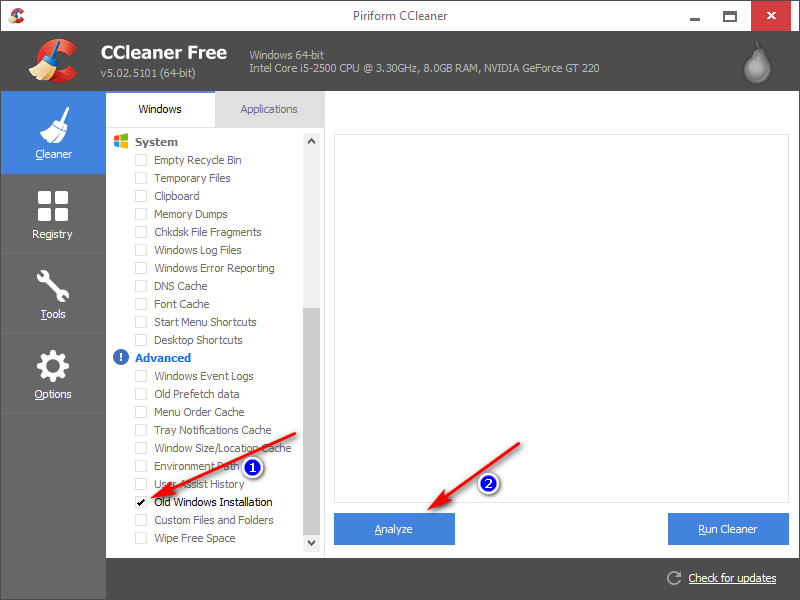
Sử dụng Command Prompt
Đối cùng với hệ điều hành quản lý Windows 7, bọn họ sẽ xóa nhanh hao cùng gọn gàng hơn bằng phương pháp sử dụng cmd. Hệ quản lý điều hành Windows 8, 10 sẽ không cần sử dụng được theo cách này. Vì vậy, bạn cần sử dụng Comm& Prompt theo công việc công ty chúng tôi trình diễn phía bên dưới nhé!
Cách 1: Nhập cmd vào tkhô cứng tìm tìm làm việc Start, dìm loài chuột nên lựa chọn Run as administrator nhằm thực hiện cùng với tư cách quản trị viên.
Cách 2: Quý khách hàng nhập hoặc copy và dán từng dòng lệnh sau và nhận Enter sau mỗi chiếc lệnh.
takeown /F c:Windows.old* /R /A /D Y
- Tiếp tục dán cái lệnh sau đây và Enter.
cacls c:Windows.old*.* /T /grant administrators:F
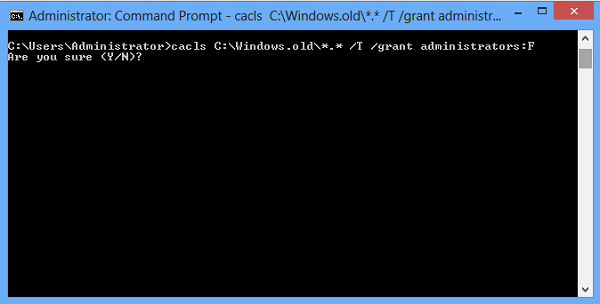
- Sau kia dấn Y và Enter
- Tiến hành xoá tlỗi mực Windows.old bởi loại lệnh tiếp sau bên dưới đây:
rmdir /S /Q c:Windows.old
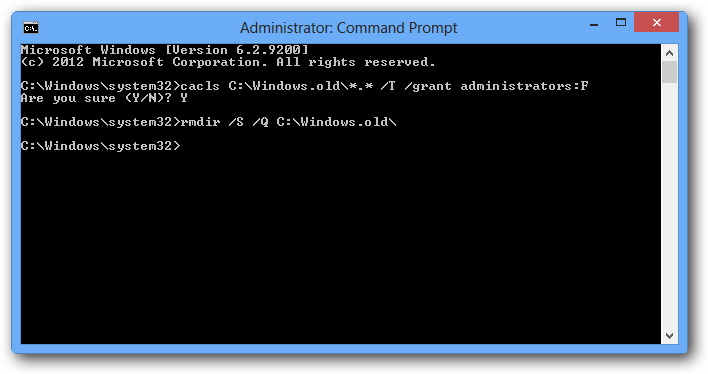
Ghi chú: Dòng lệnh trước tiên cung cấp quyền tải mang lại ta. Dòng lệnh tiếp theo sau dùng để làm hiển thị hoặc sửa đổi những tệp DACL (discretionary access control menu – list kiểm soát và điều hành truy vấn tùy ý). Dòng lệnh cuối cùng là xóa Windows.old.
Cách 3: Sau Khi hoàn toàn để thoát ra khỏi hành lang cửa số Commvà Prompt các bạn gõ Exit.
Xóa thỏng mục windows.old bên trên windows 10, 8 bởi Temporary files settings
Bước 1: trước hết msống thực đơn cài đặt. Bằng biện pháp nhập setting vào tkhô giòn tìm kiếm tìm cùng nhấp vào nó. Hoặc các bạn dìm phím tắt Windows + I (giành cho Windows 10).
Cách 2: Chọn System > Storage > This PC và chú ý phía dưới danh sách các bạn chọn vào Temporary files.
Xem thêm: Học Nhanh Cách Làm Hoa Bằng Xốp Màu, 45 Hoa Xốp Ý Tưởng
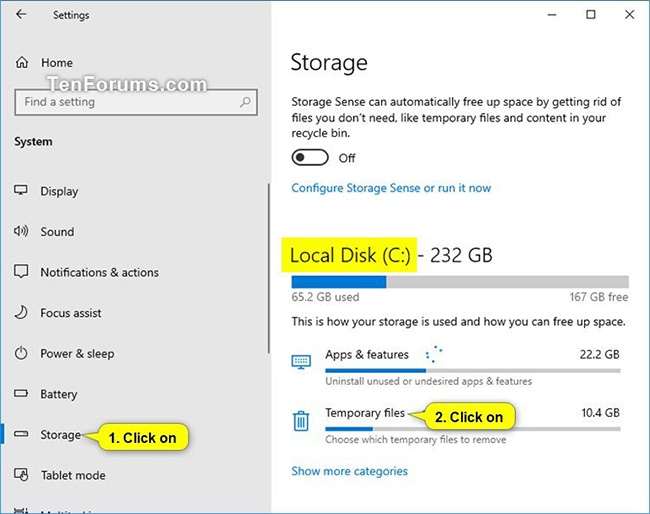
Cách 3: Trên cửa sổ Temporary files, chúng ta tichồng vào Previous Windows Installation. Cuối cùng nhấp ô Remove sầu files nhằm xóa.
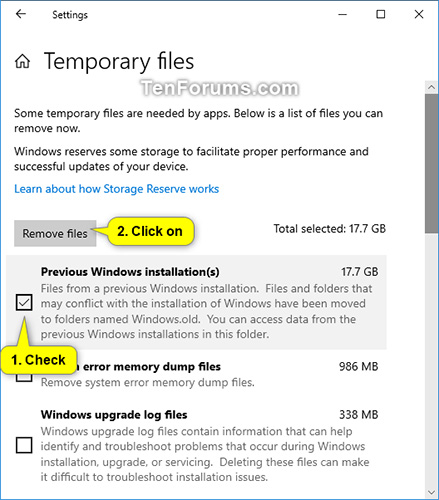
Và sẽ là 5 cách xóa thư mục Windows.Old Windows 10, 8 dễ dàng cũng tương tự thuận tiện độc nhất. Nếu nhiều người đang hy vọng đọc thêm nhiều thủ pháp tuyệt nữa, hãy truy vấn vào website Hoàng Hà PC, công ty chúng tôi sẽ đưa đến cho chính mình hầu hết thông báo bổ ích xoay quanh technology cũng tương tự đưa đến cho mình hầu hết share thực tâm tuyệt nhất.



















