Cách Xóa Số Trong Danh Bạ Iphone
Quý Khách mong muốn có tác dụng new danh bạ bên trên iPhone bằng phương pháp xóa danh bạ cũ trên iPhone. Người dùng hoàn toàn có thể chọn xóa một hoặc nhiều số liên hệ cùng lúc trên điện thoại. Trong nội dung bài viết tiếp sau đây vẫn hướng dẫn các bạn cụ thể giải pháp xóa danh bạ trên iPhone áp dụng cho các phiên bạn dạng trường đoản cú iPhone 8/8 Plus trở đi.
Bạn đang xem: Cách xóa số trong danh bạ iphone
Xóa danh bạ 1 bạn trên iPhone
Để xóa danh bạ 1 người trên iPhone, chúng ta có thể thực hiện theo các bước lí giải sau:
Cách 1: Trước hết dìm lựa chọn vào Danh bạ (Contact).
Bước 2: Tại phía trên lựa chọn tiếp liên hệ fan bắt buộc xóa.
Bước 3: Chọn tiếp mục Sửa phía mặt đề xuất screen.
Bước 4: Kéo tiếp xuống cuối danh bạ và lựa chọn mục Xóa liên hệ này đi.
Cách 5: Chọn Xóa Liên hệ cùng xác thực hoàn toàn việc xóa danh bạ một người bên trên Smartphone iPhone.

Xóa các số liên hệ bên trên iPhone đồng thời bằng Delete Contacts +
Cách 1: Đầu tiên người dùng yêu cầu mua và thiết lập nguyên lý Delete Contacts+ về iPhone.
Cách 2: Sau Khi hoàn tất cài đặt, triển khai truy vấn mục MultiDelete bên trên màn hình hiển thị. Sau đó vận dụng đang hỏi người dùng cũng muốn sinh sản một phiên bản sao lưu lại toàn cục danh bạ hiện nay bao gồm bên trên iPhone hay là không. Tốt tốt nhất là người tiêu dùng hãy đồng ý để tạo một bạn dạng sao giữ rất có thể vẫn đề nghị dùng Lúc cần thiết.

Bước 3: Chọn tiếp mục All Contacts.
Bước 4: Chọn các số Smartphone liên hệ ao ước xóa bên trên iPhone. Cách xóa danh bạ bên trên iPhone bởi Delete Contacts+ vẫn có thể chấp nhận được người dùng tùy lựa chọn xóa một số trong những, những số hoặc tổng thể danh bạ trên điện thoại gấp rút.

iPhone 13 Pro 128GB
Đăng ký mau chóng nhấn thông tin! ĐĂNG KÝ NGAY
Xóa những số liên lạc trên iPhone cùng lúc bằng vận dụng Group
Trước lúc triển khai cách xóa danh bạ trên iPhone, bạn cần tải và thiết lập áp dụng Groups cho điện thoại tại siêu thị App stores. Yêu cầu download áp dụng chỉ giành cho các lắp thêm iPhone vận động bên trên hệ quản lý và điều hành từ bỏ iOS 8.0 trsống lên.
Cách 1: Mngơi nghỉ vận dụng Groups đã download về iPhone.

Cách 2: Tại bối cảnh ứng dụng chúng ta lựa chọn All Contacts có thể chấp nhận được hiển thị toàn cục danh bạ bên trên iPhone. Tại trên đây chúng ta cũng có thể lựa chọn xóa một số, các số tuyệt toàn bộ danh bạ bằng cách lưu lại vào các tác động liên hệ giỏi số điện thoại phải xóa cùng lựa chọn Choose kích hoạt.
Bước 3: Một hộp thoại new vẫn chỉ ra hỗ trợ các chọn lọc xóa danh bạ, chúng ta chọn Delete Contacts >> Remove sầu from my iPhone! Để hoàn toàn bài toán xóa các liên lạc.
Xóa danh bạ 1 người với nhiều người dân trên iPhone bởi Download Groups Contacts
Download Groups Contacts mang lại iPhone tại đây Với cách này bạn có thể xóa 1 hoặc nhiều người vào danh bạ iPhone hoặc có thể xóa toàn cục danh bạ.
Xem thêm: Cách Sử Dụng Bộ Mỹ Phẩm Iope Super Vital Vip Special Gift, Cách Sử Dụng Bộ Sản Phẩm Iope

Cách 1: Sau khi sẽ cài đặt với thiết lập ứng dụng Groups Contacts, bạn thực hiện khởi cồn vận dụng và chất nhận được quyền truy vấn danh bạ iPhone bởi ứng dụng, dìm OK để chứng thực rồi dấn tiếp All Contacts nhằm hiển thị tổng thể danh bạ iPhone bên trên áp dụng.
Bước 2: Nhấn All Contacts thêm lần nữa rồi dìm vết tích chọn số điện thoại cảm ứng thông minh ý muốn xóa với chọn Choose Action.
Bước 3: Một vỏ hộp thoại bắt đầu đang hiển thị cùng hỗ trợ những tùy lựa chọn xóa tương tác. Quý khách hàng nhận chọn Delete Contacts > Remove sầu from my iPhone để xóa các tương tác cùng lúc hoặc chọn. Select All > Choose Action > Delete Contact > Remove from my iPhone nhằm xóa cục bộ danh bạ.
Xóa danh bạ trên iPhone bởi iCloud
Để xóa danh bạ iPhone bởi iCloud, phần đa bạn hoàn toàn có thể tham khảo gợi ý sau:
Cách 1: Truy cập Home quy định iCloud tại đây.
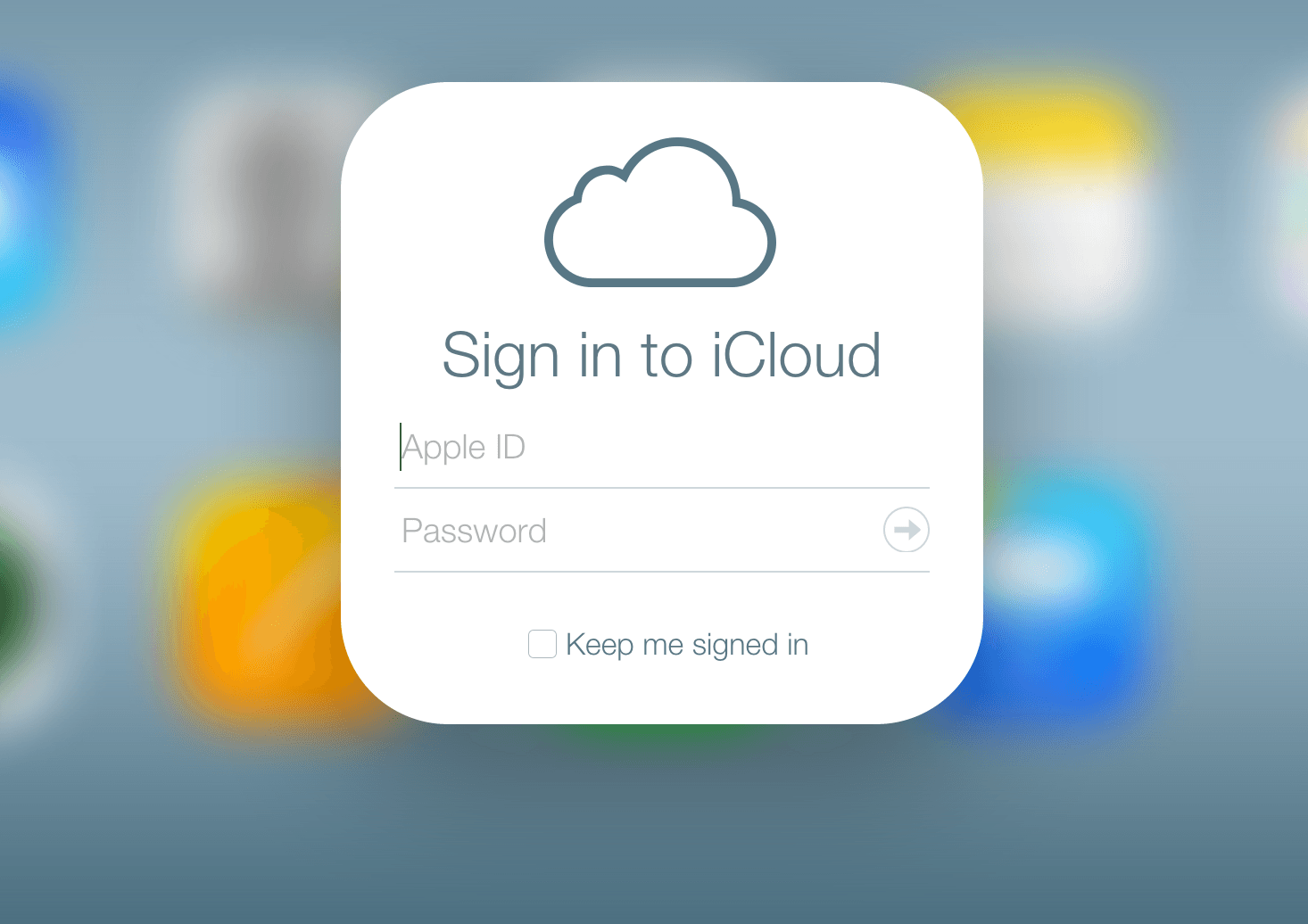
Bước 2: Đăng nhập tài khoản của doanh nghiệp với tại đồ họa cai quản iCloud lựa chọn Danh bạ.
Cách 3: Sau kia list những số Smartphone được đồng điệu hóa với danh bạ bên trên iCloud đã hiển thị. quý khách hàng chỉ việc chọn số điện thoại thông minh muốn xóa bằng phương pháp dìm phím Ctrl + số Smartphone mong mỏi xóa hoặc chọn xóa tất cả danh bạ bằng phương pháp nhấn vào biểu tượng răng cưa dưới góc phía trái trình để mắt tới rồi chọn Chọn tất cả.
Cách 4: Nhấn tiếp vào hình tượng răng cưa một lần tiếp nữa rồi chọn Xóa danh bạ iPhone.
Bước 5: Tại bảng thông báo new hiện hữu, các bạn xác thực lệnh Xóa danh bạ iPhone là xong. Lưu ý: Để bảo vệ an ninh tài liệu, người tiêu dùng buộc phải sao lưu lại một phiên bản danh bạ trước lúc thực hiện xóa toàn bộ Theo phong cách này.
Cách xóa toàn thể danh bạ trên iPhone
Và để xóa tổng thể danh bạ điện thoại cảm ứng thông minh bên trên iPhone, bí quyết triển khai cũng không thực sự cực nhọc. Chỉ cần:
Bước 1: Vào phần Cài để trên iPhone rồi chọn:
Với iOS 11: Chọn tiếp Tài khoản & Mật khẩu > iCloud.Với iOS 10: Chọn tiếp Mail > lựa chọn tài khoản iCloud > iCloud.Với iOS 9: Chọn trực tiếp vào iCloud
Bước 2: Nếu mục Danh bạ đang được bật thì bạn hãy tắt nó đi và lựa chọn lệnh Delete from My iPhone.
Cách 3: Msống lại mục Danh bạ một đợt nữa rồi chọn Hợp độc nhất.

Cách 4: Danh bạ của người tiêu dùng tiếp đến đã có được sao lưu giữ trên iCloud, quý khách tắt mục Contacts > Delete from My iPhone.

Bước 5: Quay lại mục Account, liên tiếp tắt các mục nlỗi Yahoo, Gmail,… (nếu có) cùng cả mục Contacts. Sau Lúc tiến hành hoàn thành cc bước bên trên là chúng ta vẫn thành công xuất sắc xóa danh bạ bên trên iPhone.
Xem thêm: Cách Giả Lập Java Trên Pc Để Chơi Game, Tải Microemulator
Hi vọng với gợi ý 6 bí quyết xóa danh bạ trên iPhone nkhô cứng độc nhất được share trong nội dung bài viết này để giúp người tiêu dùng mau lẹ làm new danh bạ trước khi chuyển giao hoặc cung cấp thiết bị cho những người không giống cùng đảm bảo an toàn công bố danh bạ đã làm được lưu lại bên trên iPhone trước đó.



















