CÁCH XEM MẬT KHẨU WIFI KHI ĐÃ KẾT NỐI
Trong nội dung bài viết sau, chúng tôi xin méc độc giả một trong những biện pháp xem mật khẩu wifi đang liên kết một giải pháp đơn giản và dễ dàng với hối hả duy nhất. Các thủ thuật này được diễn tả cụ thể bí quyết tiến hành bên trên những gốc rễ khác biệt bao gồm Android, IOS, cả Windows cùng MacOS.
Bạn đang xem: Cách xem mật khẩu wifi khi đã kết nối
1. Cách coi mật khẩu đăng nhập wifi đang kết nối bên trên điện thoại2. Cách xem mật khẩu đăng nhập wifi vẫn liên kết trên sản phẩm công nghệ tính
Hầu không còn các thương hiệu Smartphone di động hiện nay hầu hết ko tích thích hợp kĩ năng hiển thị mật khẩu wifi cơ mà lắp thêm sẽ liên kết. Tuy nhiên các bạn vẫn hoàn toàn có thể khắc phục và hạn chế điều này bằng cách nhờ sự cung ứng của ứng dụng đồ vật cha. Bạn rất có thể xem thêm giải pháp coi mật khẩu đăng nhập wifi đang lưu trên điện thoại sau đây.
1.1 Cách xem mật khẩu đăng nhập wifi bên trên Android không yêu cầu root
Để có thể thực hiện những tác vụ nâng cấp thì đầu tiên chiếc Smartphone Android của bạn cần phải được root. Root máy được cho phép các bạn can thiệp vào những thiết lập của hệ thống và tự do thoải mái thiết lập hoạt động bên trên điện thoại. Tuy nhiên nếu như bạn ko có tương đối nhiều kinh nghiệm để tiến hành, dế yêu của khách hàng trọn vẹn hoàn toàn có thể bị lỗi phần cứng với biến chuyển một “viên gạch” đúng nghĩa. Tuy nhiên các bạn sẽ không nhất thiết phải băn khoăn lo lắng điều đó với biện pháp xem password wifi bên trên điện thoại ko đề nghị root này:
Cách 1: Hãy nhảy CH Play cùng tra cứu tìm cài đặt về ứng dụng: ES File Explorer File Manager
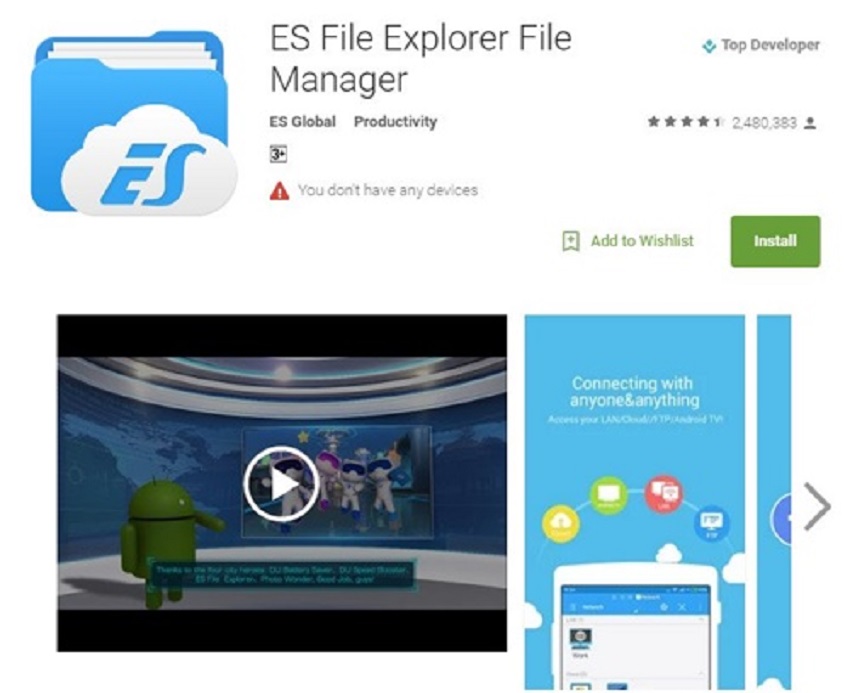
Bước 2: Mnghỉ ngơi vận dụng vừa sở hữu, cùng cấp phép nếu như xuất hiện thông tin đòi quyền truy cập dữ liệu Smartphone từ ứng dụng.
Cách 3: Tìm kiếm vào mục data = >misc = >wifi, kế tiếp mở tiếp tệp wpa_supplicant.conf
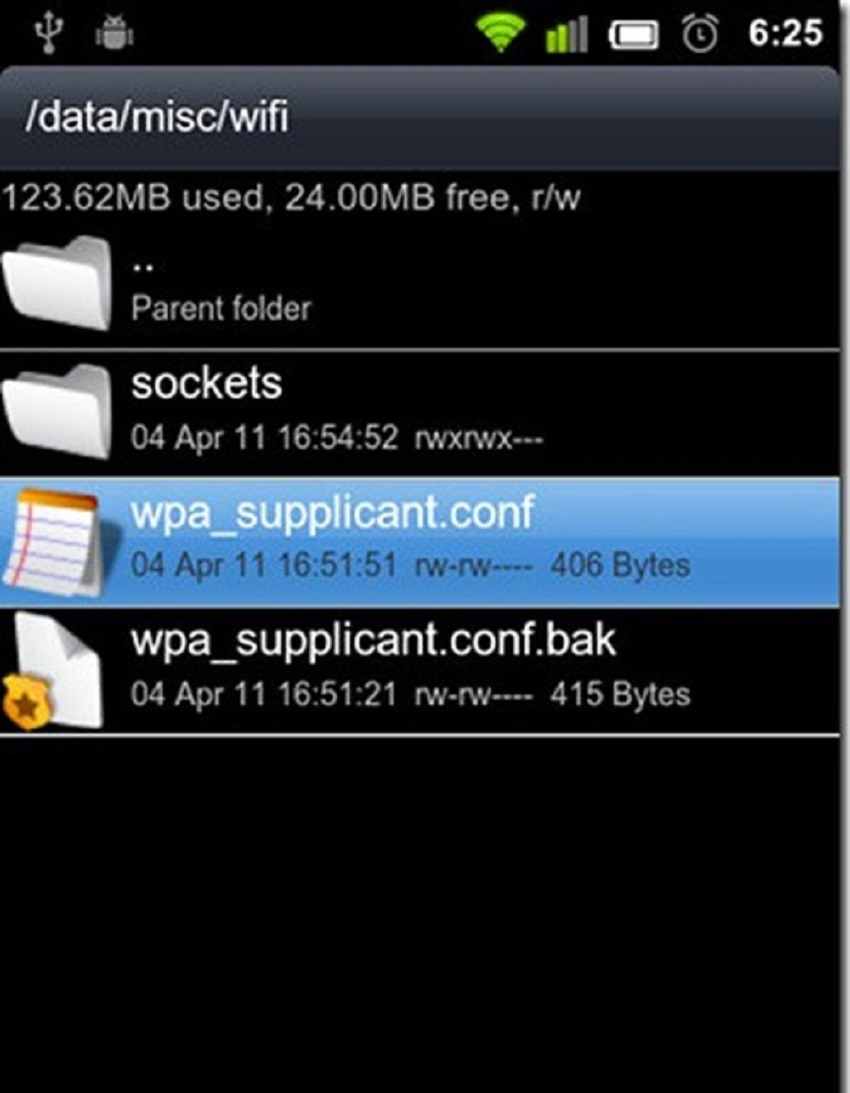
Bước 4: Các biết tin về tên cùng mật khẩu đăng nhập của điểm phạt wifi sẽ tiến hành hiển thị tức thì vào tệp này. Mục ssid= đó là tên của điểm wifi, mục psk= chính là password.
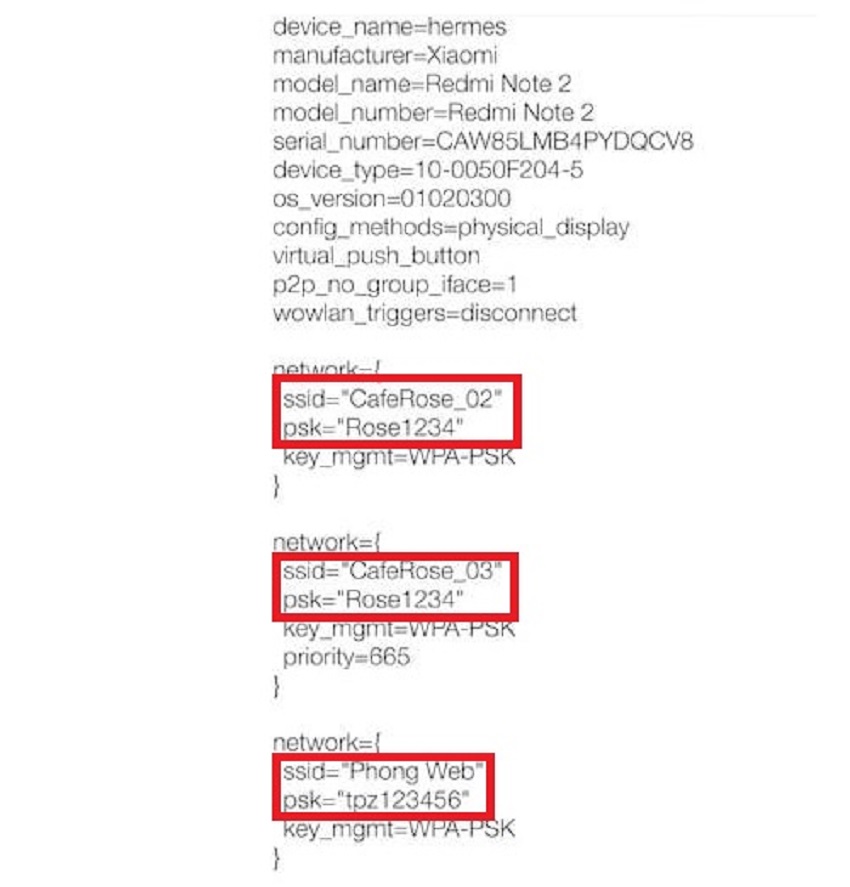
1.2 Cách xem mật khẩu wifi trên Iphone không jailbreak
Tương từ bỏ nlỗi Android, công ty chúng tôi đang méc nhau tiếp cho bạn một thủ pháp không giống để hoàn toàn có thể xem password wifi bên trên cái Iphone ko đề nghị jailbreak. Trong thời điểm này có rất nhiều phương pháp xem password wifi khác biệt trên Iphone. Nhưng để mau lẹ với đơn giản dễ dàng hơn cả, chúng ta cũng có thể sử dụng sự giúp sức của vận dụng Wifi Ca dua bên trên Appstore.
Bước 1: Truy cập lệ Appstore của Iphone với sở hữu vận dụng Wifi Ca tòng về điện thoại thông minh.
Xem thêm: 6+ Cách Giảm Vòng 1 Cho Tomboy /Transguy, 10+ Các Bài Tập Tuyệt Nhất Để Giảm Mỡ Thừa Ở Ngực
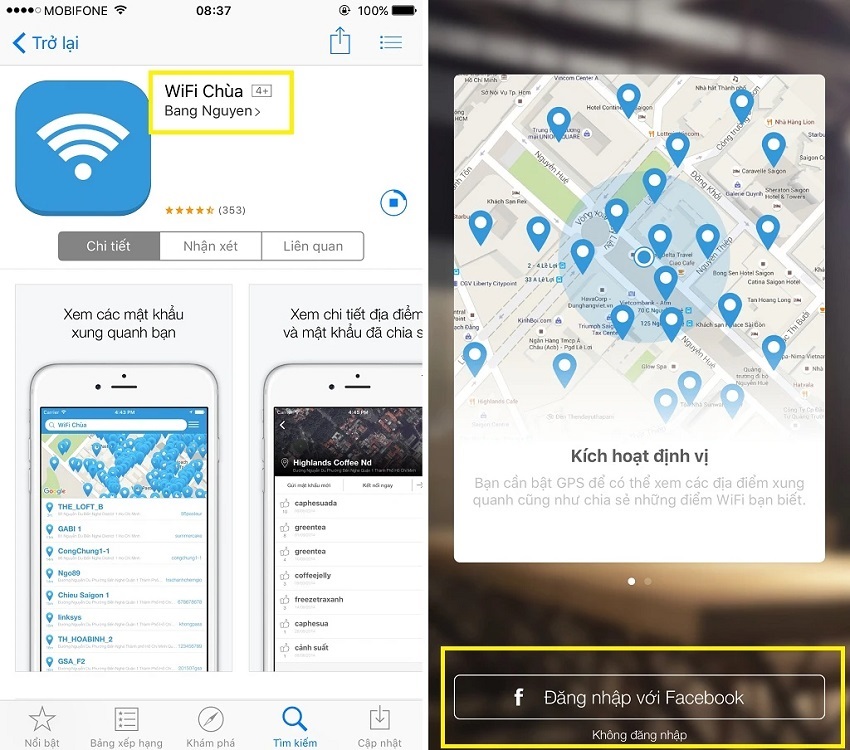
Cách 2: Quý Khách cần đảm bảo an toàn nhảy xác định, liên kết mạng cùng làm việc ngay sát điểm phân phát wifi mà lại bạn muốn coi password nhằm áp dụng Wifi Ca tòng rất có thể vận động rất tốt.
Cách 3: Các báo cáo về điểm truy cập cùng mật khẩu sẽ được hiện trên ứng dụng. Hãy nhấp vào thương hiệu điểm phạt cùng xem mật khẩu đăng nhập đã có hiển thị.
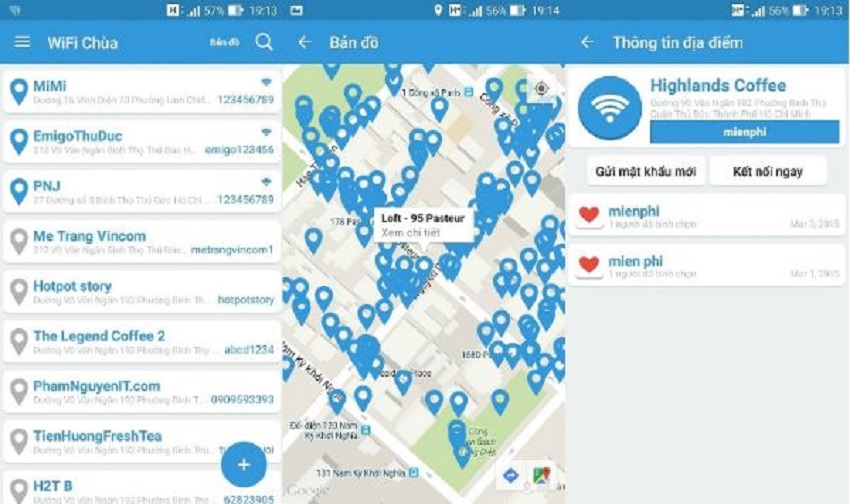
2. Cách xem mật khẩu đăng nhập wifi đang liên kết trên sản phẩm công nghệ tính
Các hệ điều hành máy tính xách tay thông thoáng rộng hơn không ít vào vấn đề được cho phép người dùng rất có thể xem xét lại mật khẩu của những điểm wifi vẫn kết nối. Quý Khách có thể tìm hiểu thêm một vài giải pháp xem password wifi bên trên máy tính xách tay cùng máy vi tính dưới đây.
2.1 Cách xem mật khẩu wifi Win10 XP, Win7, Win8 cùng WinXP
Hệ quản lý và điều hành Win 10 thiết lập gần như nâng cấp tuyệt vời vào bài toán cải thiện tính mạnh mẽ với quản lý hiệu quả của khối hệ thống. Xem mật khẩu wifi bên trên hệ điều hành và quản lý Win 10 bên trên máy tính cũng vô cùng đơn giản dễ dàng.
Chúng tôi xin truyền tai các bạn phương pháp hiển thị mật khẩu đăng nhập wifi bên trên Windows nkhô nóng duy nhất như sau:
Bước 1: Msinh hoạt trình khởi chạy ứng dụng Run trên Windows 10 bằng cách dìm tổng hợp phím Windows + R
Bước 2: Nhtràn vào đoạn mã ncpage authority.cpl với thừa nhận Enter
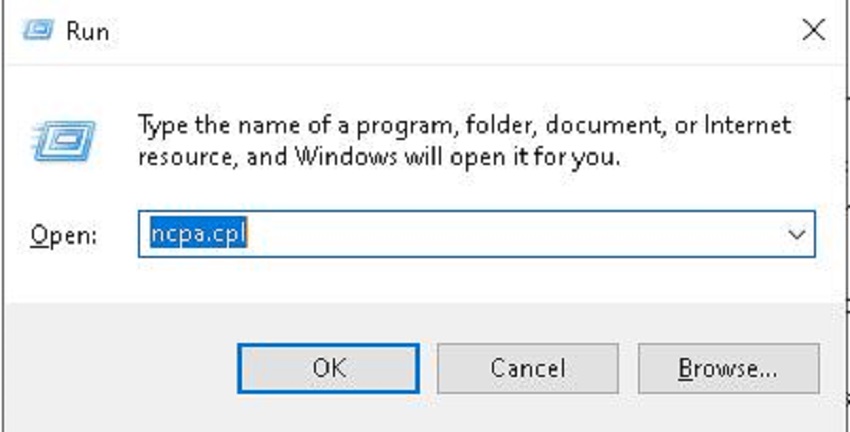
Bước 3: Ngay lúc vỏ hộp thoại Network Connections xuất hiện thêm, hãy nhấn đúp chuột vào mục Wi-Fi
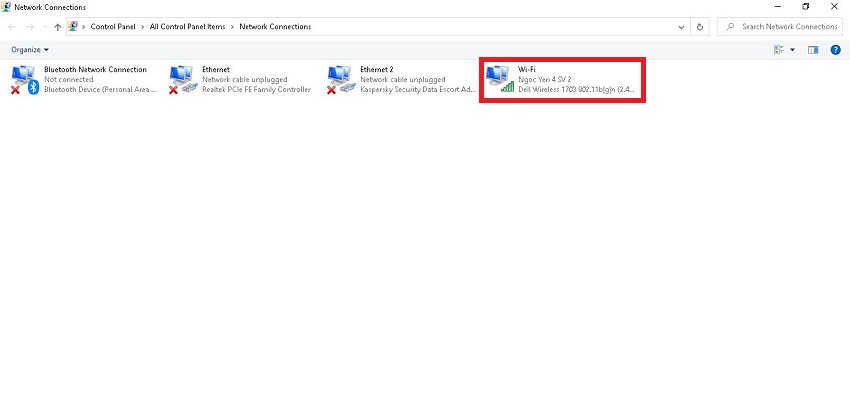
Cách 4: Chọn tiếp mục Wireless Properties = >Security = >Show Characters
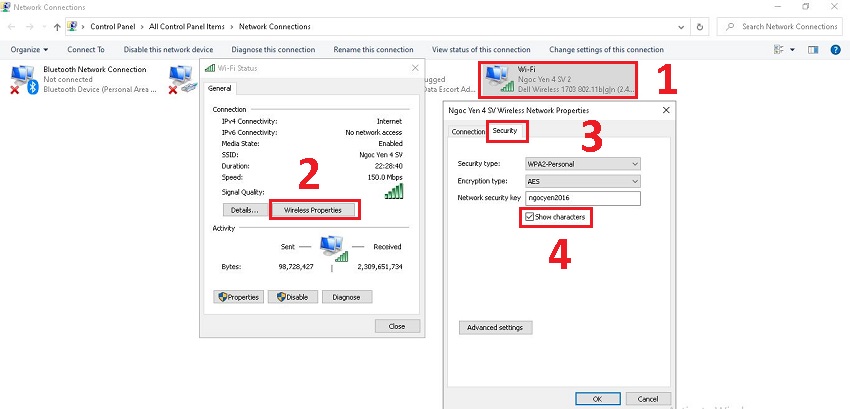
Đây cũng là cách hoàn toàn có thể áp dụng phổ biến để tiến hành giải pháp xem password wifi bên trên Win10, Win7, Win8 cùng cả WinXP chúng ta nhé.
Xem thêm: Cách Cài Itunes Cho Win 7, 8, Không Cài Được Itunes Trên Win 7 64 Bit
2.4 Cách xem mật khẩu đăng nhập wifi trên máy vi tính MacOS
Hệ điều hành và quản lý MacOS cũng chất nhận được bạn xem lại password wifi đang liên kết. Cách xem mật khẩu đăng nhập wifi này rất có thể tiến hành lập cập với Keychain Access tức thì trên máy tính xách tay. Để hiển thị mật khẩu đăng nhập wifi bên trên MacOS, chúng ta tiến hành quá trình sau:
Bước 1: Nhấn vào hình tượng Kính lúp ở góc buộc phải trên của screen, hoặc nhận tổng hợp phím Command + Option + Space
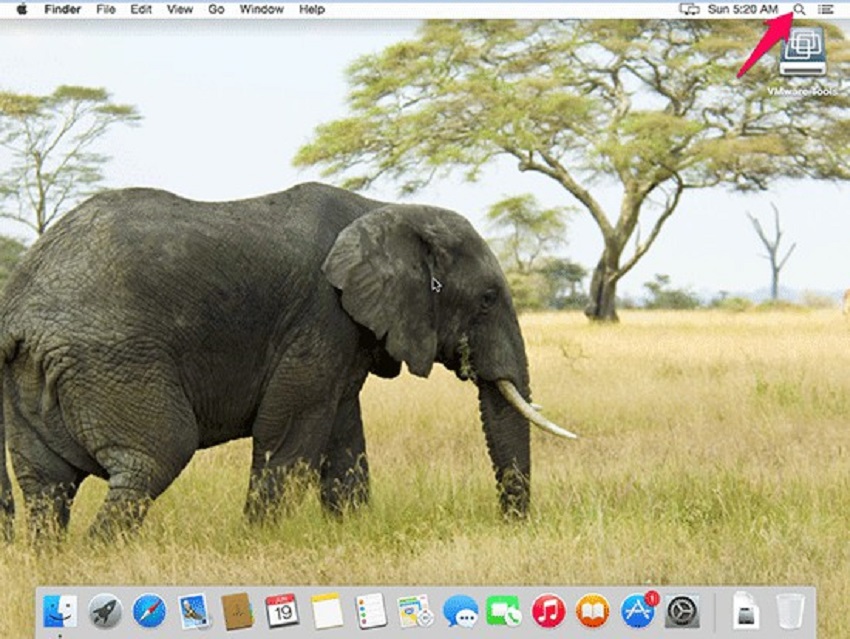
Cách 2: Gõ vào nhiều trường đoản cú Keychain Access với thừa nhận lựa chọn nhằm msinh hoạt hộp thoại thống trị truy cập trên máy
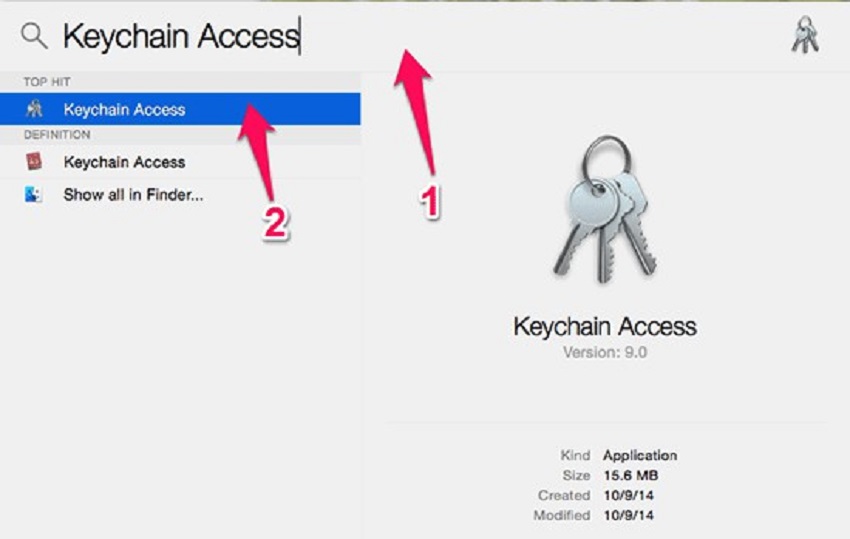
Bước 3: Gõ tên điểm vạc wifi bạn cần tìm kiếm vào ô Tìm tìm ở góc cạnh đề xuất bên trên. Nhấn loài chuột nên vào tên mạng wifi = >Copy Password khổng lồ Clipboard
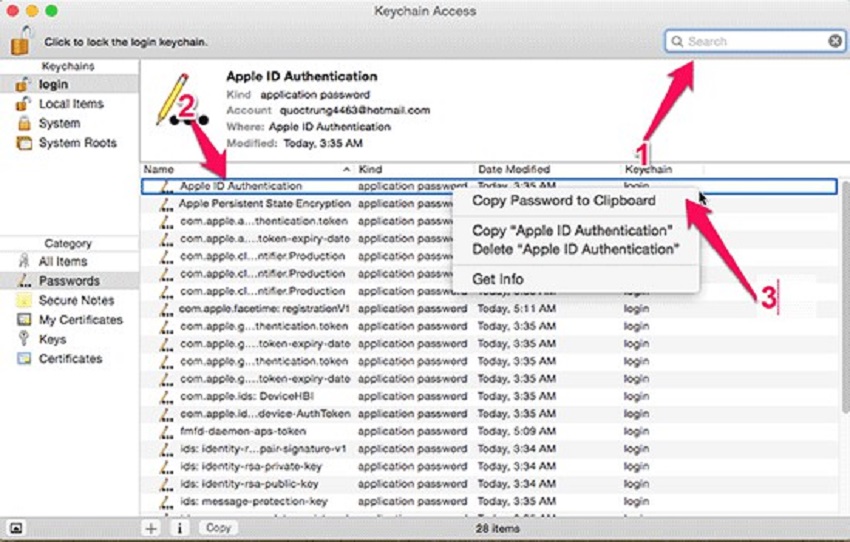
Bước 4: Nhập mật khẩu của tài khoản admin ai đang thực hiện, và dấn lựa chọn Allow
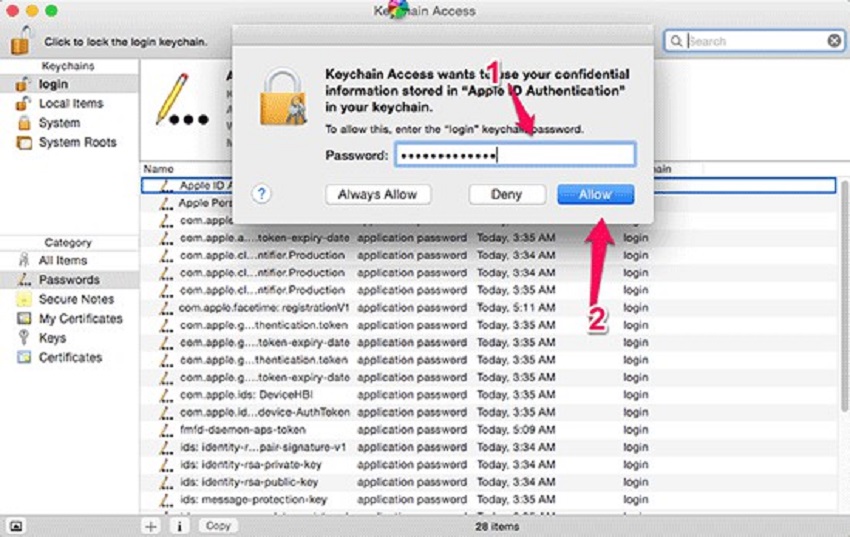
Cách 5: Mngơi nghỉ áp dụng biên soạn thảo như Notes, Text Editor tuyệt Word,...nhận Paste nhằm hiển thị password wifi sẽ copy.
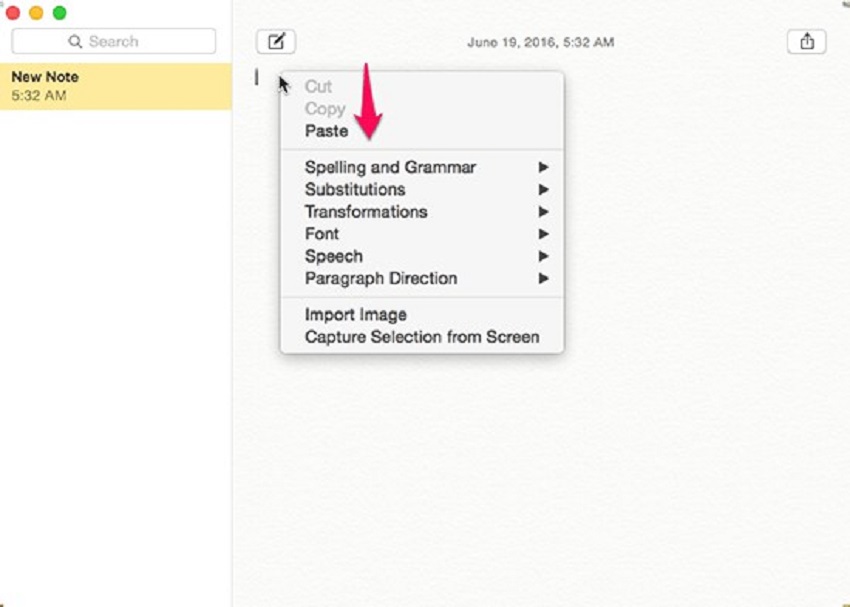
Các thủ thuật trong nội dung bài viết chính là những phương pháp xem password wifi tiến hành đơn giản và dễ dàng và mau lẹ độc nhất mà công ty chúng tôi ao ước gửi mang đến bạn đọc. Nếu vào quá trình triển khai có ngẫu nhiên trở ngại như thế nào, mời các bạn đánh giá và để được cung ứng nhé. Chúc chúng ta thành công!



















