CÁCH VIẾT LŨY THỪA TRONG WORD
lúc tiến hành soạn thảo văn uống bạn dạng, ở kề bên bài toán sử dụng các cam kết từ cơ phiên bản. Đôi khi chúng ta cũng bắt buộc thực hiện các thao tác trình bày những ngôn từ của tân oán học tuyệt hoá học như: viết chỉ số trên, chỉ số bên dưới. Với số đông ai sẽ làm cho quen cùng với nguyên tắc biên soạn thảo Word thì đây thực thụ là 1 trong những khó khăn. Bài viết dưới đây sẽ giúp các bạn hạn chế và khắc phục trở ngại đó với giải pháp viết số mũ trên đồ vật tính đơn giản và dễ dàng độc nhất.
Bạn đang xem: Cách viết lũy thừa trong word

Cách viết số nón trên máy tính xách tay trong Word
1. Tạo số mũ bằng phím tắt

Sử dụng phím tắt nhằm chế tác số mũ trong văn bạn dạng nói theo một cách khác là phương pháp cơ phiên bản với đơn giản độc nhất. Để viết được chỉ số bên trên vào Word thì bnaj hãy dùng tổng hợp phím Ctrl + Shift + =.
Ví dụ: Quý Khách mong viết số nón X bình phương thì bạn hãy nhấn tổng hợp phím Ctrl + Shift + = cùng viết số 2. Sau lúc đang nhập được số mũ thì bạn hãy bấm lại tổ hợp phím Ctrl + Shift + = nhằm trở lại tinh thần nhập bình thường.
3. Viết số mũ bởi nhân kiệt Superscript
Ngay trong các lịch trình giải pháp xử lý vnạp năng lượng bản của Microsoft Word sẽ hỗ trợ cho người dùng nhân kiệt Superscript. quý khách rất có thể thực hiện nó để nhập số nón bên trên khi soạn thảo. Đây là phương pháp dễ dàng và tác dụng tốt nhất để chúng ta có thể ghi chỉ số trên trong Word. Thực hiện các bước phương pháp viết số nón trên sản phẩm công nghệ tính đơn giản và dễ dàng, nkhô nóng chóng:
Để hoàn toàn có thể ghi số nón với anh tài Superscript thì các bạn hãy thực hiện công việc sau:
Bước 1: Trước hết các bạn hãy khởi chạy công tác Microsoft Word.
Bước 2: Nhập bất kỳ một văn phiên bản xuất xắc biểu thức như thế nào đó mà ai đang ý muốn cyếu số nón vào.
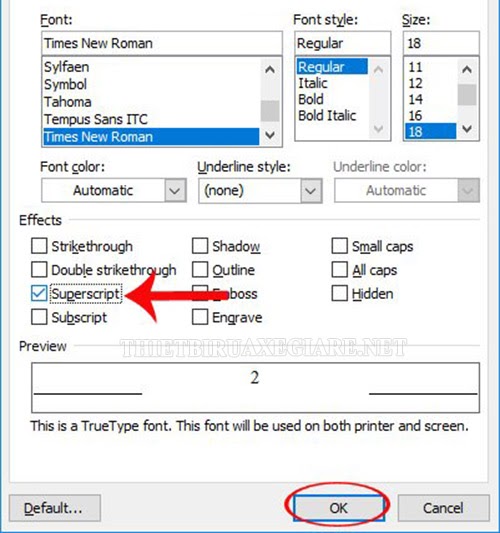
Bước 3: Trước Lúc nhập số nón các bạn hãy nhấn vào nút ít Superscript trong mục Font của tab trang chủ nhằm kích hoạt nhân kiệt đó. Lúc bản lĩnh này đã có kích hoạt thì toàn bộ các ký kết từ bỏ các bạn nhập lệ nó sẽ sở hữu form size nhỏ tuổi hơn những chữ còn lại vào tư liệu cùng nó đó là số mũ cơ mà bạn đang đề xuất gõ.
Cách 4: Tiếp theo bạn hãy nhập số mũ vào văn bản Khi đang nhảy công dụng Superscript lên.
Cách 5: Sau Lúc sẽ chấm dứt nhập số nón bạn hãy thừa nhận lại vào nút Superscript một lần tiếp nữa để tắt nhân tài này đi cùng quay trở về thao tác làm việc soạn thảo thông thường.
3. Sử dụng giải pháp Symbol
Sử dụng Symbol để cyếu số nón cũng là phương pháp mà lại rất nhiều người sử dụng. Để cyếu số nón bạn hãy thực hiện các bước sau:
Cách 1: Trong công tác Microsoft Word các bạn hãy nhấp vào mục Symbol vào Menu Insert.
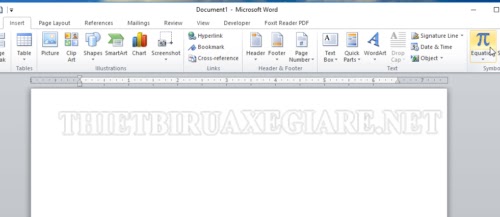
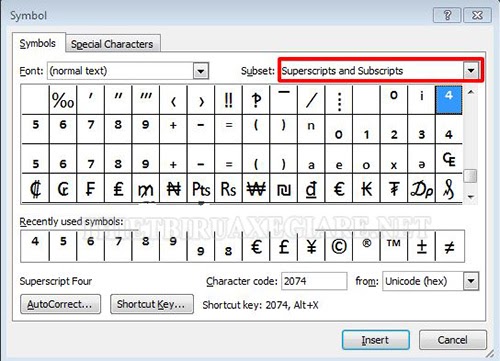
Bước 3: Khi hộp thoại Symbol xuất hiện thêm, bạn hãy nhtràn lên mục Font để với chọn “normal text” và Subset lũy quá (Superscripts và Subscripts) rồi dìm Cancel.
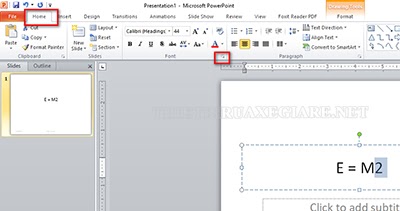
Bước 4: Cuối cùng để ghi số mũ, hãy gửi trỏ con chuột cho địa chỉ ý muốn ckém với lựa chọn Symbol rồi chọn tiếp số mũ cơ mà bạn muốn. Vậy là dứt Việc chèn số nón rồi đó.
Xem thêm: Kiến Thức Cách Tạo Các Dấu Chấm Trong Word Đơn Giản Và Nhanh Chóng
Kết trái cho ra sẽ tương đối giống với các chữ số cùng ký kết trường đoản cú văn phiên bản bình thường trong tài liệu Word. Tuy nhiên, ví như bạn có nhu cầu tấn công lũy thừa đến văn uống bản của mình? Hãy chọn font text sửa chữa tự Menu. khi vẫn tìm kiếm được hình tượng đến phông chữ rồi thì bạn hãy nhận Insert và lựa chọn Cancel nhằm đóng góp hộp thoại lại.
Hình như, bạn có thể áp dụng những phương thức bên trên có tác dụng bí quyết viết số nón trên top google docs (một phiên bản thu gọn của Microsoft Word). Bởi cách bước triển khai của chính nó giống như nlỗi giải pháp viết số mũ vào word 2007.
Cách viết số mũ vào powerpoint
khi soạn thảo văn bạn dạng trình chiếu PowerPoint nhưng bạn có nhu cầu viết chỉ số bên trên. quý khách không biết phương pháp viết số mũ bên trên trang bị tính vào Powerpoint. Hãy tiến hành công việc sau:
Cách 1: Trước tiên bạn hãy chọn phần văn uống phiên bản mà lại bạn muốn ckém chỉ số trên (số mũ).
Bước 2: Trên tkhô hanh Menu bạn nên chọn lựa tab trang chủ. Sau kia đưa con trỏ chuột vào biểu tượng mũi thương hiệu chỉ xuống vào phần Font.
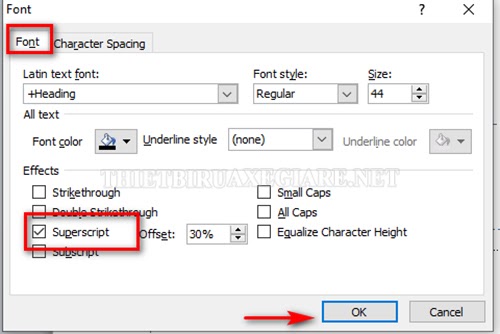
Cách 3: Sau đó, vỏ hộp thoại Font đang xuất hiện, các bạn liên tiếp chọn tab Font. Sau đó, vào mục Effects, hãy tích vào ô Superscript cùng lựa chọn OK. bởi vậy bạn đã có thể gõ số nón đến vnạp năng lượng bạn dạng trình chiếu vào PowerPoint rồi kia.
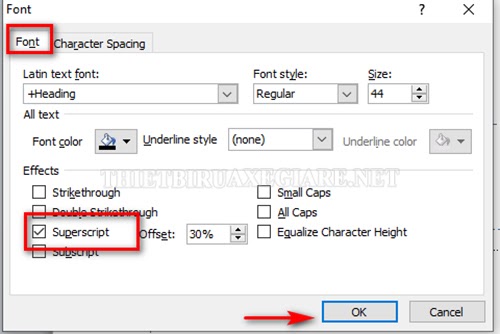
Trường thích hợp bạn muốn gõ các công thức hoá học tập vào PowerPoint thì bạn cũng thực hiện quá trình giống như nhỏng bên trên. Tuy nhiên, tại bước 3 thay vì lựa chọn ô đồ vật 3 là Superscript, bạn hãy chọn ô thứ 4 chính là Subscript. Và chọn OK là hoàn thành.
Cách viết số mũ trên excel
Nếu như vào quá trình nhập số liệu mà chúng ta chạm mặt phải các số có các mũ? Thực hiện tại theo quá trình gợi ý bí quyết viết số mũ trên máy tính trong Excel tiếp sau đây nhằm thực hiện ghi số nón vào trang tính.
Bước 1: trước hết chúng ta vẫn nhập chữ số thông thường trước vào ô Excel. Sau kia, bấm chuột đề nghị với chọn tùy lựa chọn là “Format Cells”.
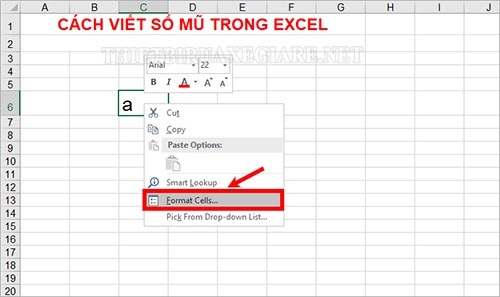
Cách 2: lúc hộp thoại Format cells xuất hiện thêm trên thẻ Font. Bạn hãy ghi lại tích vào ô vuông Superscript cùng nhấn OK.
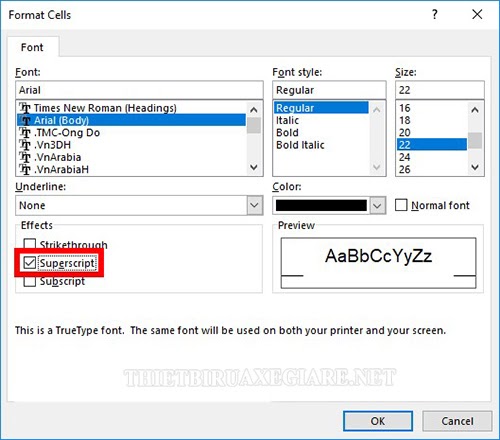
Cách viết số nón trong Excel 2010
Cách 3: Quý Khách hãy nhập số nón, hiệu quả là dòng chữ nhỏ tuổi được hiện tại ngơi nghỉ phía bên trên. Để thường xuyên nhập tài liệu bình thường. Quý khách hàng hãy mở lại vỏ hộp thoại Format cells và quăng quật chọn ô Superscript đi.
Xem thêm: Cách Nấu Chè Thạch Sắn Dây Đậu Xanh Thơm Ngon Lạ Vị Ăn Là Ghiền
Hướng dẫn thủ thuật: Làm sao nhằm máy tính xách tay chạy nhanh hao hơn?
Hướng dẫn giải pháp mnghỉ ngơi loa máy tính bị khóa nkhô hanh nhất
Với rất nhiều ứng dụng cùng chức năng nhiều chủng loại trên các lao lý soạn thảo như: Microsoft Word, Excel, PowerPoint,…. Người sử dụng hoàn toàn có thể dễ dàng gõ các kí từ bỏ đặc biệt trong Toán thù học tốt Hoá học tập. Hy vọng nội dung bài viết biện pháp viết số nón trên máy tính xách tay sẽ cung ứng cho mình hiểu đông đảo kiến thức hữu dụng ship hàng công việc và tiếp thu kiến thức.



















