Cách Vẽ Sơ Đồ Cây Trong Word
Cách vẽ sơ vật trên word là 1 trong số những từ khóa được gg tìm kiếm các độc nhất vô nhị về chủ đề cách vẽ sơ thiết bị trên word. Trong bài viết này, trangnhacaiuytin.com.vn đã viết nội dung bài viết hướng dẫn cách vẽ sơ trang bị trên word mới nhất 2020.
Bạn đang xem: Cách vẽ sơ đồ cây trong word
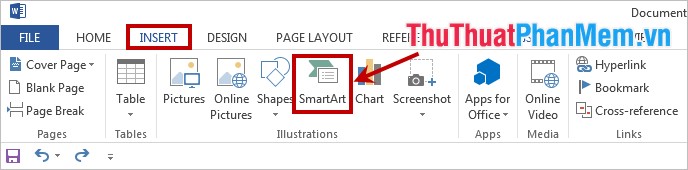
Cách 2: Xuất hiện vỏ hộp thoại Choose a SmartArt Graphic các bạn lựa chọn Hierachy. Sau đó chọn hình trạng sơ đồ gia dụng là sơ đồ tổ chức trong mục lục sơ đồ vào Hierachy.

Cách 3: Sơ đồ dùng những bạn chọn được hiện trên giao diện biên soạn thảo Word, chúng ta chỉ cần nhập content vào các ô text trong sơ đồ gia dụng.

Nếu những bạn muốn thêm những vỏ hộp vào sơ đồ đối kháng vị nhằm thêm nội dung vào sơ đồ vật, những bạn chọn hộp ngay gần với địa chỉ các bạn muốn thêm vỏ hộp độc nhất vô nhị. chọn thẻ thiết kế trong Smartart Tools -> lựa chọn mũi thương hiệu mặt cạnh Add Shape -> chọn vị trí cyếu hộp đối với hộp vừa mới gạn lọc.
Có 4 vị trí các bạn đầy đủ nội lực lựa chọn:
– Add Shape After: cnhát hộp cùng nút nghỉ ngơi vùng sau.
– Add Shape Before: ckém hộp thuộc nút ở vùng phía đằng trước.
– Add Shape Above: chèn hộp nghỉ ngơi trên một nấc cùng với hộp đang chọn.
ADVERTISEMENT

Sau khi vừa mới thêm các vỏ hộp với chèn các content đa số cho sơ đồ đơn vị chức năng, gợi ý ta được sơ đồ như sau:

Cách 4: tiếp theo chúng ta đề nghị sửa đổi nhằm sơ đồ đơn vị của bạn hoàn thành rộng.
– Để cầm đổi Color cho sơ đồ tổ chức những bạn lựa chọn thiết kế -> Change Colors -> lựa chọn màu sắc những bạn ước muốn.
Xem thêm: Cách Làm Cho Người Khác Yêu Mình Hiệu Quả 99%, 5 Cách Để Khiến Người Khác Yêu Mình

– Các bạn đủ sức ráng đổi kiểu mang đến sơ thiết bị vào phần SmartArt Styles của thiết kế, chọn sơ đồ gia dụng 2D hoặc 3D tùy ý.

– Để cải thiện vẻ bên ngoài chữ, màu chữ, cảm giác chữ những bạn chọn thẻ Format và cải thiện vào phần WordArt Styles, Text Fill, Text Effects.

Một gợi ý về sơ đồ tổ chức sau thời điểm chỉnh sửa:

Vẽ sơ đồ tổ chức vào Word bởi Shapes
Ngoài cách dùng thẳng SmartArt để vẽ sơ đồ tổ chức thì những bạn gồm thể sử dụng các tool trong Shapes. Các các bạn thực hiện như sau:
Bước 1: trước nhất các bạn chọn Insert -> Shapes.

Bước 2: Tại phía trên có tương đối nhiều thứ hạng khối hình đường trực tiếp, mũi thương hiệu với rất nhiều hình họa khác. Để vẽ sơ đồ solo vị các bạn chỉ cần dùng khối hình chữ nhật, đường thẳng, cùng mặt đường mũi thương hiệu một chiều. Các chúng ta cũng đủ sức sử dụng các khối hình khác cho chế tạo.
– Để cnhát đường thẳng, mũi tên các bạn chọn Insert -> Shapes -> lựa chọn đường trực tiếp hoặc mũi thương hiệu vào phần Lines. Sau kia vẽ lên trang biên soạn thảo Word các bạn sẽ được:

– Nếu cyếu khối ảnh chữ nhật những bạn chọn Insert -> Shapes -> chọn khối ảnh chữ nhật trong phần Rectangles cùng vẽ lên Word. Các bạn sẽ được khối ảnh chữ nhật như sau:

Bước 3: Các các bạn vẽ nhiều khối ảnh chữ nhật tương ứng với các content cơ mà các bạn mong mỏi muốn gồm trong sơ đồ đơn vị chức năng.
Nếu những khối ảnh tương tự nhau các bạn đủ nội lực sao chép bằng phương thơm pháp chọn khối hình sau đó click giữ phím Ctrl và bấm giữ lại nhỏ trỏ chuột tiếp nối di chuyển con trỏ con chuột mang lại vị trí ko giống với thả loài chuột. Hoặc các bạn bao gồm thể copy và dán như bình thường với tổ hợp phím Ctrl + C và Ctrl + V.

Cách 4: kế tiếp các bạn vẽ các ảnh mũi thương hiệu với mặt đường trực tiếp nhằm chỉ cho, mũi thương hiệu được chỉ xuống địa điểm phải chăng rộng vào sơ trang bị.
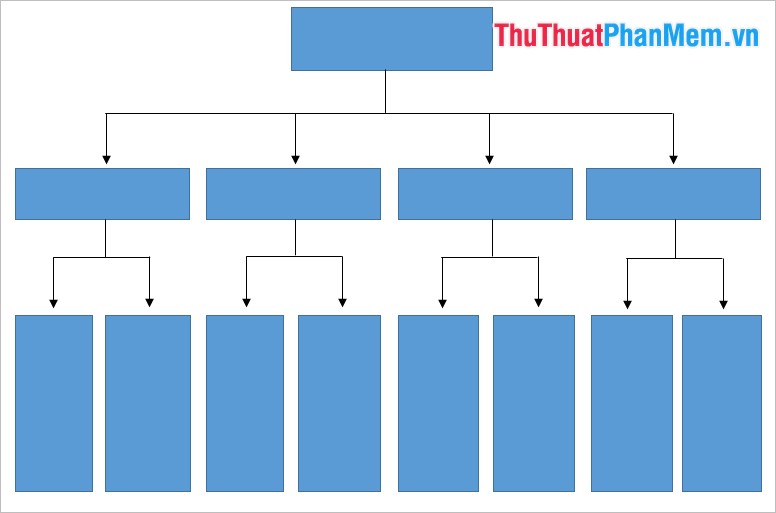
Bước 5: như vậy những bạn vừa mới tất cả size sơ đồ tổ chức, hiện tại chúng ta buộc phải điền nội dung vào sơ đồ tổ chức triển khai. Để thêm text vào những khối ảnh Shapes các bạn nhấn chuột nên vào khối ảnh và chọn Add text sau đó nhập chữ vào khối hình ảnh. Hoặc những bạn nhấn lựa chọn khối hình với nhập chữ.
Xem thêm: #1 Cách Nấu Bánh Canh Chả Cá Quy Nhơn Tại Nhà Ngon, Cách Nấu Bánh Canh Chả Cá Quy Nhơn Tại Nhà Ngon

Sau khi vừa mới nhập xong nội dung cho sơ đồ tổ chức triển khai, chúng ta cần hiệu chỉnh, lựa chọn Color, đẳng cấp chữ, kiểu hình.. vớ cả những tùy chỉnh thiết lập này các bạn tiến hành trong thẻ Format khi những bạn lựa chọn khối hình.



















