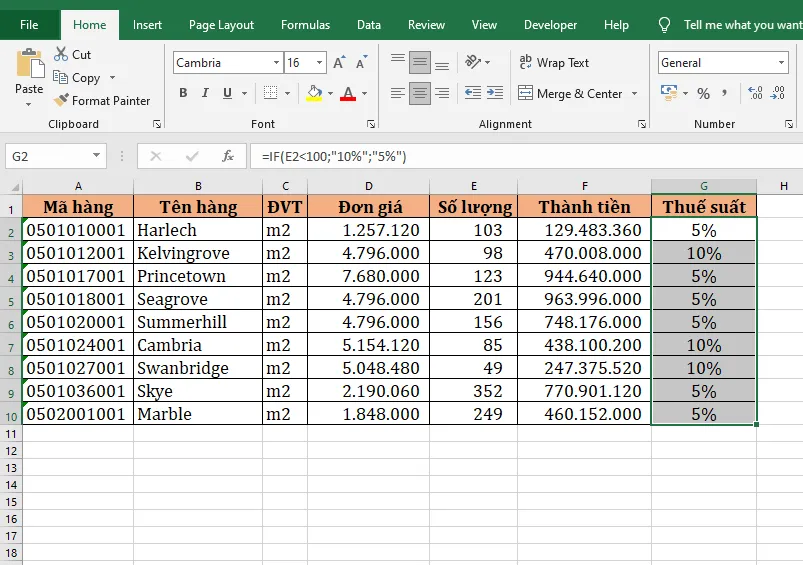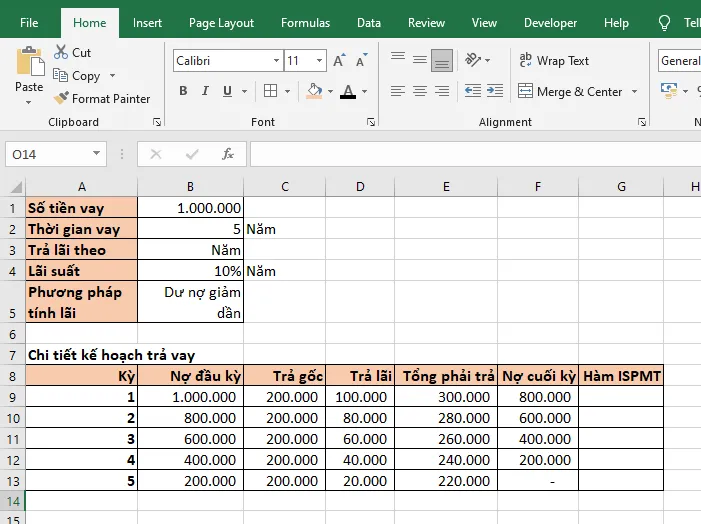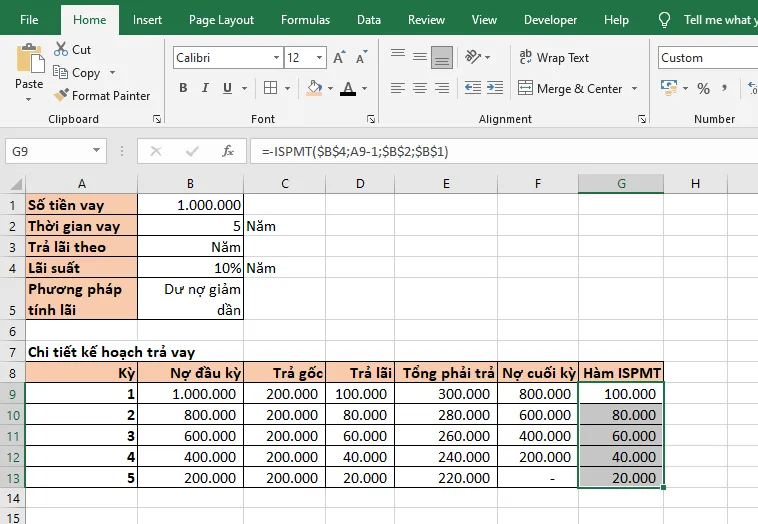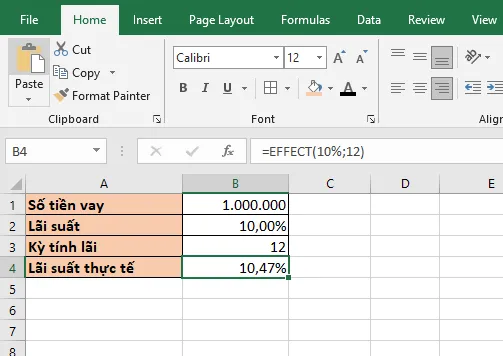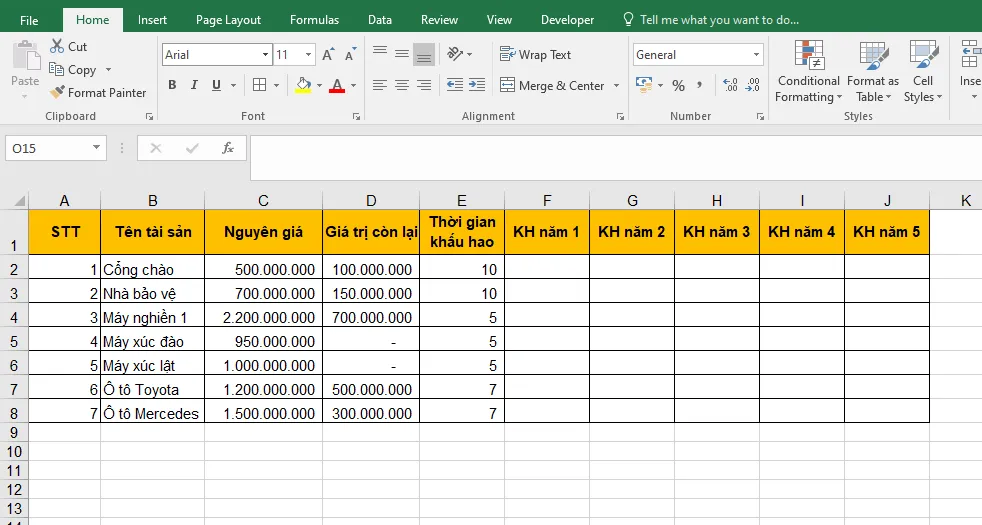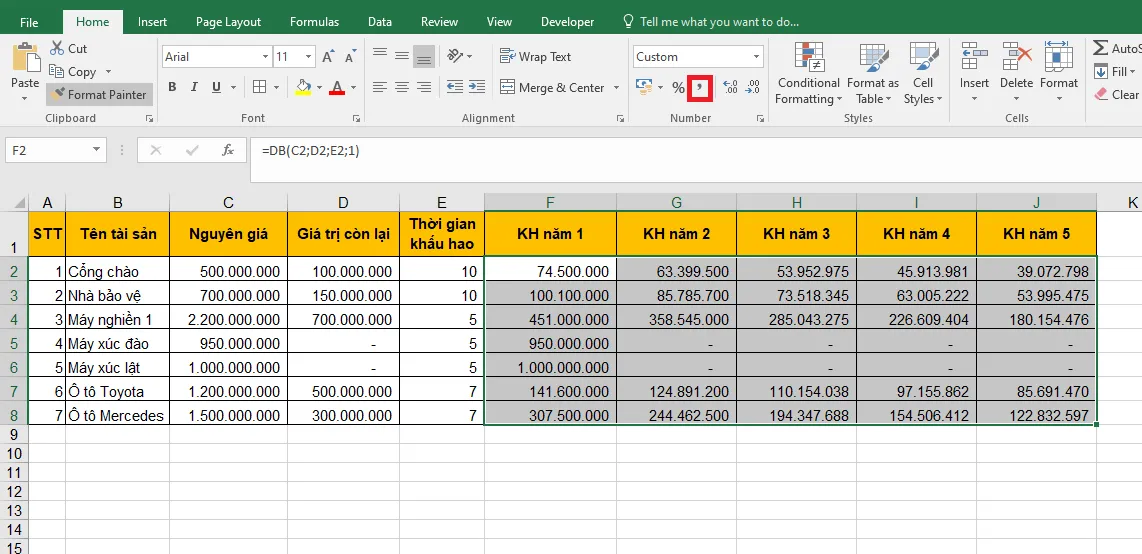Cách tính thuế vat trong excel
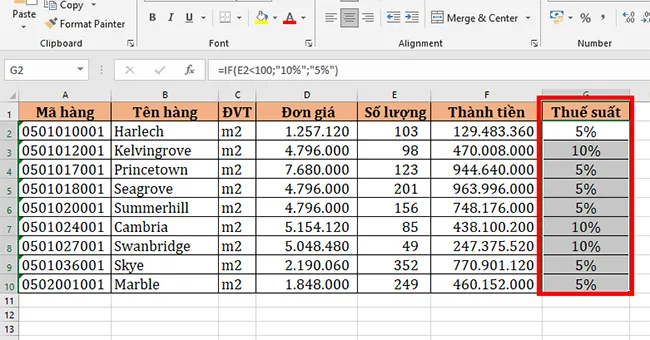 Quý Khách có rất không nhiều thời gian nhằm xong xuôi câu hỏi làm thuế, tuy vậy tương đối nhiều biên lai, phiếu lương, hóa 1-1 không xử trí. Bạn hoàn toàn có thể bỏ ra khoản chi phí phệ để mướn một kế tân oán viên tất cả tay nghề xử lý việc này, hoặc tận dụng tối đa ngay lập tức sức mạnh của Excel nhằm bố trí gần như máy theo thứ từ. Excel hiện tại hỗ trợ cho những người sử dụng tương đối nhiều hàm hữu ích với cho Việc tính thuế. Trong nội dung bài viết này, Ketoan.vn đã chia sẻ cùng với các bạn 5 cách làm hàm Excel có ích mang lại vấn đề tính thuế nhé. 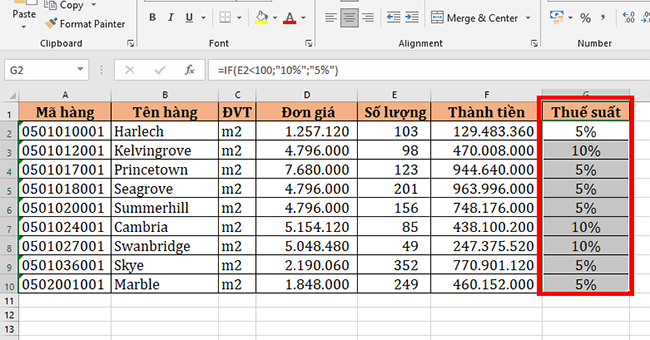 1. Hàm VLOOKUPlấy ví dụ như ta bao gồm bảng tài liệu với bảng thuế suất nlỗi hình bên dưới. Yêu cầu yêu cầu điền thuế suất của từng loại sản phẩm cùng tính tiền thuế cho cái đó. 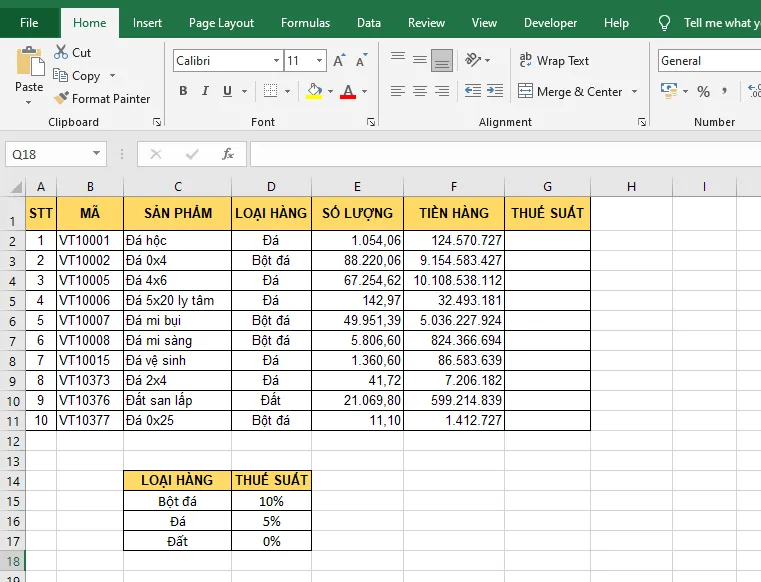 Trường hợp này thì hàm VLOOKUPhường sẽ giúp đỡ bọn họ giải quyết và xử lý vụ việc một cách khôn cùng nhanh chóng. Cấu trúc của hàm VLOOKUP. nhỏng sau: Cú pháp hàm: =VLOOKUP(Lookup_value, Table_array, Col_index_ num, Range_lookup) Trong đó Lookup_value: Giá trị cần dò search.Table_array: Bảng số lượng giới hạn để dò tìm, bạn phải F4 nhằm Fix cố định quý giá mang lại mục đích copy cách làm auto.Col_index_num: Số lắp thêm từ bỏ của cột mang tài liệu vào bảng buộc phải dò tìm kiếm.Range_lookup: Là cực hiếm Logic (TRUE=1, FALSE=0) ra quyết định so chính xác hay so tương đổi cùng với bảng số lượng giới hạn. Nếu Range_lookup = 1 (TRUE): So kha khá. Nếu Range_lookup = 0 (FALSE): So đúng chuẩn. Nếu làm lơ đối này thì Excel gọi là Range_lookup = 1Áp dụng kết cấu hàm như bên trên, ta có cách làm trên ô G2 nhỏng sau: =VLOOKUP(D2;$C$14:$D$17;2;FALSE) Sao chnghiền bí quyết cho các ô sót lại ta sẽ nhận được công dụng là thuế suất của tất cả sản phẩm đã có được điền vào một giải pháp nhanh chóng. bởi thế là ta đã áp dụng hàm Excel VLOOKUPhường nhằm tính thuế các mặt hàng thành công. 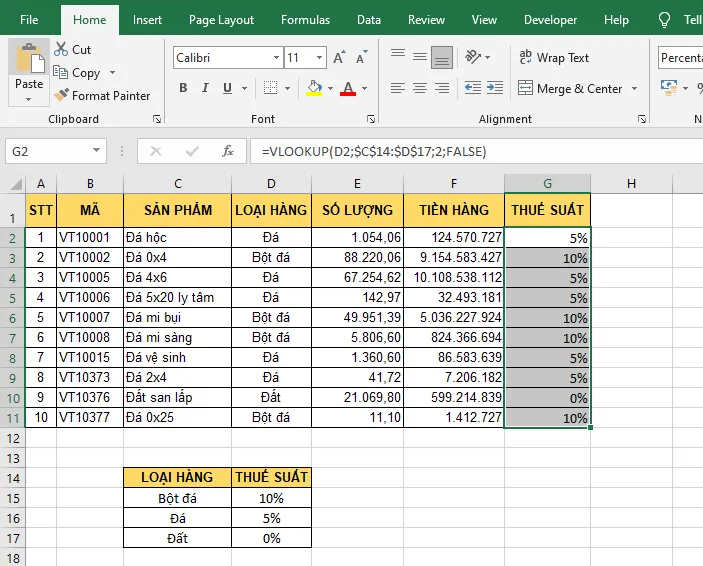 2. Hàm IFlấy ví dụ ta bao gồm bảng tính nhỏng hình dưới. Trong số đó nấc thuế suất được điền nhỏng sau: Nếu món đồ có con số nhỏ dại hơn 100 thì đang chịu đựng nút thuế suất là 10%Nếu món đồ bao gồm con số từ bỏ 100 trnghỉ ngơi lên thì sẽ Chịu đựng nút thuế suất là 5%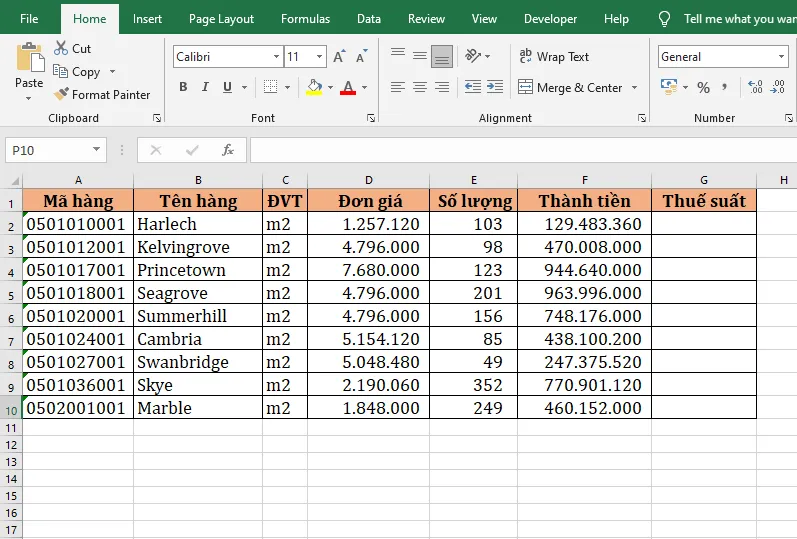 Trong ngôi trường phù hợp này thì hàm IF đang là một gạn lọc tuyệt đối hoàn hảo để giải quyết vấn đề. Cấu trúc của hàm IF nhỏng sau: Cú pháp hàm: =IF (logical_chạy thử, Trong đó: logical_test: Là một cực hiếm tốt biểu thức ngắn gọn xúc tích có giá trị TRUE (đúng) hoặc FALSE (sai). Bắt bắt buộc gồm. Đối cùng với tmê say số này, chúng ta cũng có thể chứng minh chính là cam kết từ, ngày tháng, con số xuất xắc bất kể biểu thức so sánh làm sao.Value_if_true: Là giá trị mà hàm đã trả về giả dụ biểu thức lô ghích mang lại quý giá TRUE tốt nói cách khác là điều kiện vừa lòng. Không sẽ phải gồm.Value_if_false: là giá trị mà lại hàm sẽ trả về ví như biểu thức lô ghích mang lại giá trị FALSE hay nói cách khác là ĐK ko thỏa mãn. Không sẽ phải gồm.Áp dụng cấu trúc hàm IF nlỗi trên ta tất cả phương pháp tính trên ô G2 như sau: =IF(E2 Sao chnghiền cách làm cho các ô còn lại ta đang thu được công dụng là nút thuế suất sẽ tiến hành điền mang lại toàn bộ những mặt hàng một biện pháp gấp rút. lấy ví dụ chúng ta vay một số tiền 1 triệu đồng trả góp trong 5 năm với lãi suất vay 10%/năm. Lịch trả nợ theo nlỗi bảng tính sinh hoạt hình bên dưới. Trong bảng bên dưới thì lãi vay nên trả hàng kỳ được tính theo cách thức thủ công là lấy số dư vay từng năm nhân với lãi suất. Trong khi ấy thì hàm ISPMT sẽ giúp đỡ chúng ta tính lãi vay mang đến từng kỳ một giải pháp nhanh lẹ. Cấu trúc của hàm ISPMT nhỏng sau: Cú pháp hàm: =ISPMT(rate, per, nper, pv) Trong đó: Áp dụng kết cấu hàm ISPMT như trên, ta gồm bí quyết tại ô G9 như sau: =-ISPMT($B$4;A9-1;$B$2;$B$1) Sao chxay phương pháp cho các ô còn lại ta đã nhận được kết quả trùng khớp cùng với phương pháp tính lãi suất vay bằng tay thủ công. lấy ví dụ như chúng ta cho vay một khoản 1 triệu cùng với lãi vay 10%/năm và được tính vào hàng tháng. bởi vậy thì theo phương pháp lãi knghiền thì lãi vay thực tế mà bạn được hưởng đang cao hơn 10% một chút. Để tính ra được lãi suất thực tiễn này thì hàm EFFECT để giúp đỡ chúng ta một cách thuận lợi. Cấu trúc của hàm EFFECT như sau: Cú pháp hàm: =EFFECT (nominal_rate, npery) Trong đó: Áp dụng cấu tạo hàm bên trên, ta bao gồm phương pháp tính lãi vay thực tế trong ngôi trường đúng theo bên trên như sau: =EFFECT(10%;12) Kết trái ta vẫn chiếm được là lãi suất vay thực tế theo phương pháp lãi kxay là 10,47%. lấy một ví dụ ta tất cả list tài sản đề nghị tính khấu hao theo phương pháp số dư sút dần dần cố định như bên dưới. DB đang cung cấp các bạn tính khấu hao theo cách thức số dư giảm dần dần thắt chặt và cố định một biện pháp khôn xiết lập cập. Cấu trúc của hàm DB nlỗi sau: Cú pháp hàm:=DB(cost; salvage; life; period; Trong đó: Áp dụng cấu trúc hàm DB nhỏng trên, ta tất cả cách làm tính khấu hao Cổng xin chào nlỗi sau: Sao chép phương pháp tính cho các gia sản còn sót lại ta thu được kết quả: Cách auto xuống cái khi nhập liệu quá vượt độ rộng của cột Excel Mẹo Excel: Cách chế tạo ra list mã quý khách hàng mau lẹ, solo giản Hướng dẫn đổi vệt chnóng phẩy sang trọng lốt phẩy trong phương pháp Excel Mẹo Excel: Cách tạo danh sách mã quý khách hàng hối hả, đối kháng giản Cách so sánh nhì list cùng tách bóc phần giống nhau, không giống nhau trong ExcelĐánh giá |