Cách Thêm Ô Trong Smartart Trong Word
Tạo sơ trang bị cùng với SmartArt được áp dụng cho: Excel 2016, Word năm nhâm thìn, Outlook năm 2016, PowerPoint năm nhâm thìn, Excel 2013, Word 2013, Outlook 2013, PowerPoint 2013. Đây là một dạng biểu thị trực quan lại về các báo cáo và ý tưởng của người mua. Bạn có thể tạo đồ họa SmartArt bằng cách chọn 1 trong những số nhiều bố trí để truyền tải thông điệp của người mua hàng một cách nhanh cđợi, suôn sẻ và hiệu quả. Đồ họa SmartArt, được phối hợp tuyệt đỉnh cùng với các tính năng khác như chủ đề, sẽ giúp người dùng tạo nên các hình minc họa bao gồm unique nlỗi thành phầm của nhà kiến tạo nhưng mà chỉ phải một vài thao tác bấm chuột.
Bạn đang xem: Cách thêm ô trong smartart trong word
Quý Khách hoàn toàn có thể sinh sản sơ đồ vật cùng với SmartArt trong Excel, PowerPoint, Word, hoặc vào thông điệp email trong Outlook theo quá trình sau
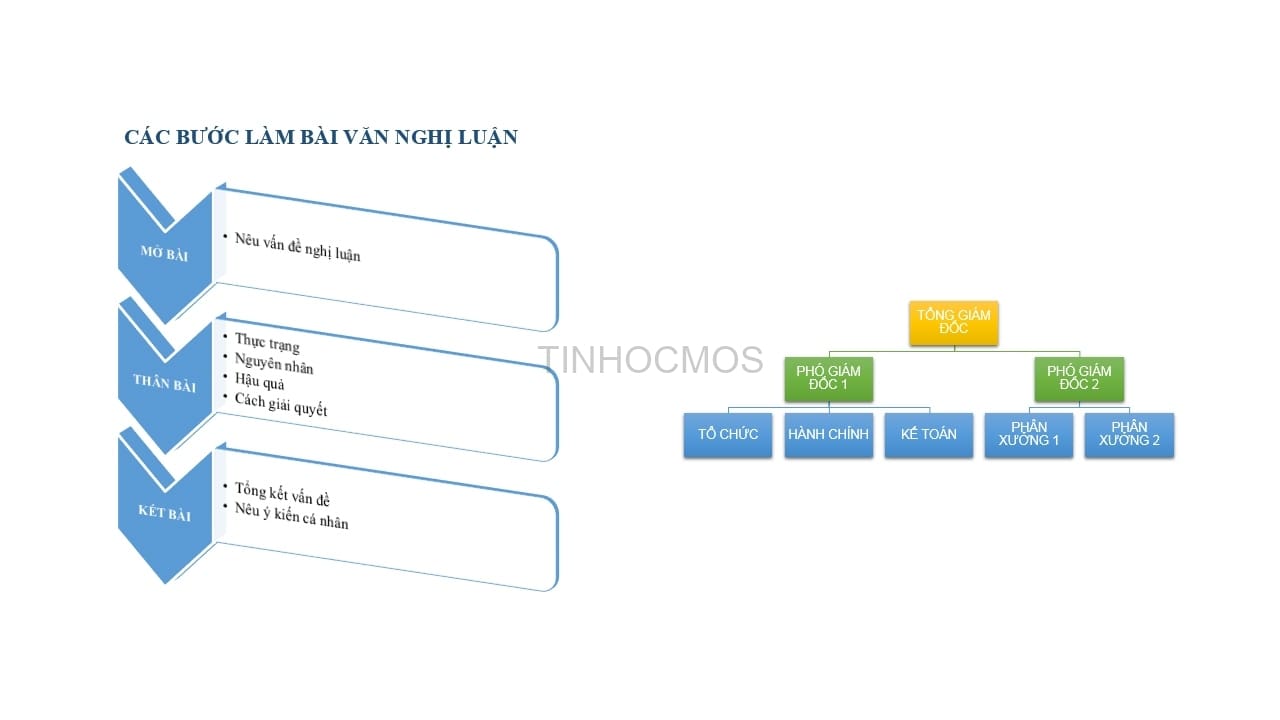
Mục lục
Bước 1: Chọn Insert → SmartArt (Illustration).
Cyếu SmartArt (Illustration)Bước 2: Chọn thứ hạng sơ thứ.
Sau khi clichồng vào SmartArt, tkhô nóng điều khoản sẽ chỉ ra đều tuyển lựa về dạng sơ vật cùng vào đó:
List: Danh sách.Process: Quá trình.Cycle: Vòng tròn.Hierachy: Cấu trúc phân nhánh.Relationship: Mối dục tình.Matrix: Ma trận.Pyramid: Hình chóp.Picture: Bức Ảnh.Cách 3: Tgiỏi thay đổi cấu trúc sơ thiết bị.
Thêm khung: Chọn một ô vào sơ trang bị. Nháy loài chuột cần, lựa chọn Add shape để thêm size chữ.
Add shape after/before/above/below lần lượt khớp ứng cùng với thêm 1 size chữ sống sau/trước/trên/dưới ô đã lựa chọn.
Chọn Add shape để thêm size chữXóa khung: Chọn form với thừa nhận Delete bên trên bàn phím.Thay thay đổi kết cấu sơ đồ: Chọn thẻ Design → Layout và chọn layout tương ứng.
Xem thêm: Cách Dùng Neither Either So Too ' Và 'Either/Neither'
Bước 4: Nhập dữ liệu.
Tại bước này, chúng ta chỉ cần nhập số liệu với ghi chú vào sơ đồ vật để triển khai rõ công bố về phiên bản report hoặc biểu hiện của bạn nhé
Bước 5: Thiết kế màu sắc cùng cảm giác.
Trình bày Color tương xứng với từng câu chữ nhưng bạn muốn bộc lộ.
Đừng quên chèn thêm hiệu ứng đến sinh động rộng chúng ta nhé
Tóm lại về Tạo sơ đồ dùng cùng với SmartArt bên trên Office 2013 với 2016
SmartArt được cho phép bạn trình bày lên tiếng trên Office 2013 với năm nhâm thìn bởi giao diện cụ vì chưng chỉ thực hiện văn uống bản thông thường. Vì vậy, hầu như người tiêu dùng Word giỏi Excel đều rất ưa chuộng công dụng cực tuyệt với vô cùng tiện ích này của Office
Tạo sơ vật với SmartArt trên Office 2013 với 2016
Bước 1: Chọn Insert → SmartArt (Illustration).
Cách 2: Chọn phong cách sơ đồ gia dụng.
Cách 3: Txuất xắc thay đổi cấu tạo sơ vật.
Bước 4: Nhập dữ liệu.
Xem thêm: Cách Làm Nem Lụi Nướng Than Hoa, Tự Làm Nem Lụi Nướng Than Hoa
Cách 5: Thiết kế màu sắc cùng hiệu ứng.
Bên cạnh đó, giả dụ quá trình của người sử dụng nối sát cùng với Tin học tập văn phòng nhưng vị quá bận rộn phải bạn không tồn tại thời gian tmê man gia các lớp học trực tiếp chính giữa thì chúng ta cũng có thể xem thêm khóa Luyện thi MOS online, của Trung trung khu tin học tập văn uống phòng MOS nhé!
tin tức liên hệ
Trung trọng điểm tin học tập văn uống chống MOS – Viện Đào tạo cùng Tư vấn Doanh nghiệp – Đại học Ngoại Thương



















