Cách Tạo Thư Mục Trên Google Drive Bằng Điện Thoại
Google Drive là 1 các dịch vụ lưu trữ miễn phí cực tốt hiện giờ của Google. Ưu điểm của áp dụng này là tính bảo mật thông tin, gần gũi với mọi thứ, những nhiều loại file. Đồng thời, giải pháp sử dụng Google Drive cực kỳ dễ dàng và đơn giản. Quý Khách hoàn toàn có thể dễ ợt dùng nó để gia công Việc team. Bên cạnh đó, vận tốc upload và tải về những tài liệu buộc phải nói là hết sức nhanh khô. quý khách hàng có thể thuận tiện so sánh và nhận biết tốc độ thừa trội đối với bất kỳ dịch vụ lưu trữ như thế nào nhưng bạn đã dùng.
Bạn đang xem: Cách tạo thư mục trên google drive bằng điện thoại
Nhờ gần như điểm mạnh thừa trội nhưng các dịch vụ này mang đến, nhưng thời buổi này Google Drive được dùng khôn xiết thông dụng. Tuy nhiên, nếu như bạn bắt đầu thực hiện áp dụng này, thì có thể bạn sẽ gặp phần lớn vướng mắc nhất mực. Có bạn thì không biết cách chia sẻ file trên Google Drive… Nhưng cũng có thể có chúng ta chưa biết cách chế tạo tlỗi mục Google Drive sầu bên trên thứ tính hoặc trên điện thoại thông minh nhỏng nào… Do vậy, vào văn bản nội dung bài viết này, Đỗ Bảo Nam Blog đang giải đáp một văn bản cơ phiên bản, đó là cách sản xuất tlỗi mục bên trên Drive. Các ngôn từ khác bạn có thể tham khảo trong bài viết về kiểu cách áp dụng Google Drive sầu tổng đúng theo bên trên website trangnhacaiuytin.com.
Video chia sẻ bí quyết tạo thành tlỗi mục Google Drive bên trên máy tính
Việc chế tác một cố gắng những folder trên Google Drive sầu hơi đơn giản dễ dàng. Sau lúc đã đăng nhtràn vào thông tin tài khoản, chúng ta chỉ cần clichồng vào dấu +. Sau kia, lựa chọn tlỗi mục. Và bạn viết tên cho thư mục phải sinh sản. Chi ngày tiết quá trình các bạn tham khảo trong Clip minch họa sau:
Cách tạo nên thư mục Google Drive chi tiết qua ảnh
Về cơ bản, thao tác này tiến hành bên trên điện thoại cảm ứng và laptop hầu hết tương tự nhau. Tuy nhiên, câu chữ dưới đây, Đỗ Bảo Nam Blog vẫn minc họa chi tiết cả trên 2 thứ này. Mời chúng ta tsi mê khảo:
Sau Lúc đã truy cập vào trang Drive sầu, bạn chỉ cần cliông chồng vào vết +. Sau đó chúng ta clichồng tiếp vào Thư mục. Lúc kia, một hành lang cửa số nhỏ chỉ ra, bạn điền tên tlỗi mục phải tạo ra. Và bạn cliông chồng vào nút ít Tạo nhằm bắt đầu tạo nên một tlỗi mục bắt đầu.
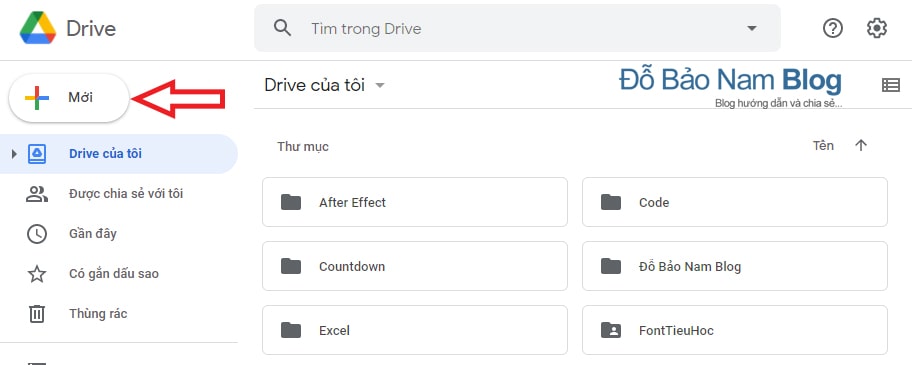
do vậy chỉ với vài ba thao tác như thế, các bạn vẫn chế tác thư mục Google Drive sầu bên trên máy vi tính hoàn thành. Hình như, bạn có thể upload thẳng một tlỗi mục làm sao đó từ laptop lên Drive sầu.
Xem thêm: Cách Chăm Sóc Hoa Hồng Ra Hoa Hồng Nở Đúng Tết 2020, Cách Chăm Sóc Hoa Hồng Ra Nhiều Hoa
Cách sinh sản tlỗi mục trên Google Drive bởi năng lượng điện thoại
Cũng giống như nhỏng trên máy tính, thứ nhất bạn phải mở ứng dụng Google Drive sầu. Đối cùng với các điện thoại cảm ứng chạy Android, thì ứng dụng này đã có sở hữu sẵn. quý khách hàng chỉ việc singin trên khoản google vào.
Sau Lúc msống vận dụng này, các bạn cũng chỉ việc nhấp vào lốt + ở góc cạnh bên dưới mặt phải của screen. Tiếp theo, chúng ta chọn Thỏng mục. Và bạn cũng đặt tên mang lại thư mục đề xuất sinh sản. Sau kia sau cuối, bạn nhấp vào Tạo. Về cơ bạn dạng, các thao tác làm việc chúng ta tiến hành hoàn toàn nlỗi bên trên máy tính xách tay.
Xem thêm: Cách Làm Hoa Mai Bằng Pha Lê Đẹp Rạng Ngời Đón Tết Đang Về, Các Bước Làm Hoa Mai Bằng Đá Pha Lê

Đỗ Bảo Nam Blog
Đỗ Bảo Nam Blog là một trong kênh chia sẻ kiến thức và kỹ năng tổng hợp hữu ích hầu hết làm việc nghành nghề dịch vụ tin học tập, nhỏng tin học văn phòng, thủ pháp máy tính xách tay, style Proshow Producer... Những công bố được share trên kênh những được chọn lọc góp mang lại cho mình rất nhiều kỹ năng và kiến thức tốt cùng hữu dụng.
Show more options -> Manage. Đây cũng chính là giải pháp vào Device Manager được áp dụng thịnh hành tốt nhất. Bởi thực tế, các bạn không nhất thiết phải nhớ câu lệnh hay triển khai những thao tác làm việc phức hợp. Cách 2: Vào tự thanh khô taskbar Windows Từ thanh khô taskbar, bạn hãy cliông xã vào nút tìm kiếm. Sau đó, các bạn nhập tự khóa Device. Và ở đầu cuối, bạn chỉ việc clichồng vào công dụng tìm được. Trên Win 8, Win 10, Win 11, nút ít search tìm kiếm được tích đúng theo tức thì bên trên tkhô cứng taskbar. Tuy nhiên, trên những phiên bạn dạng thấp hơn, bạn cliông chồng vào nút ít start, tiếp đến search Device Manager. Cách 3: Msinh sống Device Manager từ nút ít Start Cách này chúng ta cũng có thể vận dụng trên những hệ điều hành Windows không giống nhau. Và bí quyết này được thực hiện hết sức đơn giản. Bạn chỉ cần bấm vào nên vào nút Start. Sau đó, các bạn chọn Device Manager. Cách 4: Vào Device Manager tự Control Panel Nếu chúng ta xuất xắc mở Control Panel, thì bản thân tin chắc rằng câu hỏi vào Device Manager sẽ rất dễ dàng cùng với chúng ta. Trước hết, bạn hãy msống ứng dụng Device Manager. Sau kia, các bạn nên chọn chính sách view là Lage ibé. Và các bạn cichồng vào Device Manager từ bỏ hành lang cửa số Control Panel. Cách 5: Sử dụng vỏ hộp thoại Run nhằm mở So cùng với các cách ở bên trên, thì cách này bạn phải ghi nhớ câu lệnh. Vì vậy, bí quyết này hay áp dụng trong một vài không nhiều ngôi trường vừa lòng. Quý khách hàng chỉ việc dấn tổng hợp phím Windows + R nhằm mở vỏ hộp thoại Run. Sau kia, chúng ta nhập lệnh devmgmt.msc và Enter. Cách này chúng ta cũng có thể vận dụng trên toàn bộ những HĐH Windows. Một số cách msinh sống Device Manager không giống Ngoài các phương pháp nhưng mà Đỗ Bảo Nam Blog share sinh hoạt bên trên, thực tế chúng ta vẫn có những cách khác để mở hiện tượng này. Tuy nhiên, các từ thời điểm cách đây hay tinh vi rộng. Quý khách hàng hoàn toàn có thể mngơi nghỉ lý lẽ này bởi Commvà Prompt (CMD) hoặc PowerShell. Hoặc bên trên Win 10, chúng ta cũng có thể vào luật này từ bỏ Cortana… Và còn rất nhiều cách khác. Tuy nhiên, chúng ta nên lựa chọn những phương pháp vào Device Manager dễ dàng và đơn giản độc nhất nhưng mà Đỗ Bảo Nam Blog chia sẻ nghỉ ngơi trên.">



















