CÁCH TÁCH 1 SHEET TRONG EXCEL
Trên file Excel, họ thường xuyên tạo nên rất nhiều sheet để tăng tốc sự link về nội dung, tiện lợi đổi khác. Nhưng sẽ có được một số hạn chế, trlàm việc trinh nữ. File Excel có tương đối nhiều sheet đã làm tăng dung tích tệp tin, tạo trsinh hoạt trinh nữ lúc thêm những add ins hoặc VBA trên Excel.
Bạn đang xem: Cách tách 1 sheet trong excel
Làm thế như thế nào nhằm bí quyết những sheet ra từng tệp tin riêng rẽ biệt? Bài viết này vẫn gợi ý cách triển khai.
Cách 1: Để tách bóc các sheet với không thay đổi sản phẩm, những hàm, hay mã VBA (nếu có), bạn cần mngơi nghỉ tab Developer, tiếp nối nhấn chọn Visual Basic.
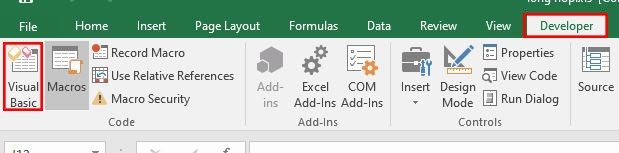
Lưu ý: Nếu bên trên Excel các bạn chưa tồn tại tab Developer thì triển khai nhỏng sau:Nhất lựa chọn File -> Chọn Options
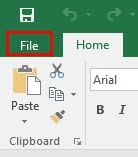
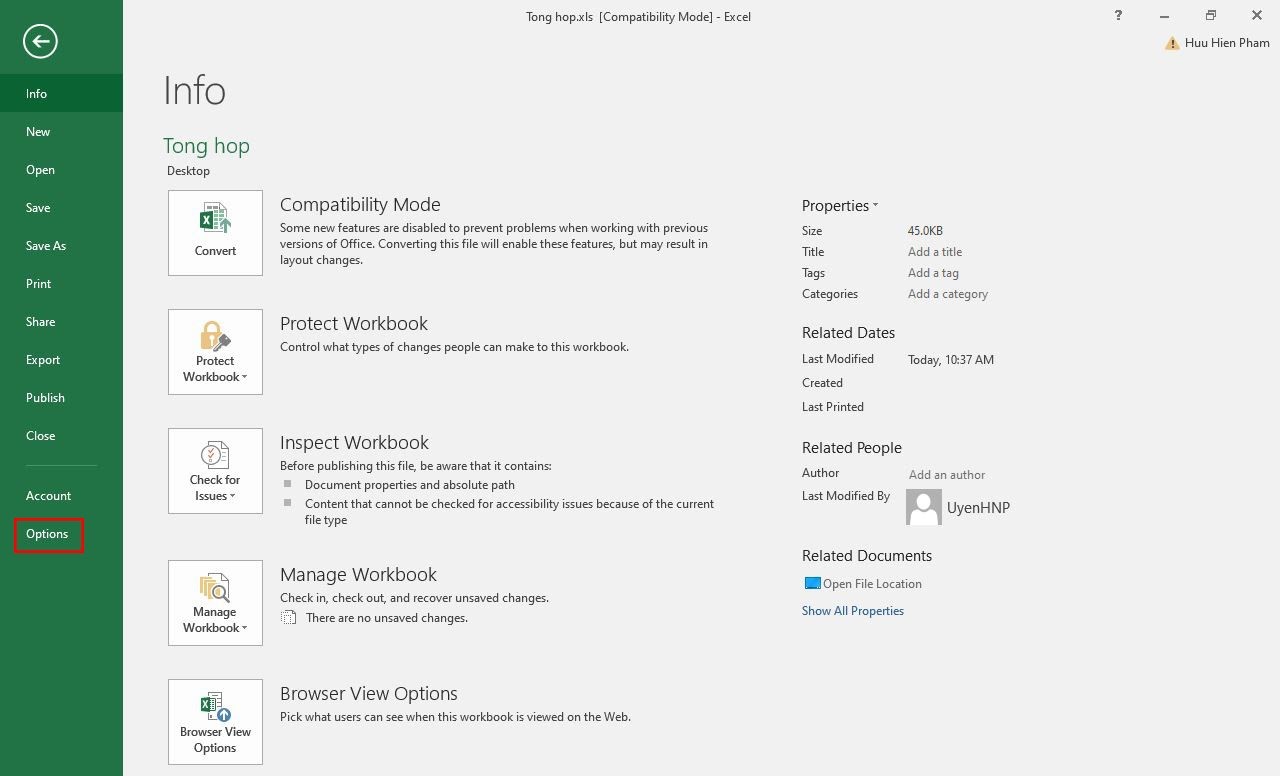
Hộp thoại Excel Options mở ra. Nhấn chọn Customize Ribbon và tichồng vào Developer với thừa nhận OK.
Xem thêm: 340 Tạo Dáng Ý Tưởng Trong 2021, 50 Cách Tạo Dáng Chụp Hình Dễ Thương Như Hot Girl
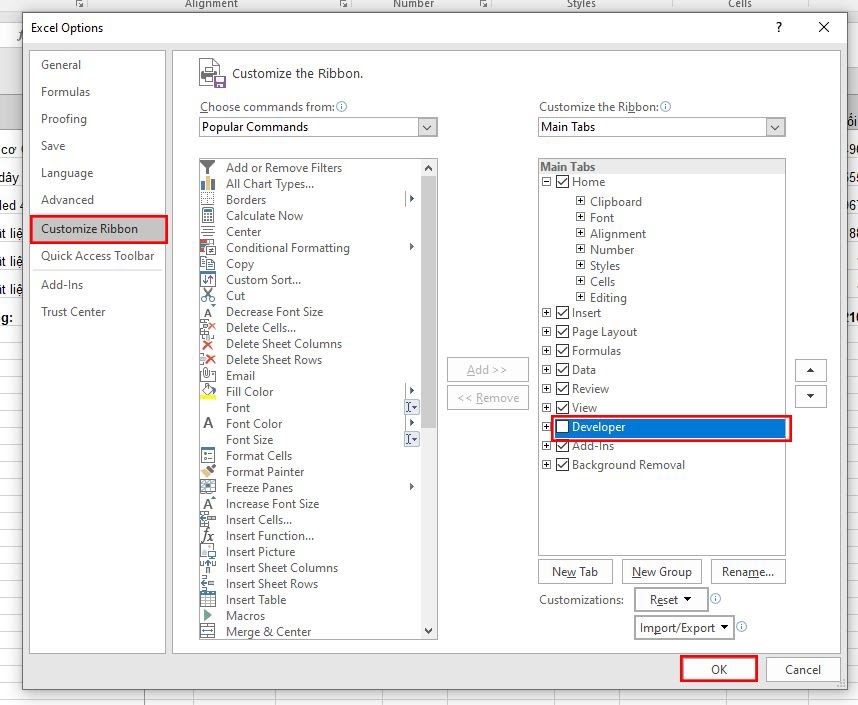
Bước 2: Tại vỏ hộp thoại Microsoft Visual Basic, chọn Insert -> Module
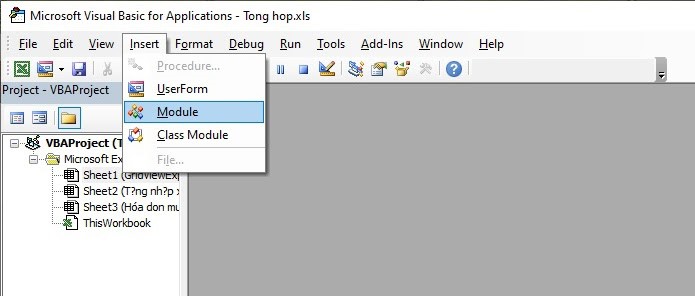
Bước 3: Dán đoạn code sau vào vỏ hộp thoại:
| Splitbook() ‘Updateby20140612 Dyên ổn xPath As String xPath = Application.ActiveWorkbook.Path Application.ScreenUpdating = False Application.DisplayAlerts = False For Each xWs In ThisWorkbook.Sheets xWs.Copy Application.ActiveWorkbook.SaveAs Filename:=xPath và “” & xWs.Name và “.xls” Application.ActiveWorkbook.Cthua False Next Application.DisplayAlerts = True Application.ScreenUpdating = True End Sub |
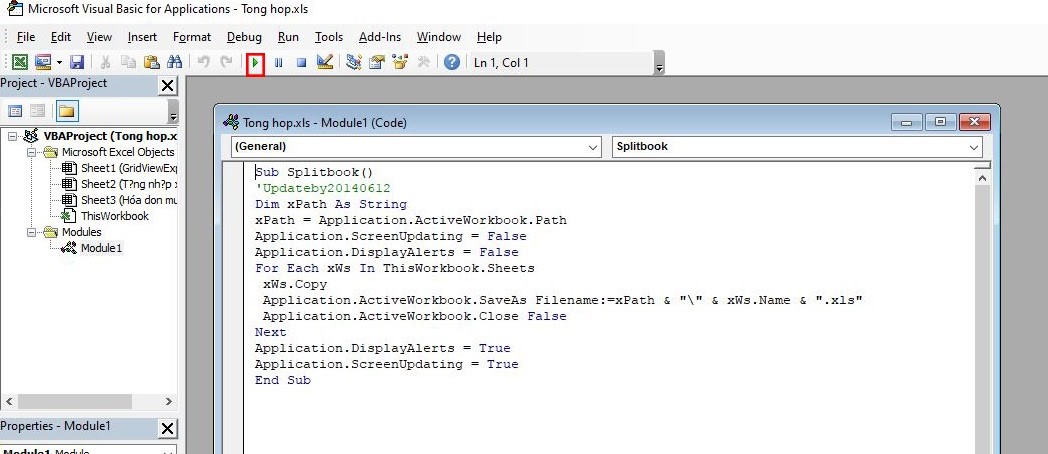
Sau khi chạy chấm dứt, chúng ta mở thỏng mục đựng tệp tin nơi bắt đầu đã thấy từng sheet đã có bóc tách thành tệp tin Excel đơn lẻ dùng theo thương hiệu đặt từng sheet.
Xem thêm: Cách Làm Mì Xào Trứng Cà Chua Cực Ngon Cả Nhà Đều Khen, Cách Làm Món Mì Xào Cà Chua Đơn Giản Này Chưa
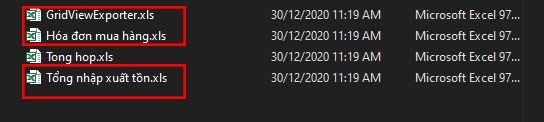
lúc mở File Excel đã có được bóc tách bạn sẽ nhận được hộp thoại sau:

Nhấn “Yes” để thường xuyên.
Chúc các bạn triển khai thành công!
Điều hướng bài viết
Previous Post Previous post: Hướng dẫn đăng ký thuế theo Thông bốn 105
Next Post Next post: Nguyên tắc kế toán những khoản nên chi



















