Cách Lọc Trùng Trong Excel 2016
Sau khi nhiều danh sách hợp nhất, việc trùng lặp dữ liệu là hoàn toàn có thể xảy ra. Vậy làm cách nào để lọc những dữ liệu lặp lại trong Excel bằng phương pháp chính xác nhất để tránh bị dư thừa và nhầm lẫn với danh sách. Hướng dẫn sau đây sẽ chỉ cho bạn cách lọc dữ liệu trùng lặp trong Excel 2019, 2016, 2013, 2010, 2007 và Excel 2003.
Bạn đang xem: Cách lọc trùng trong excel 2016
Đối với những bảng tính chứa lượng dữ liệu lớn thì việc trùng lặp dữ liệu là điều không thể tránh khỏi, nếu phát hiện và xử lý thủ công dữ liệu trùng lặp thì sẽ tốn rất nhiều thời gian và công sức. Bài viết dưới đây trangnhacaiuytin.com sẽ hướng dẫn các bạn lọc dữ liệu trùng lặp trong Excel bằng các công cụ có sẵn trong Excel.
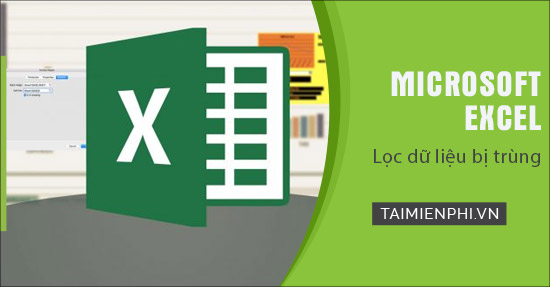
Lọc dữ liệu trùng lặp trong bảng tính Excel
Hướng dẫn lọc dữ liệu trùng lặp trong bảng tính Excel 2016, 2013, 2010, 2007, 2003
Lọc dữ liệu trùng lặp trong Excel 2019, 2016, 2013Giả sử chúng ta có một danh sách 2 số sai, ở đây chúng tôi đưa ra ví dụ về 2 số lặp lại để bạn dễ hình dung hơn. Tất nhiên, hàng trăm hoặc hàng nghìn phương pháp được liệt kê dưới đây vẫn có thể áp dụng được với độ chính xác cực cao.
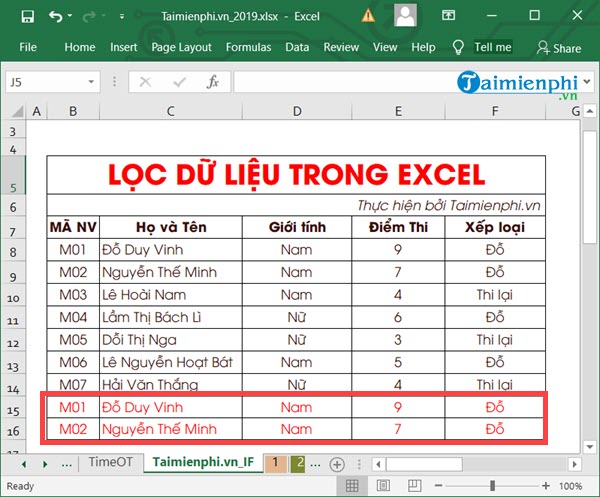
Nhiệm vụ rất đơn giản, sử dụng một trang tính hiện có để lọc dữ liệu trùng lặp trong Excel. Bạn có thể thấy rằng trangnhacaiuytin.com đánh dấu các dữ liệu được lặp lại bằng màu đỏ để người đọc có thể dễ dàng nhận biết và hiểu nó.Bước 1: Lọc dữ liệu trùng lặp trong Excel, trước hết cần khoanh vùng toàn bộ dữ liệu hoặc toàn bộ dữ liệu trong vùng cần lọc Bàn Đó là trước đây.
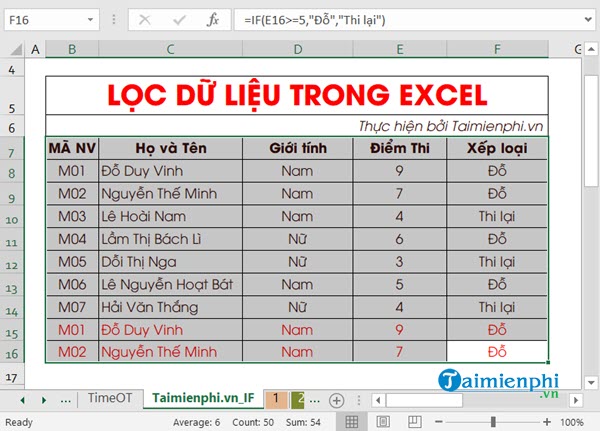
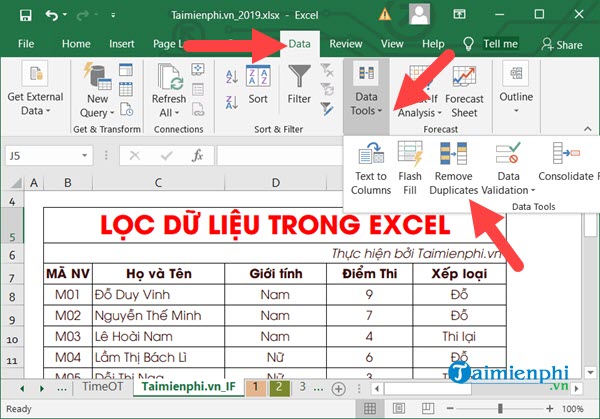
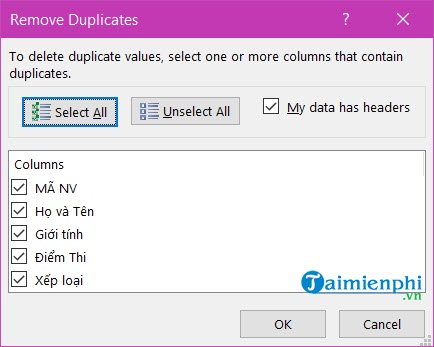
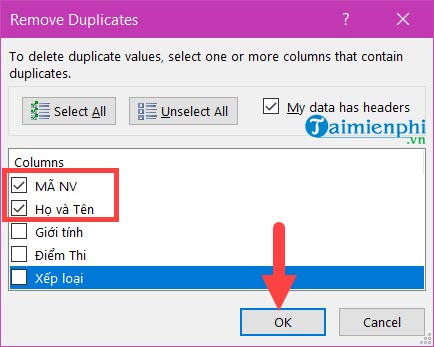
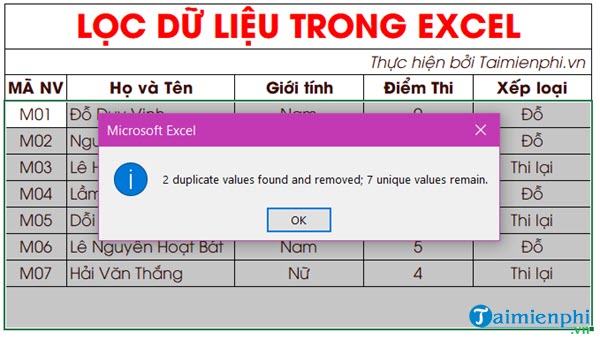
Xem thêm: Sách Cách Học Tiếng Anh Thần Kỳ, Cách Học Tiếng Anh Thần Kỳ
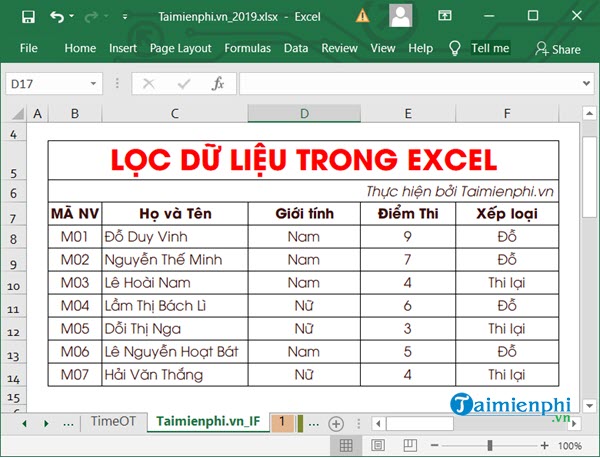
Lọc dữ liệu trùng lặp trong Excel 2010 và 2007
Chú ýĐể sử dụng bộ lọc dữ liệu trên bảng tính, bạn cần sử dụng Office 2007 Bên trên.Ví dụ: Tôi có một bảng tính như hình bên dưới, với dữ liệu lặp lại được đánh dấu màu đỏ. Bây giờ tôi muốn xóa các hàng dữ liệu trùng lặp (tức là chỉ giữ lại 1 hàng dữ liệu)
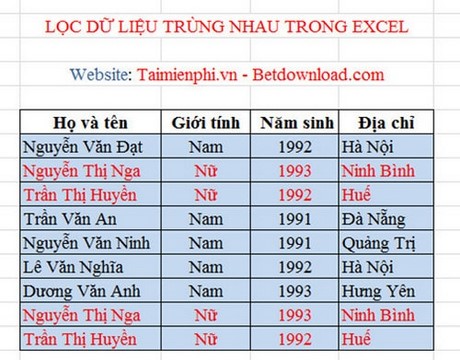
Bước đầu tiên: chọn phạm vi dữ liệu cần lọc (bạn có thể chọn từng trường hoặc có thể chọn toàn bộ bản ghi).Vào Dữ liệu ->Xóa các bản sao.
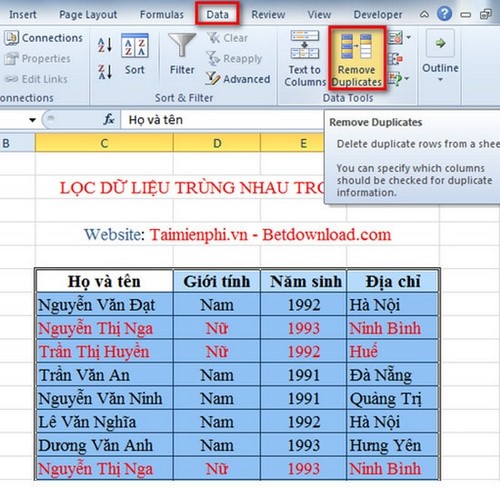
Bước 2: Một hộp thoại xuất hiện– Bạn có thể lọc các bản ghi theo tất cả các trường: chọn Chọn tất cả
Nội bộ:+ Chọn tất cả: Chọn tất cả các trường trong bảng dữ liệu+ Bỏ chọn tất cả: Bỏ chọn tất cả các trường trong bảng dữ liệu
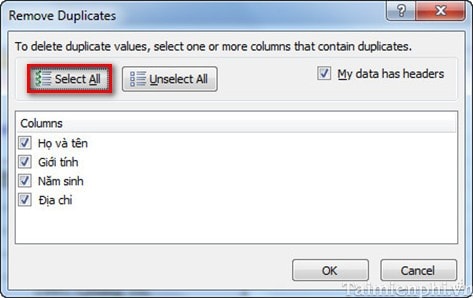
– Bạn có thể lọc các bản ghi theo từng trường: chọn Bỏ chọn tất cả Để bỏ chọn tất cả, vui lòng đánh dấu vào cột bạn chọn để lọc dữ liệu như hình bên dưới, sau đó nhấn Vâng.
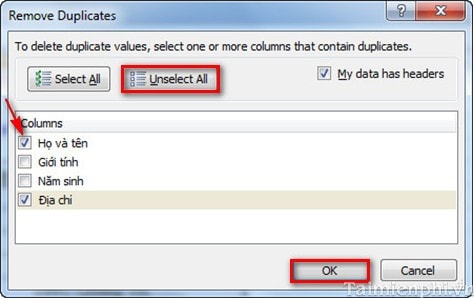
Bước 3: Sau khi nhấn Vâng Một hộp thoại sẽ xuất hiện để thông báo cho bạn biết có bao nhiêu dòng dữ liệu trùng lặp đã bị xóa và còn lại bao nhiêu dòng dữ liệu.
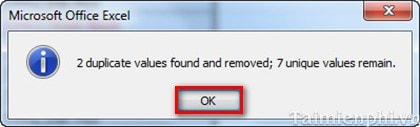
Kết quả: Bạn thấy rằng các hàng dữ liệu trùng lặp đã bị xóa.
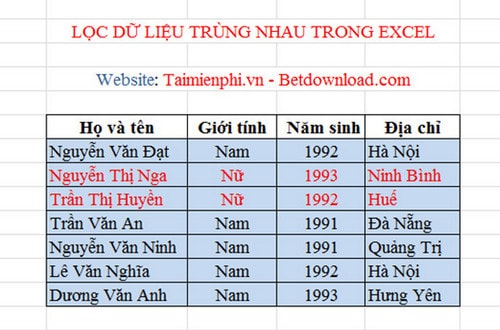
Đối với bộ lọc dữ liệu trùng lặp này, bạn sẽ thấy rất dễ dàng để xóa các hàng dữ liệu trùng lặp của các bản ghi lớn, nó có thể giúp bạn làm việc nhanh hơn và tiết kiệm được nhiều thời gian.Ngoài ra, bạn có thể tham khảo thêm cách Ngắt dòng trong Excel Giúp tạo bảng tính dễ dàng hơn.
Ngoài ra, nếu bạn có một bảng tính Excel chứa nhiều dữ liệu, bạn phải tìm kiếm các ký tự và số và thay thế chúng bằng dữ liệu khác để cung cấp dịch vụ cho công việc của bạn. Tuy nhiên, nếu thực hiện thủ công thì sẽ mất rất nhiều thời gian, vì vậy kỹ thuật tìm kiếm và thay thế trong bảng tính Excel hiện hữu ích với bạn. Để tìm hiểu thêm về tính năng này, vui lòng đọc bài viết chúng tôi đã chia sẻ trước đó về cách tìm kiếm và thay thế trong bảng tính Excel.
Xem thêm: Hướng Dẫn Cách Pha Màu Sơn Xe May, Hướng Dẫn Cách Pha Sơn Xe Máy Ngay Tại Nhà
Ngoài ra, khi sử dụng Excel, việc sử dụng các hàm thường xuyên là điều không thể tránh khỏi, nhưng bạn đã nắm được hết các hàm Excel được hỗ trợ chưa? Tham khảo nhanh bài viết trước về các hàm cơ bản của Excel mà chúng tôi đã giới thiệu, và trang bị cho mình những hàm Excel giá trị nhé.



















