CÁCH KẾT NỐI MÁY ẢNH VỚI MÁY TÍNH
Nhiều đồ vật ảnh hiện đại ngày này đã được vật dụng tuấn kiệt liên kết với máy tính xách tay qua Wi-Fi, có thể chấp nhận được các bạn chép ảnh cùng chỉnh sửa hình ảnh một bí quyết cực kỳ hối hả.
Trong bài xích này vẫn hướng dẫn chúng ta bí quyết liên kết vật dụng ảnh Canon D70 cùng với laptop. Với các dòng trang bị hình họa Canon không giống thì bí quyết làm cho cũng sẽ tựa như.
Bạn đang xem: Cách kết nối máy ảnh với máy tính
Cách liên kết sản phẩm công nghệ hình họa Canon cùng với laptop qua wifi
Bước 1: Trên máy vi tính, mua về ứng dụng Canon EOS Utility. Đây là ứng dụng bao gồm hãng bởi Canon desgin đề xuất chúng ta có thể yên ổn chổ chính giữa về độ bình an cùng tương xứng của nó với vật dụng ảnh Canon.
Cách 2: Tải xong, khởi cồn phần mềm Canon EOS Utility, chọn Yes xong để phần mềm chờ sinh hoạt đó. Chúng ta sẽ tiếp tục làm việc trên đồ vật hình ảnh,
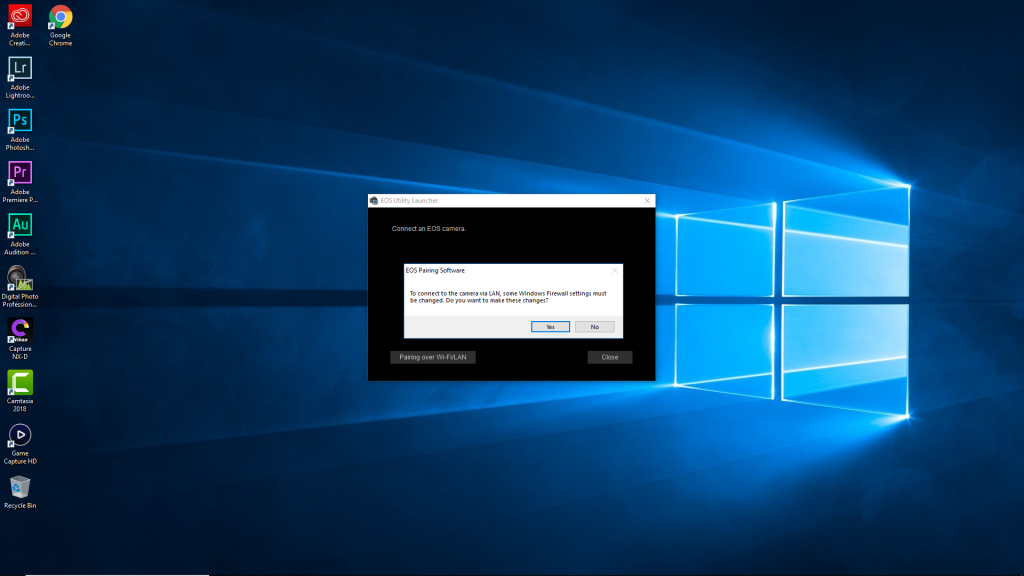
Bước 3: Trên thiết bị hình ảnh, thừa nhận phím Menu, chọn Setup→ Wi-Fi.
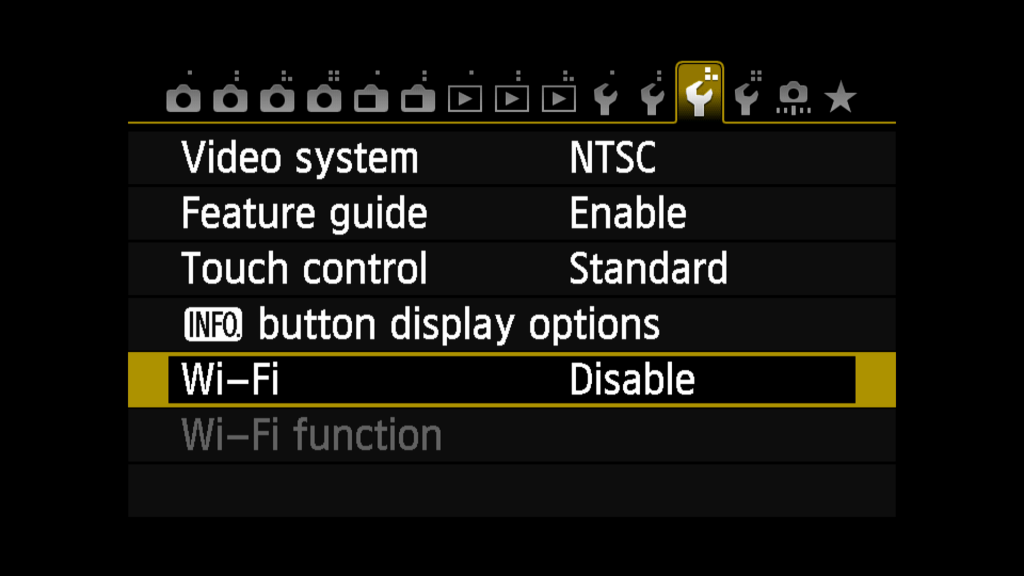
Cách 4: Chọn Enable để msống Wi-Fi. Khi nhảy Wi-Fi thì máy hình họa sẽ không thể quay phlặng, đồng thời những Output USB trên vật dụng cũng bị ngắt liên kết.
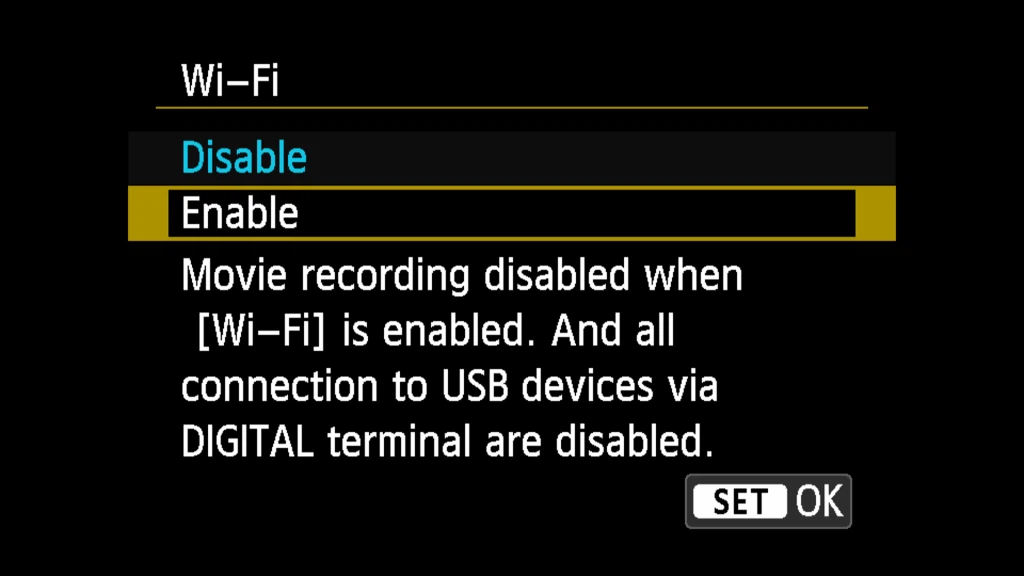
Bước 5: Trong lần trước tiên nhảy kĩ năng này, các bạn sẽ được hưởng thụ đánh tên cho vật dụng hình họa.
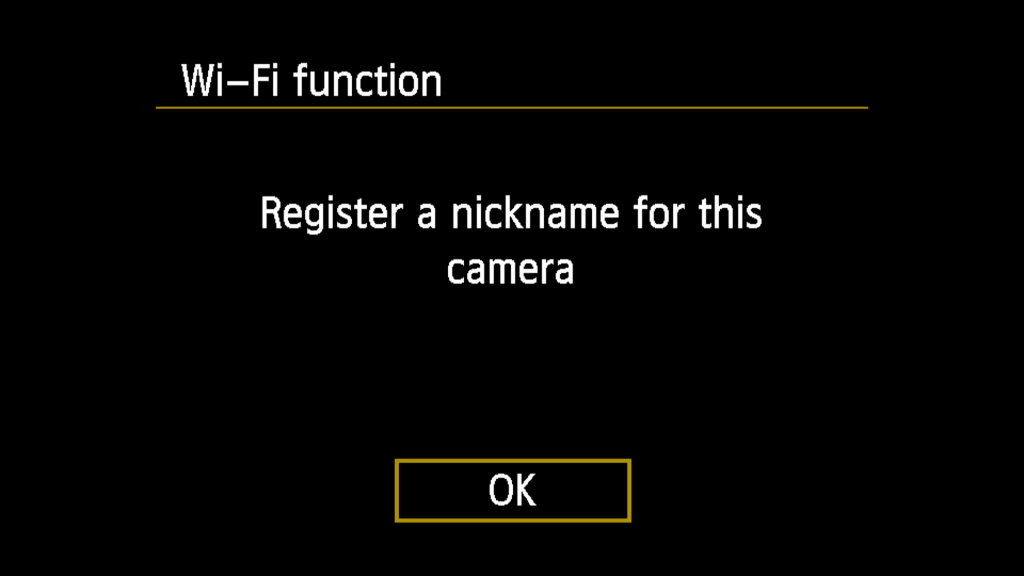
Tại phía trên họ sẽ đặt là Canon. Xong nhận phím Menu nhằm tiếp tục.
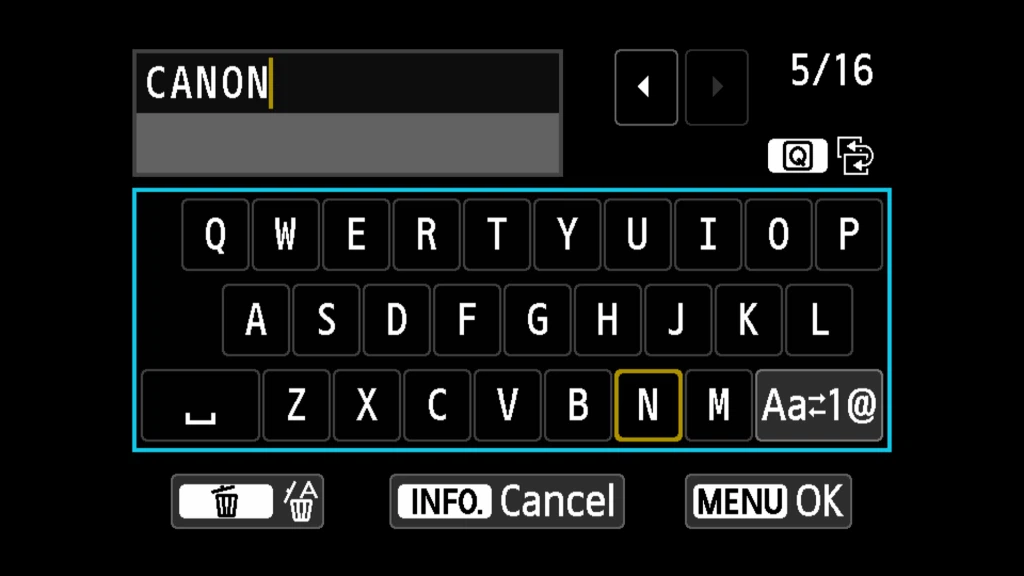
Bước 6: Chọn OK để gìn giữ thiết lập cùng liên tục.
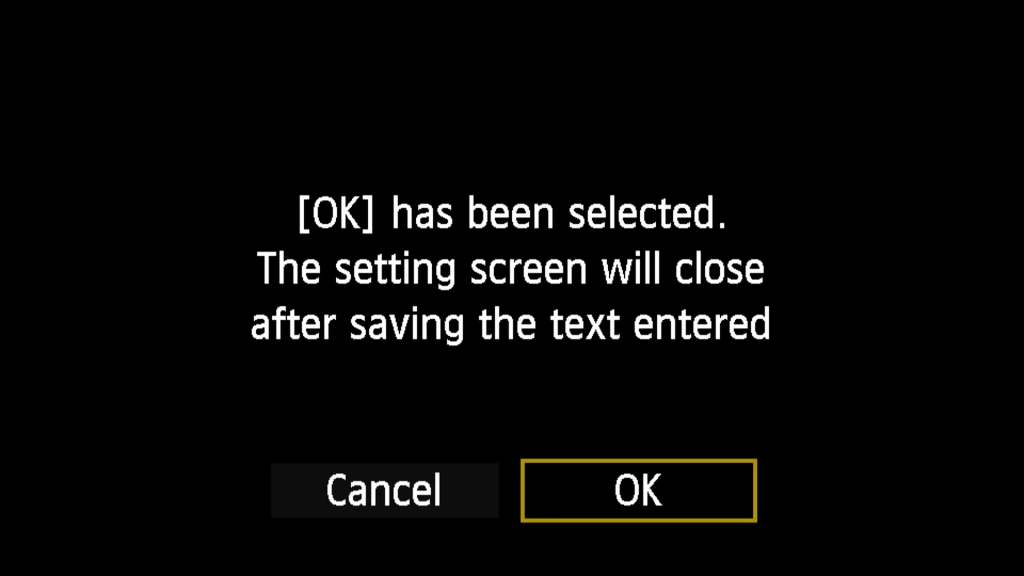
Cách 7: Chọn nhiều loại thứ nhằm kết nối, tại chỗ này bọn họ chọn vào biểu tượng laptop. Xong thừa nhận OK để tiếp tục.
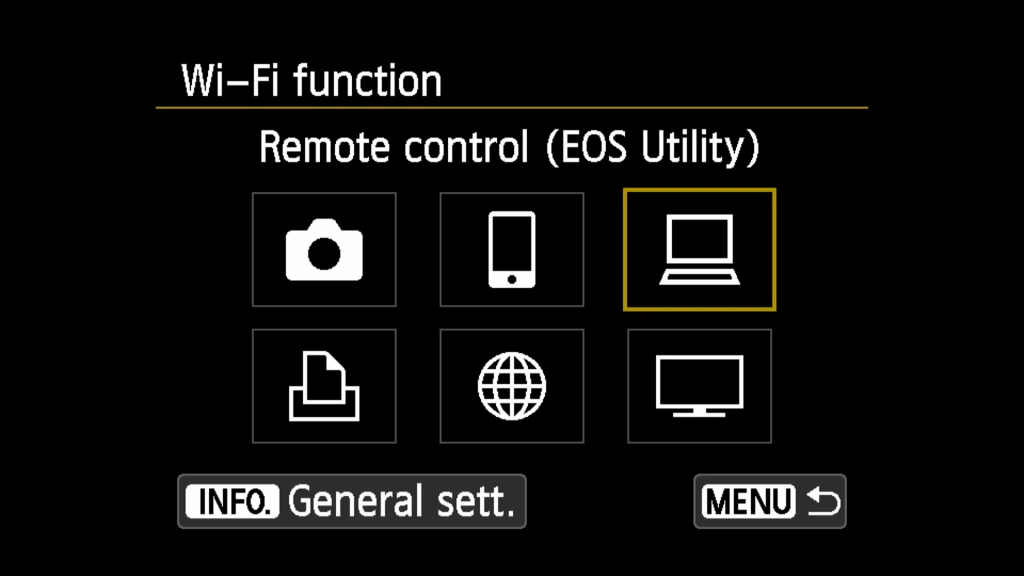
Bước 8: Tiếp cho là lựa chọn cách thức liên kết. quý khách lựa chọn Find network.
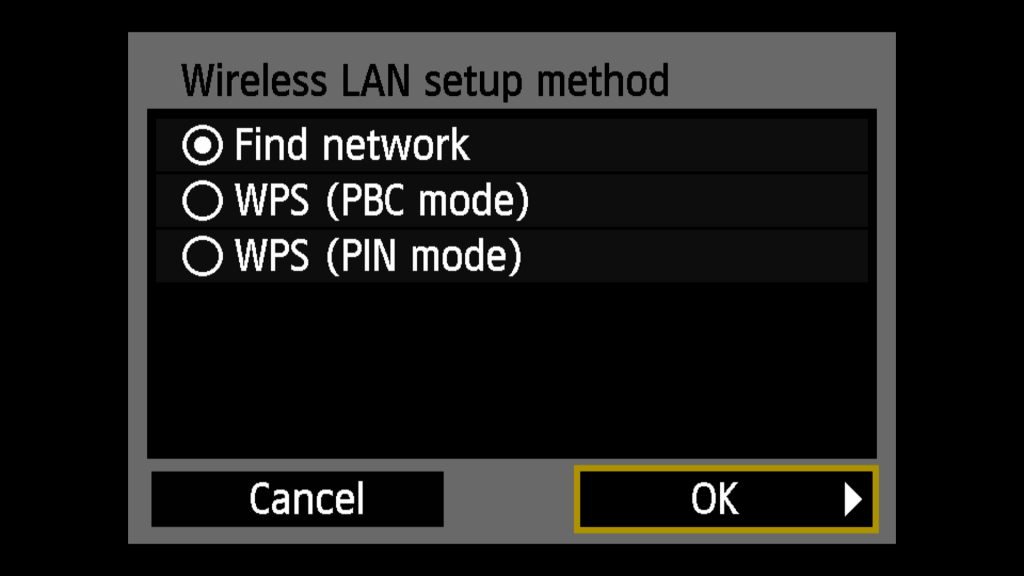
Cách 9: Tại đây, lựa chọn 1 wifi đang sẵn có sẵn. Lưu ý nên chọn lựa cùng một mạng wifinhưng mà máy vi tính của người tiêu dùng vẫn dùng. Xong lựa chọn OK.
Xem thêm: Takoyaki Là Gì? Cách Làm Bánh Bạch Tuộc Takoyaki Nổi Tiếng Của Nhật Bản
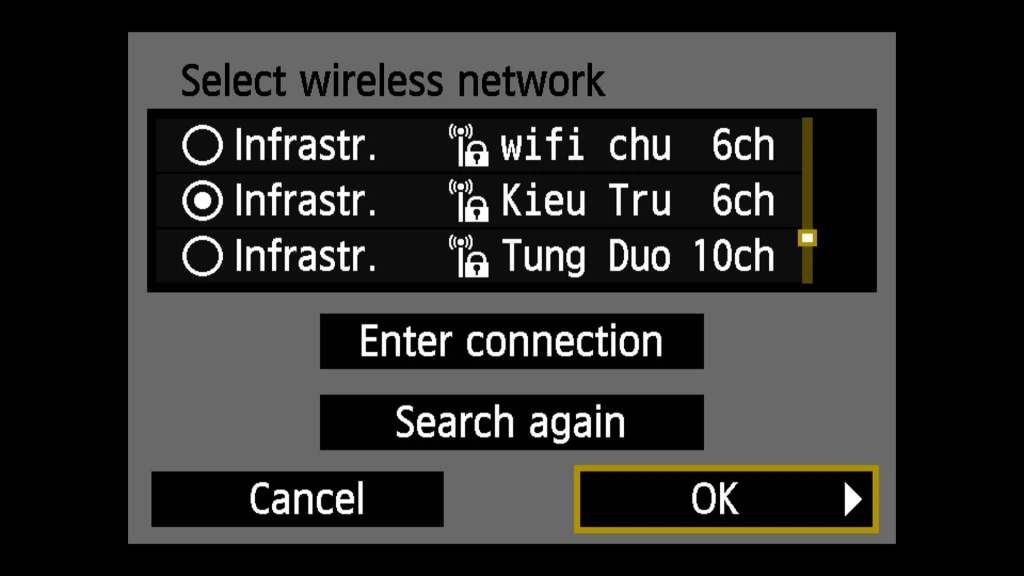
Cách 10: Chọn cách làm nhập mật khẩu đăng nhập của wifi. Hãy nhấn chọn mục thứ nhất là Enter 8-63 ASCII characters.
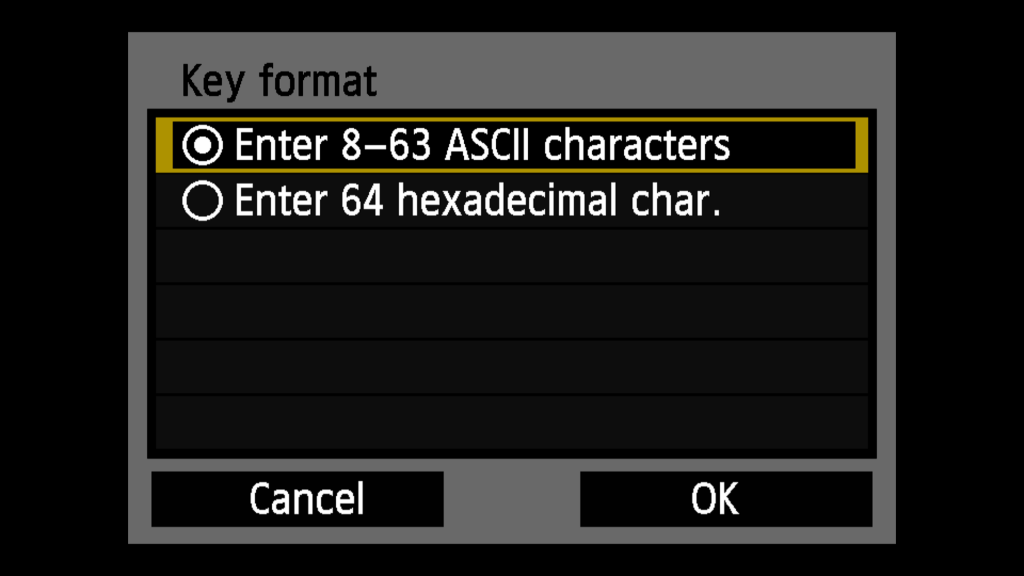
Bước 11: Nhập vào password của wifibởi keyboard bên trên screen cảm ứng của dòng sản phẩm ảnh. Sau đó dấn phím Menu nhằm OK cùng tiếp tục.
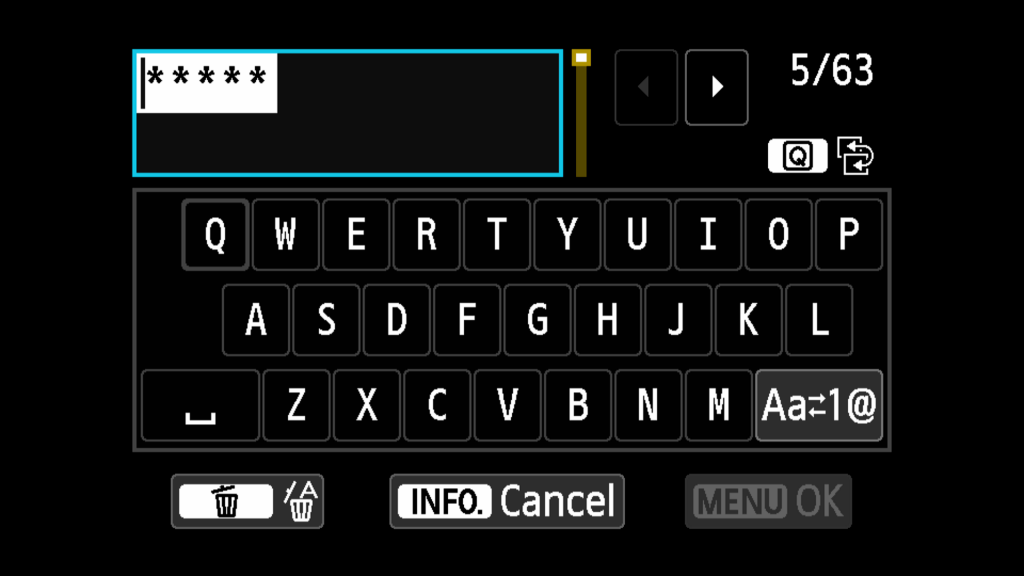
Bước 12: Lựa chọn cách đặt tương tác IPhường cho đồ vật ảnh. Quý khách hàng dìm chọn Auto lớn setting để được tự động thiết đặt mang lại gấp rút.
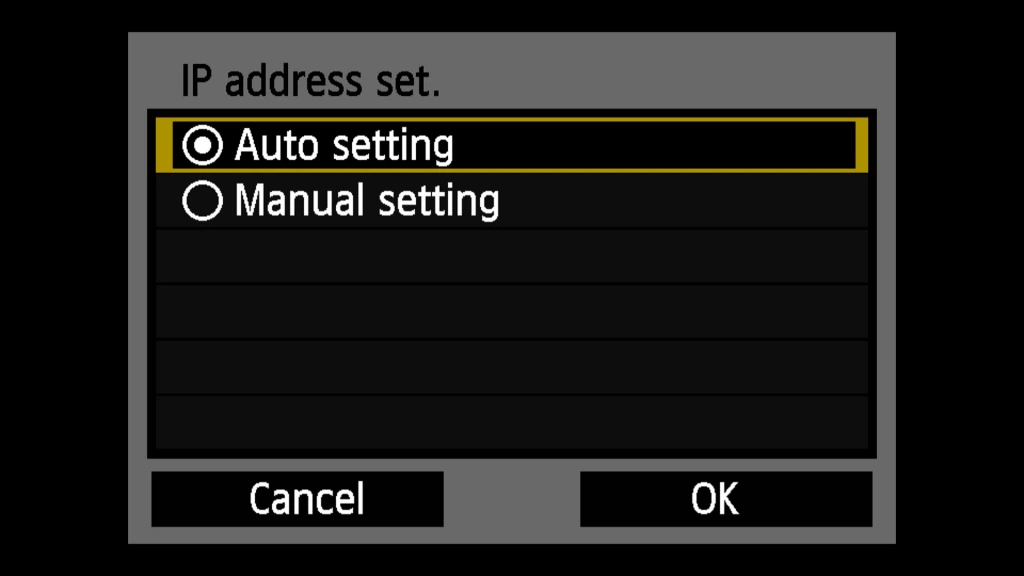
Bước 13: Chờ một ít nhằm trang bị ảnh cập nhật cùng sẵn sàng cho quá trình kết nối.
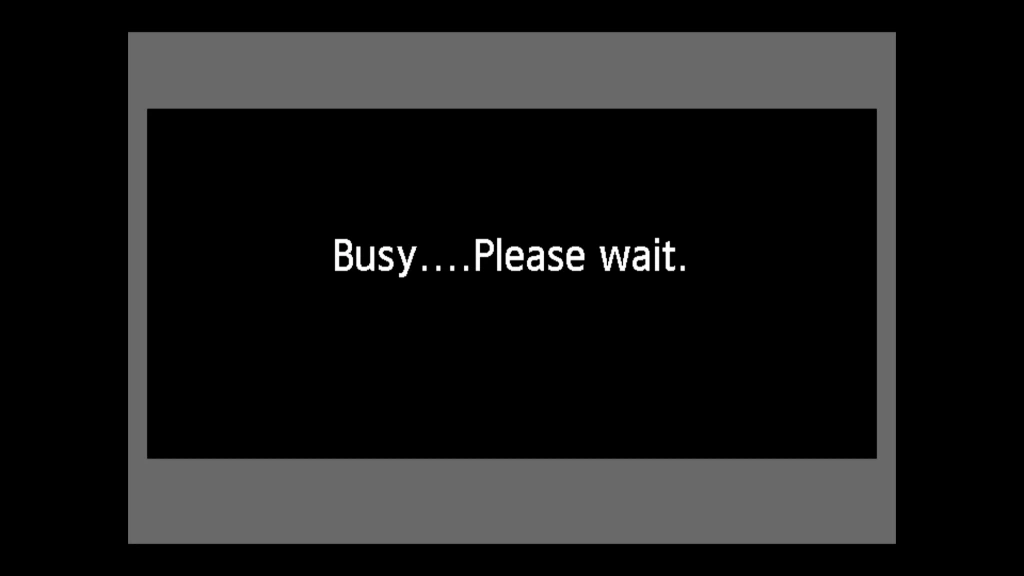
Cách 14: Khi màn hình hiển thị nlỗi dưới hiện hữu Tức là sẽ sẵn sàng xong xuôi. Nhấn OK nhằm liên tiếp.
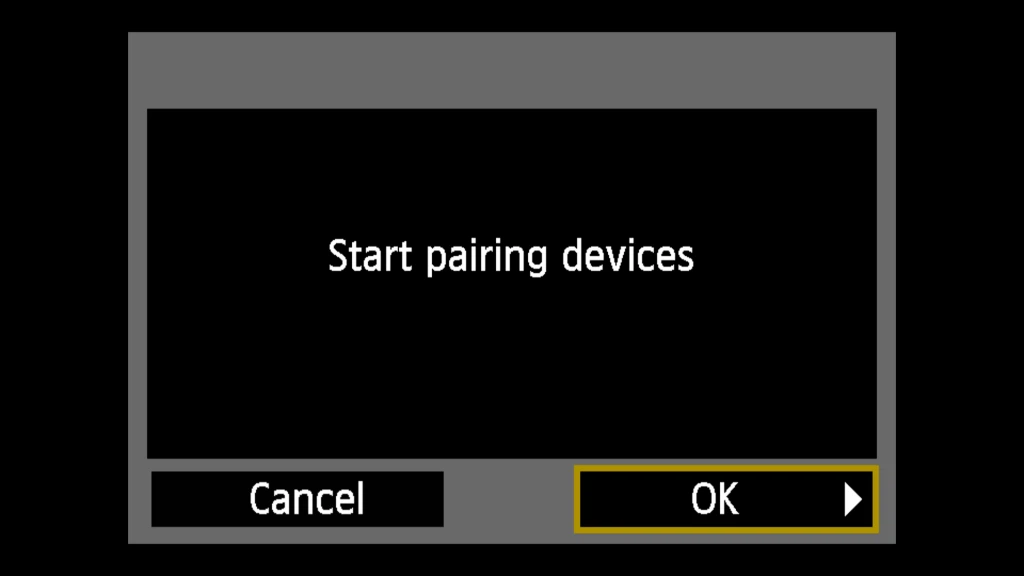
Bước 15: Thêm một thông tin đã hiển thị báo rằng thiết bị hình họa vẫn trong quy trình liên kết.
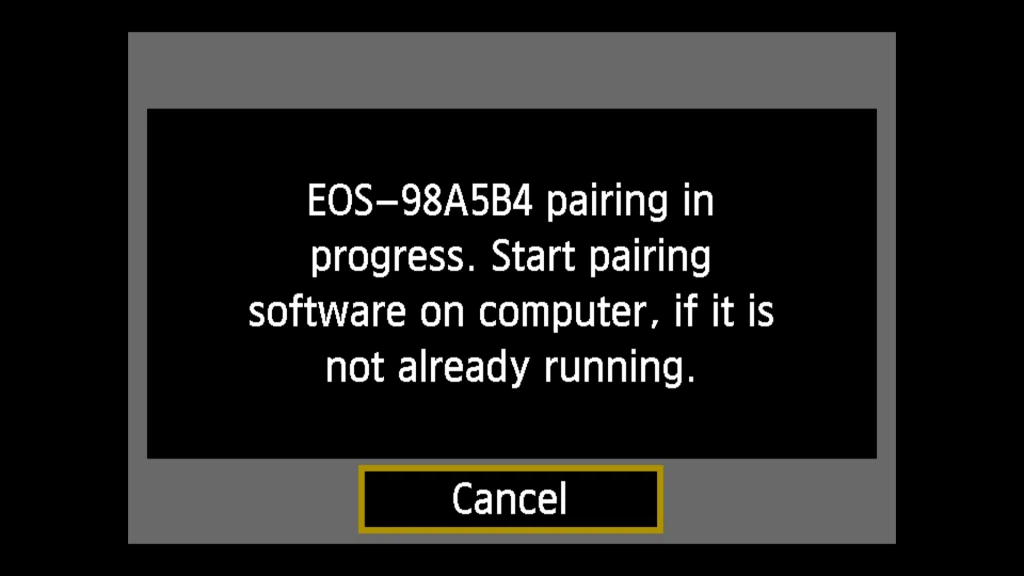
Cách 16: Hiện giờ chuyển hẳn sang laptop, các bạn sẽ thấy bao gồm một hộp thoại nhỏ dại chỉ ra báo rằng gồm đồ vật hình họa Canon vẫn ước ao liên kết. Cliông xã chọn vào tên thứ hình ảnh rồi cliông chồng Connect để ban đầu kết nối.
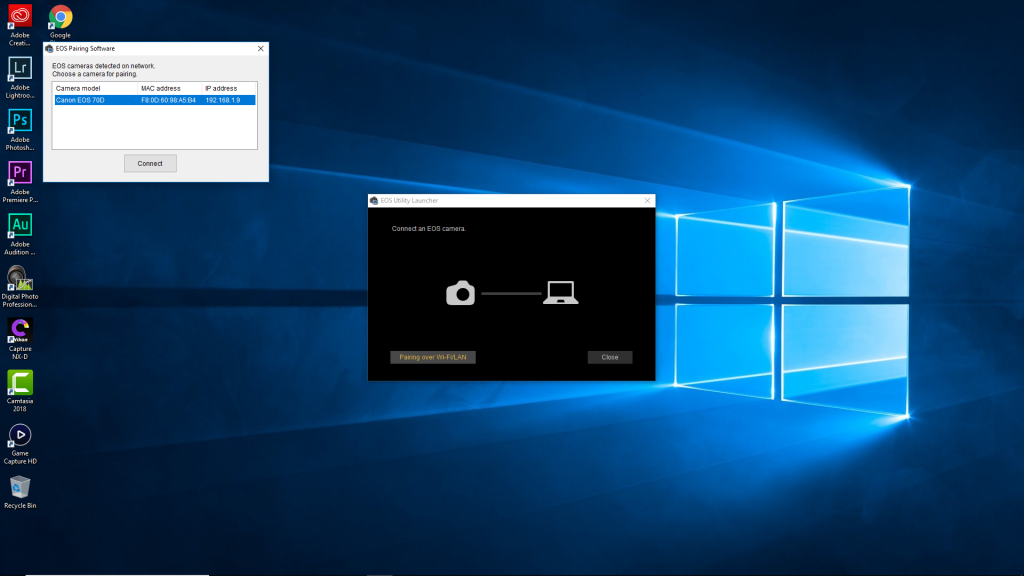
Bước 17: Tiếp kia trên thứ hình họa đã chỉ ra thông tin xác thực đang tra cứu thấy kết nối cùng với máy vi tính. Chọn OK nhằm liên tiếp.
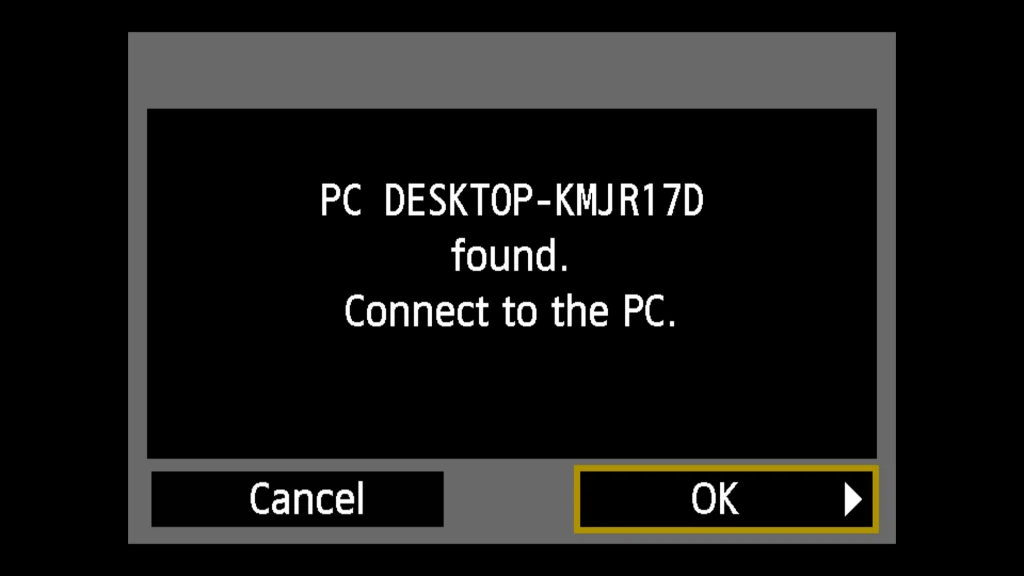
Cách 18: Tại đây các bạn sẽ hoàn toàn có thể kiểm soát và điều chỉnh phần setup thêm một đợt nữa nếu như muốn. Nếu ko thì thừa nhận OK nhằm hoàn chỉnh.
Xem thêm: Cách Pha B1 Tưới Cho Lan Hồ Điệp 100 Ml, 500 Ml, 250 Ml, 403 Forbidden
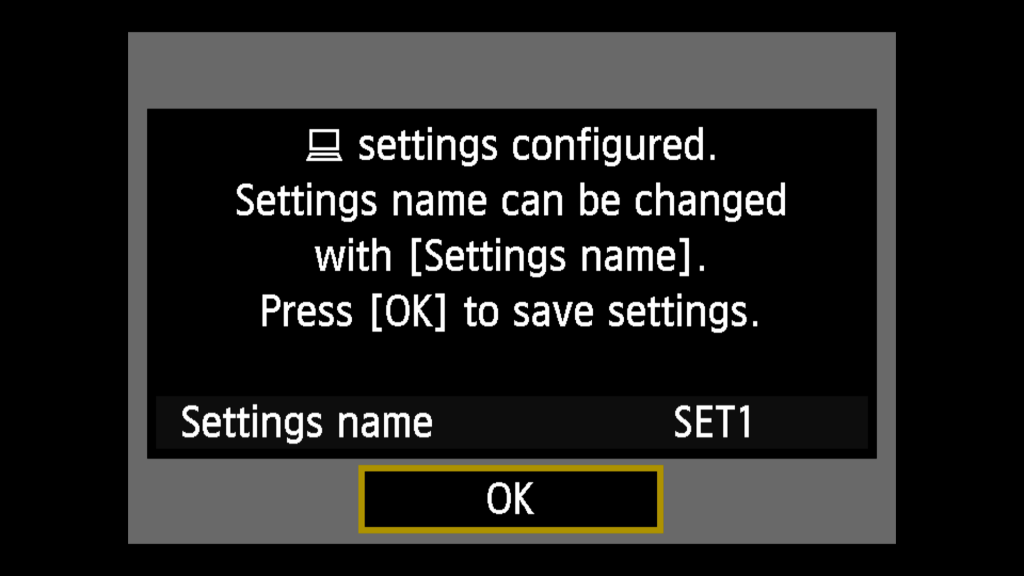
Vậy là hoàn thành. Trong thời điểm này bên trên máy vi tính đã chỉ ra thông báo nlỗi hình, cùng bạn đã sở hữu thể bắt đầu chép ảnh tự lắp thêm hình ảnh quý phái máy tính, hoặc cần sử dụng laptop để điều khiển và tinh chỉnh vật dụng hình họa từ bỏ xa cùng không hề ít một số loại làm việc không giống. lấy ví dụ nlỗi tại chỗ này nếu chọn Camera settings/Remote shooting, bất kể tnóng hình họa nào vừa mới được chụp bên trên thứ hình ảnh sẽ tiến hành tự động hóa gửi thanh lịch máy tính xách tay.



















