Cách Copy Kết Quả Trong Excel
Sử dụng cắt, sao chépvà dán nhằm di chuyển hoặc sao chép ngôn từ của ô. Hoặc xào luộc câu chữ hoặc trực thuộc tính cụ thể tự những ô. Ví dụ, xào nấu quý giá hiệu quả của cách làm mà không nên sao chép bí quyết, hoặc chỉ xào nấu bí quyết.
Bạn đang xem: Cách copy kết quả trong excel
lúc chúng ta di chuyển hoặc sao chép một ô, Excel đang di chuyển hoặc sao chép ô kia, bao hàm những bí quyết với quý giá công dụng, định hình ô và ghi chú.
quý khách hoàn toàn có thể dịch chuyển các ô trong Excel bằng cách kéo và thả hoặc bằng cách thực hiện các lệnh Cắt với Dán.
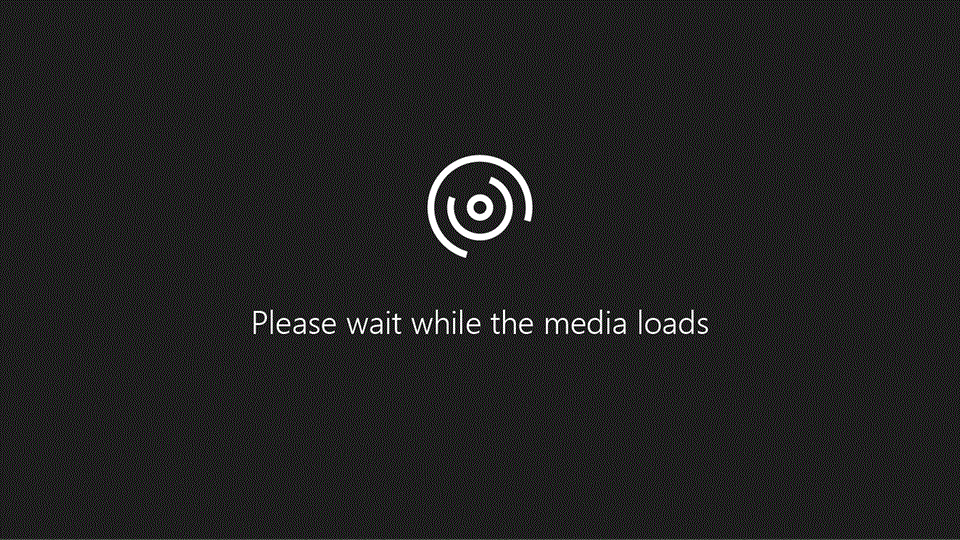
Di đưa các ô bởi kỹ năng kéo và thả
Chọn ô hoặc phạm vi ô bạn có nhu cầu di chuyển hoặc sao chép.
Trỏ cho tới viền của vùng lựa chọn.
lúc nhỏ trỏ trở thành bé trỏ dịch rời

Di gửi ô bằng cách sử dụng tuấn kiệt Cắt và Dán
Chọn một ô hoặc phạm vi ô.
Chọn nhà > cắt

Chọn ô nhưng bạn có nhu cầu dịch rời dữ liệu.
Chọn trang chủ > dán

Sao chxay ô vào trang tính của bạn bằng những lệnh Sao chép với Dán.
Chọn ô hoặc phạm vi ô.
Chọn Sao chép hoặc nhấn Ctrl + C.
Chọn Dán hoặc dấn Ctrl + V.
Di gửi hoặc xào luộc ô
Trên tab Trang đầu, vào nhóm Bảng tạm, hãy thực hiện một trong các thao tác sau:
Để di chuyển những ô, hãy bấm cắt .
Phím tắt Bạn cũng có thể nhấn Ctrl+X.
Để coppy các ô, hãy bnóng sao chép .
Lối tắt bàn phím Bạn cũng có thể nhấn Ctrl+C.
Chọn ô bên trên cùng bên trái của vùng dán.
Mẹo: Để di chuyển hoặc sao một vùng chọn sang trọng một trang tính tuyệt sổ làm việc khác, hãy bấm tab trang tính khác hoặc chuyển thanh lịch sổ làm việc khác rồi chọn ô phía trên mặt trái của vùng dán.
Trên tab trang đầu, trong nhóm bảng tạm , bnóng dán .
Phím tắt quý khách cũng rất có thể dìm Ctrl+V.
Lưu ý:
Excel vẫn hiển thị viền di vận động xung quanh những ô đã có giảm hoặc xào luộc. Để diệt vứt viền dịch chuyển, hãy dấn Esc.
Excel sẽ chũm tài liệu gồm sẵn vào vùng dán khi bạn cắt với dán các ô để dịch rời chúng.
Để lựa chọn các tùy lựa chọn rõ ràng khi bạn dán những ô, bạn có thể click chuột mũi thương hiệu dưới dán , rồi bấm chuột tùy chọn nhưng bạn có nhu cầu. Ví dụ: chúng ta có thể bấm Dán Đặc biệt hoặc Hình ảnh.
Theo khoác định, Excel đang hiển thị nút Tùy chọn Dán bên trên trang tính nhằm hỗ trợ cho chính mình những tùy lựa chọn đặc biệt khi bạn dán ô, nlỗi Giữ Định dạng Nguồn. Nếu các bạn không muốn hiển thị nút ít này những lần dán ô, bạn cũng có thể tắt tùy chọn này. Hãy bấm tab Tệp, rồi bấm Tùy chọn. Trong thể loại Nâng cao, tại mục Cắt, Sao chnghiền với Dán, hãy xóa hộp kiểmHiện nút ít Tùy chọn Dán khi văn bản được dán.
Di gửi hoặc xào luộc các ô bởi chuột
Theo mặc định, bài toán sửa bằng cách kéo và thả sẽ được nhảy nhằm chúng ta có thể cần sử dụng loài chuột để dịch chuyển và xào nấu các ô.
Thực hiện một Một trong những thao tác sau:
Để di chuyển một ô hoặc phạm vi ô, hãy trỏ vào viền của vùng chọn. khi nhỏ trỏ con chuột biến thành một nhỏ trỏ dịch chuyển

Để xào luộc một ô hoặc phạm vi ô, giữ lại Ctrl đồng thời trỏ vào viền của vùng chọn. lúc nhỏ trỏ loài chuột trở thành một nhỏ trỏ xào luộc

Lưu ý: Excel vẫn sửa chữa tài liệu bao gồm sẵn vào vùng dán khi chúng ta dịch chuyển những ô.
khi bạn xào luộc những ô, tmê say chiếu ô đã tự động hóa được kiểm soát và điều chỉnh. Nhưng khi chúng ta di chuyển những ô, tmê man chiếu ô sẽ không còn được kiểm soát và điều chỉnh với câu chữ của những ô đó với vào hầu hết ô trỏ cho tới bọn chúng rất có thể được hiển thị bên dưới dạng lỗi tsi chiếu. Trong ngôi trường phù hợp này, bạn yêu cầu điều chỉnh bằng tay thủ công các tđam mê chiếu.
Nếu vùng xào nấu đã chọn bao hàm các cột, sản phẩm hoặc ô ẩn, Excel sẽ xào luộc chúng. Bạn rất có thể bắt buộc diệt ẩn trong thời điểm tạm thời cho tài liệu các bạn không thích gửi vào Lúc xào nấu thông báo.
Chèn các ô đang dịch rời hoặc xào luộc thân các ô sẽ bao gồm sẵn
Trên tab Trang đầu, vào nhóm Bảng tạm, hãy tiến hành một trong các thao tác làm việc sau:
Để dịch rời vùng lựa chọn, hãy bnóng cắt .
Phím tắt Bạn cũng có thể nhấn Ctrl+X.
Để xào luộc vùng lựa chọn, hãy bấm sao chép .
Lối tắt bàn phím Bạn cũng có thể nhấn Ctrl+C.
Bấm loài chuột yêu cầu vào ô trái trên vùng dán, rồi bnóng Cnhát Ô Cắt hoặc Ckém Ô Sao chép.
Mẹo Để di chuyển hoặc sao chép một vùng chọn lịch sự một trang tính xuất xắc sổ làm việc khác, hãy bấm tab trang tính khác hoặc chuyển sang sổ làm việc khác rồi chọn ô phía bên trên mặt trái của vùng dán.
Trong vỏ hộp thoại Ckém Dán, hãy bnóng phía bạn muốn dịch rời những ô bao bọc.
Ghi chú Nếu chúng ta cnhát toàn cục các sản phẩm hoặc cột, các sản phẩm với cột xung quanh sẽ tiến hành dịch rời xuống bên dưới và lịch sự phía trái.
Chỉ sao chép những ô hiển thị
Nếu một vài ba ô, hàng hoặc cột bên trên trang tính ko được hiển thị, bạn cũng có thể lựa chọn coppy toàn bộ những ô hoặc chỉ xào nấu các ô hiển thị. Ví dụ: chúng ta có thể chọn chỉ sao chép tài liệu cầm tắt được hiện trên một trang tính được viền bên ngoài.
Trên tab Trang đầu, trong nhóm Sửa, bấm Tìm và Chọn, rồi bnóng Đến Đặc biệt.
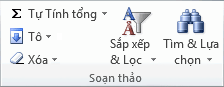
Dưới Chọn, hãy bấm Chỉ đa số ô nhìn thấy, rồi bấm OK.
Trên tab trang đầu, trong đội bảng tạm , bấm sao chép .
Xem thêm: Cách Nhận Biết Danh Từ Tính Từ Trạng Từ Trong Tiếng Anh, Mách Bạn Cách Nhận Biết Danh Từ Trong Tiếng Anh
Lối tắt bàn phím Bạn cũng có thể nhấn Ctrl+C.
Chọn ô bên trên cùng bên trái của vùng dán.
Mẹo: Để di chuyển hoặc sao một vùng chọn quý phái một trang tính xuất xắc sổ làm việc khác, hãy bấm tab trang tính khác hoặc chuyển sang sổ làm việc khác rồi chọn ô phía bên trên bên trái của vùng dán.
Trên tab trang đầu, trong team bảng tạm , bấm dán .
Phím tắt Bạn cũng có thể nhấn Ctrl+V.
Nếu các bạn bấm vào mũi thương hiệu dưới dán , bạn cũng có thể chọn từ một vài ba tùy chọn dán nhằm vận dụng mang đến vùng chọn của công ty.
Excel vẫn dán dữ liệu đã xào luộc vào các cột hoặc các hàng liên tục. Nếu vùng dán có cất các cột cùng hàng ẩn, chúng ta cũng có thể đề nghị bỏ ẩn vùng dán giúp xem toàn bộ những ô sẽ xào nấu.
Khi các bạn sao chép hoặc dán dữ liệu ẩn hoặc vẫn thanh lọc vào trong 1 vận dụng khác hoặc một phiên phiên bản Excel không giống thì chỉ những ô hiển thị mới được xào nấu.
Ngnạp năng lượng quán triệt ô trống đã xào nấu thay thế dữ liệu
Trên tab trang đầu, vào đội bảng tạm , bấm sao chép .
Lối tắt bàn phím Bạn cũng có thể nhấn Ctrl+C.
Chọn ô trên cùng mặt trái của vùng dán.
Trên tab trang đầu, trong nhóm bảng tạm , click chuột mũi tên bên dưới dán , rồi bnóng dán sệt biệt.
Chọn vỏ hộp kiểm Bỏ qua ô trống.
Chỉ dịch rời hoặc xào luộc nội dung của một ô
Bấm lưu ban loài chuột vào ô có chứa dữ liệu bạn có nhu cầu dịch chuyển hoặc coppy.
Ghi chú Theo mặc định, bạn cũng có thể sửa và lựa chọn dữ liệu ô thẳng trong ô đó bằng cách bấm đúp vào kia, tuy nhiên bạn cũng có thể sửa với chọn dữ liệu ô trên thanh công thức.
Trên tab Trang đầu, vào nhóm Bảng tạm, hãy tiến hành một trong những thao tác sau:
Để di chuyển vùng lựa chọn, hãy bnóng cắt .
Phím tắt Bạn cũng có thể nhấn Ctrl+X.
Để coppy vùng lựa chọn, hãy bnóng sao chép .
Lối tắt bàn phím Bạn cũng có thể nhấn Ctrl+C.
Trong ô, hãy bnóng địa chỉ bạn có nhu cầu dán các cam kết từ bỏ hoặc bấm đúp con chuột vào một ô khác để dịch rời hoặc xào luộc dữ liệu.
Trên tab trang đầu, vào đội bảng tạm , bnóng dán .
Phím tắt Bạn cũng có thể nhấn Ctrl+V.
Nhấn ENTER.
Lưu ý: Khi chúng ta bấm đúp loài chuột vào một ô hoặc nhận F2 để sửa ô hiện hoạt, các phím mũi tên chỉ hoạt động trong ô kia. Để cần sử dụng những phím mũi thương hiệu nhằm di chuyển mang đến một ô không giống, trước tiên thừa nhận Enter để xong xuôi Việc biến hóa ô hiện nay hoạt.
Chỉ xào luộc giá trị ô, format ô hoặc công thức
Lúc dán tài liệu sẽ xào luộc, bạn cũng có thể tiến hành ngẫu nhiên thao tác làm việc như thế nào sau đây:
Chỉ dán định dạng ô, nlỗi color phông hoặc color đánh (với ko dán văn bản của các ô).
Chuyển đổi phần lớn phương pháp vào ô sang các giá trị tính tân oán mà không ghi đè lên format đã tất cả.
Chỉ dán bí quyết (cùng ko dán các quý giá tính toán).
Trên tab trang đầu, trong nhóm bảng tạm , bấm sao chép .
Lối tắt bàn phím Bạn cũng có thể nhấn Ctrl+C.
Chọn ô ở góc bên trên phía trái vùng dán hoặc ô tại đó bạn muốn dán cực hiếm, định dạng ô hoặc bí quyết.
Trên tab trang đầu, trong đội bảng tạm , hãy nhấp chuột mũi thương hiệu bên dưới dán , rồi thực hiện một trong các thao tác sau:
Để dán chỉ cực hiếm, hãy bnóng Giá trị.
Để dán chỉ định dạng ô, hãy bnóng Định dạng.
Để dán chỉ bí quyết, hãy bnóng Công thức.
Lưu ý: Nếu công thức được coppy gồm đựng tđê mê chiếu ô tương đối, Excel sẽ kiểm soát và điều chỉnh các tđắm say chiếu này (và những phần khớp ứng trong số tmê mệt chiếu ô láo hợp) trong phương pháp đụng hàng. Ví dụ: trả sử ô B8 có đựng bí quyết =SUM(B1:B7). Nếu chúng ta xào nấu phương pháp vào ô C8, phương pháp đụng hàng vẫn tmê mệt chiếu đến những ô tương ứng trong cột đó: =SUM(C1:C7). Nếu các bí quyết được xào luộc gồm chứa tđê mê chiếu ô tuyệt vời, những tham mê chiếu vào công thức đụng hàng vẫn không bị biến đổi. Nếu chúng ta không nhận được các tác dụng mong ước, bạn có thể thay đổi các tđam mê chiếu trong cách làm nơi bắt đầu thành các tmê mệt chiếu ô tuyệt đối hoàn hảo hoặc tương đối, rồi xào luộc lại các ô kia.
Sao chxay cài đặt độ rộng ô
Khi các bạn dán tài liệu đã xào nấu, dữ liệu được dán sẽ sử dụng thiết lập độ rộng cột của những ô đích. Để sửa phạm vi cột góp bọn chúng khớp cùng với những ô mối cung cấp, hãy thực hiên theo các bước này.
Trên tab Trang đầu, vào nhóm Bảng tạm, hãy thực hiện một trong những thao tác làm việc sau:
Để dịch rời các ô, hãy bấm cắt .
Phím tắt Bạn cũng có thể nhấn Ctrl+X.
Để sao chép các ô, hãy bấm sao chép .
Lối tắt bàn phím Bạn cũng có thể nhấn Ctrl+C.
Chọn ô bên trên cùng bên trái của vùng dán.
Mẹo: Để di chuyển hoặc sao một vùng chọn sang một trang tính tốt sổ làm việc khác, hãy bấm tab trang tính khác hoặc chuyển sang sổ làm việc khác rồi chọn ô phía bên trên bên trái của vùng dán.
Trên tab trang đầu, trong đội bảng tạm , nhấp chuột mũi tên bên dưới dán , rồi bnóng giữ lại phạm vi cột nguồn.
Xem thêm: Chọn Vải May Áo Dài Cách Tân, 5 Loại Vải May Áo Dài Cách Tân Đẹp Nhất
Quý Khách yêu cầu thêm trợ giúp?
quý khách luôn luôn hoàn toàn có thể hỏi một Chuyên Viên vào Cộng đồng Kỹ thuật Excel hoặc nhận sự cung ứng trongCộng đồng trả lời.



quý khách hàng yêu cầu thêm trợ giúp?
Phát triển các tài năng của bạn
Khám phá ngôn từ đào tạo
Slàm việc hữu tính năng mới đầu tiên
Tmê say gia trangnhacaiuytin.com dùng nội bộ
Thông tin này có hữu ích không?
CóKhông
Cảm ơn bạn! Bạn có muốn góp ý gì nữa không? (Bạn càng mang lại biết nhiều thông tin, chúng tôi càng hỗ trợ bạn được tốt hơn.)Bạn có thể giúp chúng tôi cải thiện không? (Bạn càng mang lại biết nhiều thông tin, chúng tôi càng hỗ trợ bạn được tốt hơn.)
Bạn hài lòng đến đâu với chất lượng dịch thuật?
Điều gì ảnh hưởng đến trải nghiệm của bạn?
Giải quyết được vấn đề
Xóa hướng dẫn
Dễ theo dõi
Không có thuật ngữ
Hình ảnh có ích
Chất lượng dịch thuật
Không khớp với màn hình
Hướng dẫn không chính xác
Quá kỹ thuật
Không đủ thông tin
Không đủ hình ảnh
Chất lượng dịch thuật
Bạn có góp ý gì thêm không? (Không bắt buộc)
Gửi phản hồi
Cảm ơn phản hồi của bạn!
×
Nội dung mới
trangnhacaiuytin.com Store
Giáo dục
Doanh nghiệp
Nhà phát triển
Công ty
Tiếng Việt (Việt Nam) © trangnhacaiuytin.com 2021



















