CÁCH COPY BIỂU ĐỒ TỪ GOOGLE FORM SANG WORD
Ngoài cách xuất dữ liệu từ Google Form sang Excel, nhúng Google Sheet vào website như thế nào cũng là câu hỏi được không ít fan quyên tâm.Hãy cùng Download.vn mày mò nhé! 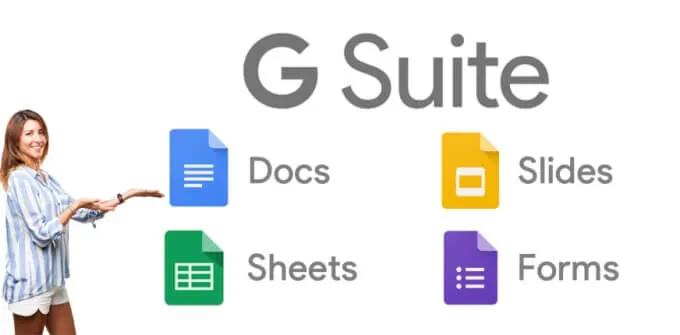 Tải Google Docs, Google Sheets và Google Slides Microsoft Office không còn là lựa chọn phần mềm vnạp năng lượng chống tốt nhất có thể hiện nay. Giờ các bạn có rất nhiều quy định miễn mức giá thuộc tác dụng khác với quality không kém. Nổi nhảy trong những số ấy là bộ thành phầm của Google, bao hàm Google Docs, Google Sheet, Google Slide và Google Form. không những cung cấp người tiêu dùng soạn thảo tư liệu online miễn phí tổn, Google còn cho phép người tiêu dùng nhúng file Google Docs, Sheets, Slides hoặc Forms lên website. 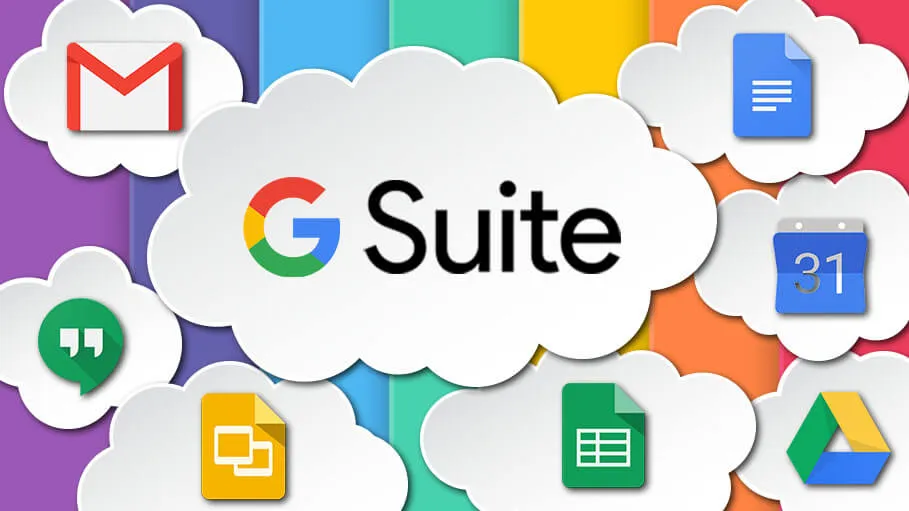 Lưu ý quan tiền trọng: khi xuất bản một biểu trang bị lên website, rất nhiều bạn hoàn toàn có thể thấy tài liệu được dùng để làm sinh sản nó. Hãy cẩn thận lúc xuất một biểu vật gồm cất ban bố riêng rẽ tư tốt nhạy cảm.Bất kỳ chuyển đổi chúng ta tiến hành bên trên tư liệu cội sẽ tiến hành cập nhật phiên phiên bản xuất bạn dạng. Quá trình update tự động hóa rất có thể mất vài phút ít.Để xóa một tập tin trên website, bạn phải ngừng xuất bản nó.Để ngừng share một tệp tin với những người không giống, các bạn cần biết giải pháp chuyển đổi những quyền chia sẻ.Dưới đó là các điều chúng ta cần phải biết về kiểu cách xuất với nhúng file Google Docs, Sheets, Forms với Slides lên website. 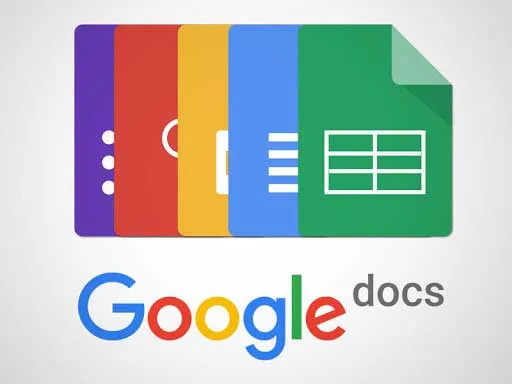 Cách xuất và nhúng file Google Docs, Sheets, Forms và Slides vào trang web1. Xuất phiên bản tệp tin1.1. Dừng xuất bạn dạng file1.2. File được xuất bản sẽ như vậy nào?1.3. Kiểm rà những ai rất có thể xem file2. Nhúng file2.1. Nhúng tư liệu, bảng tính hoặc bài xích trình bày2.2. Nhúng với sửa đổi bảng tính được nhúng2.3 Nhúng một biểu mẫu2.4. Nhúng một file vào Google Sites1. Xuất bản tệp tinĐể xuất bản một tệp tin, bạn triển khai như sau: Mở một tệp tin vào Google Docs, Sheets hoặc Slides.Clichồng vào File > Publish to lớn the web (Tệp > Xuất phiên bản lên web) nằm ở vị trí góc phía bên trên phía trái của cửa sổ tệp tin.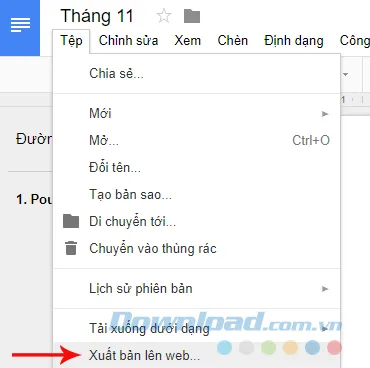 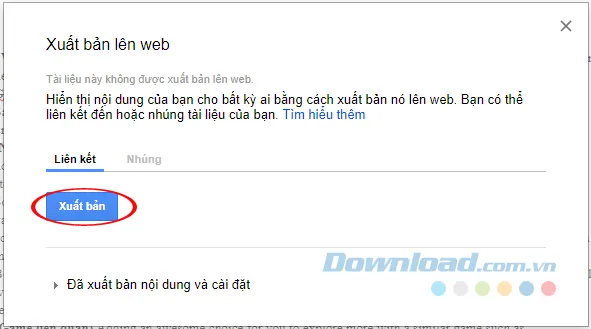 Sao chép URL cùng gửi nó cho tới tín đồ bạn muốn chia sẻ file. 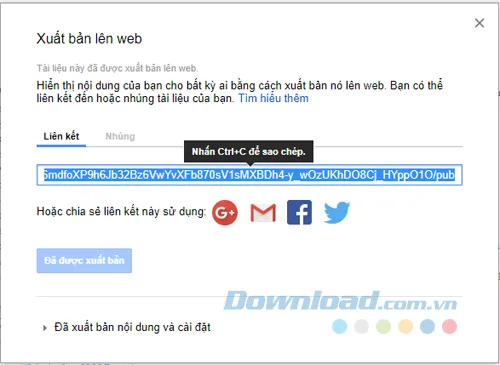 File vẫn xuất phiên bản sẽ tiến hành cập nhật auto khi bao gồm bất cứ chuyển đổi như thế nào được thực hiện trên file nơi bắt đầu. 1.1. Dừng xuất bạn dạng fileĐể kết thúc xuất bản file, chúng ta msinh hoạt file đó trong Google Docs, Sheets hoặc Slides. Sau đó cliông chồng vào File > Public khổng lồ the web (Tệp > Xuất bản ra web). Tiếp theo, các bạn nhấp chuột vào Published content và settings > Stop publishing (Đã xuất bạn dạng câu chữ và thiết đặt > Dừng xuất bản).  1.2. File được xuất phiên bản đã như vậy nào?Nếu bạn gửi URL của tệp tin đã có được xuất phiên bản mang lại ai đó, chúng ta đã bắt gặp phiên bản chúng ta thiết yếu sửa đổi cơ mà không giống cùng với file của khách hàng. Đây là những gì người khác đang thấy: Tài liệu: Một phiên bản không có tkhô giòn phương pháp.Bảng tính: Một phiên phiên bản không có tkhô cứng nguyên tắc. Mọi người cùng với quyền coi có thể nhận thấy biểu thứ, định hình bảng, cùng cực hiếm của ô, nhưng lại cấp thiết xem hoặc chỉnh sửa bí quyết.Trang trình bày: Một phiên bản chỉ coi hoặc một phiên bản vào chính sách thể hiện cùng với những slide hiển thị toàn screen.1.3. Kiểm soát hồ hết ai hoàn toàn có thể xem fileNếu các bạn là người sở hữu một file cùng hy vọng bạn khác xuất bản file thì nên cho những người kia quyền sửa đổi.Để ngăn tín đồ khác xuất bản tệp tin, bạn hãy đổi khác các thiết đặt chia sẻ của mình:Mở 1 tệp tin trong Google Docs, Sheets hoặc Slides.Tại phía bên trên bên cần chúng ta click chuột vào Share (Chia sẻ).Trong vỏ hộp thoại chia sẻ, các bạn cliông xã vào Advanced (Nâng cao) ở góc bên dưới mặt bắt buộc.Sau đó, cliông chồng vào hộp lân cận Prsự kiện editors from changing access và adding new people (Không cho những người sửa đổi thay đổi quyền truy cập cùng thêm fan mới).Cuối cùng, nhấp vào Done (Đã xong).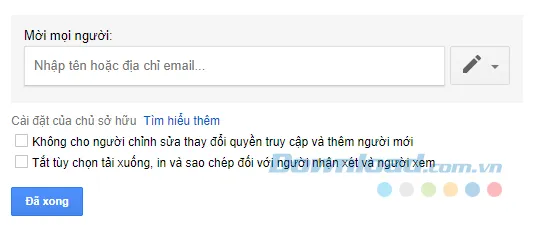 2. Nhúng fileQuý Khách rất có thể tạo nên một tư liệu, bảng tính, trang trình diễn xuất xắc biểu mẫu lộ diện trên một trang web bằng cách nhúng nó vào trang hoặc blog của bản thân mình. 2.1. Nhúng tài liệu, bảng tính hoặc bài xích trình bàyMtại một file trong Google Docs, Sheets hoặc Slides.Ở phía bên trên phía bên trái cửa sổ, bạn click File > Publish to lớn the web (Tệp > Xuất phiên bản ra trang web).Trong cửa sổ vừa mở ra, các bạn lựa chọn Embed (Nhúng).Xem thêm: Cách Làm Pate Ăn Bánh Mì Ba Tê Ngon Để Bán Siêu Ngon Cực Đông Khách 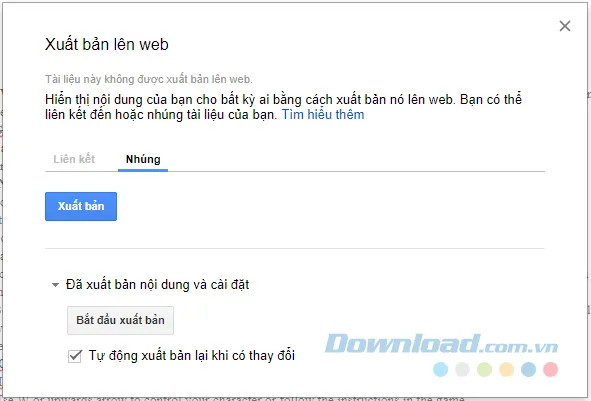 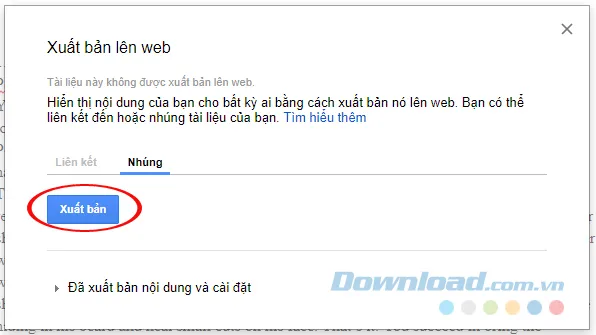 Sao chnghiền mã vào vỏ hộp văn phiên bản với dán nó vào trang web hoặc blog của công ty. 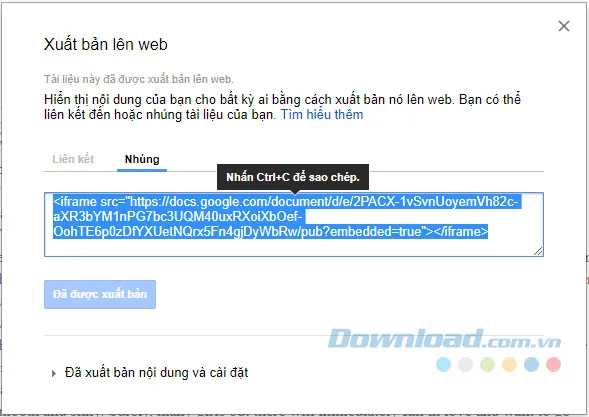 2.2. Nhúng cùng chỉnh sửa bảng tính được nhúngNếu vẫn nhúng một bảng tính, bạn có thể hiện nay hoặc ẩn các phần sau khoản thời gian xuất nó lên web. Mlàm việc tệp tin vào Google Sheets.Tại bên trên cùng, clichồng File > Publish khổng lồ the web.Ở hành lang cửa số hiện ra, click Embed.Click Publish.Sao chnghiền code trong vỏ hộp vnạp năng lượng bản và dán nó vào trang tuyệt blog của công ty.Để hiện tại hoặc ẩn các phần của bảng tính, sửa đổi HTML trên trang, blog nhỏng sau: gid=1674242611 - ID của bảng tính.range=A1:B14 - Phạm vi bạn muốn hiển thị.widget=false - Nếu sai, không có tab trang tính như thế nào được hiển thị ở phía dưới bảng tính.headers=false - Số chữ cái hàng cùng cột ko được hiển thị.chrome=false - Tiêu đề với footer ko được hiển thị.2.3 Nhúng một biểu mẫuĐể nhúng một biểu mẫu mã, bạn triển khai nlỗi sau: Mtại 1 file vào Google Forms.Ở góc bên trên bên cần, bạn click vào Send (Gửi).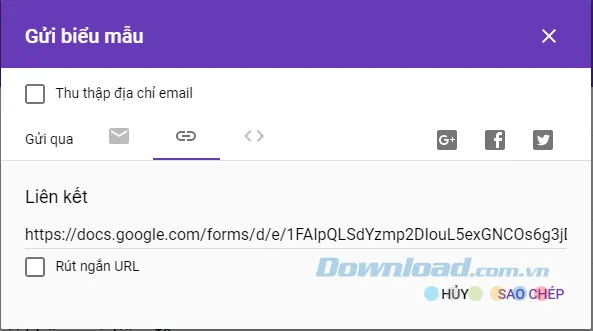 2.4. Nhúng một tệp tin vào Google SitesĐể chia sẻ Google Docs, Sheets cùng Slides đã có xuất bản trên một trang Google Sites bắt đầu, các bạn triển khai nhỏng sau: Mở một trang trong Google Sites.Từ thực đơn phía bên đề nghị, chúng ta cliông xã vào INSERT (Chèn).Xem thêm: Cách Làm Lòng Đèn Bằng Tre Đơn Giản Trong Ngày Tết, Cách Làm Đèn Ông Sao Đơn Giản 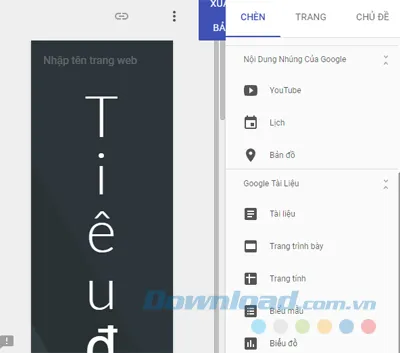 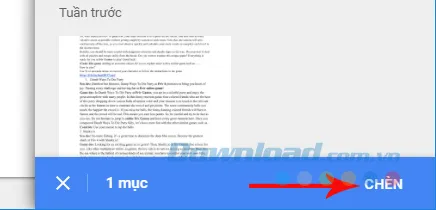 quý khách hàng ko duy nhất thiết buộc phải có tài năng khoản Google giúp xem tệp tin cội của những dữ liệu. Bất cứ người dùng nào bên trên website hầu như hoàn toàn có thể truy cập vào bảng tính Google vào cơ chế "chỉ xem" và tải về file với khá nhiều định dạng khác nhau, tuy thế bọn họ đã không có quyền sửa chữa thay thế bảng nơi bắt đầu. Trên đây là bài viết khuyên bảo các bạn bí quyết xuất bản và nhúng file Google Docs, Sheets, Slides cùng Form vào một website. Các bước làm khôn cùng tiện lợi nên không nào? |



















