Cách chỉnh thước trong word 2007
Trong công việc thực hiện soạn thảo văn bản, việc sử dụng Ruler là rất quan trọng trong việc định dạng, đặt tab, căn lề… Tuy nhiên, nhiều người “lỡ tay” ẩn nó đi, và loay hoay không biết cách nào cho nó hiện ra được. Bài viết sẽ hướng dẫn các bạn cách hiển thị thước trong Word tất cả phiên bản như mong muốn.
Bạn đang xem: Cách chỉnh thước trong word 2007
Tại sao cần hiển thị thước trong Word?
Trong Microsoft Word, các bạn sẽ thấy có khá nhiều thay đổi trong phần giao diện bên ngoài, các chức năng nằm ở các Tabs, thanh công cụ khác nhau… mà nhiều lúc việc tìm lại rất mất thời gian. Điển hình là thanh thước kẻ – Ruler nằm ở đâu đó. Nếu vô tình nhấn tắt mất thanh thước kẻ, thì bạn không thể căn lề chuẩn được và gặp khó khăn trong việc định dạng tài liệu Word.
Hiển thị thước kẻ Ruler trong Word 2013
Cũng tương như đối với Word 2003 và 2007, để hiện thị chức năng thước kẻ trong Word bạn chỉ cần chọn tab View > Ruler
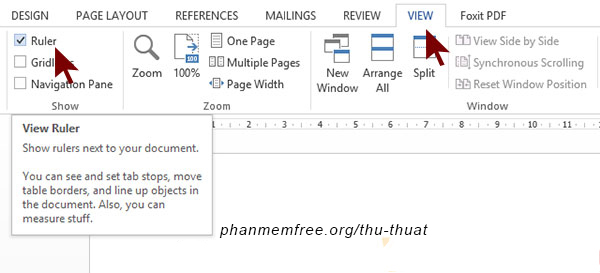
Hiển thị thước kẻ Ruler trong Word 2010
Bước 1: Ở thanh công cụ chọn tab View và tích vào Ruler để thanh Ruler này hiển thị trên Word.
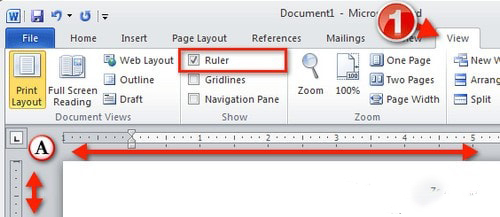
Bước 2: Sau khi tích chọn Ruler xong, bạn có thể mở Word Option lên và cài đặt đơn vị cho thanh Ruler như: inches, centimeters,….
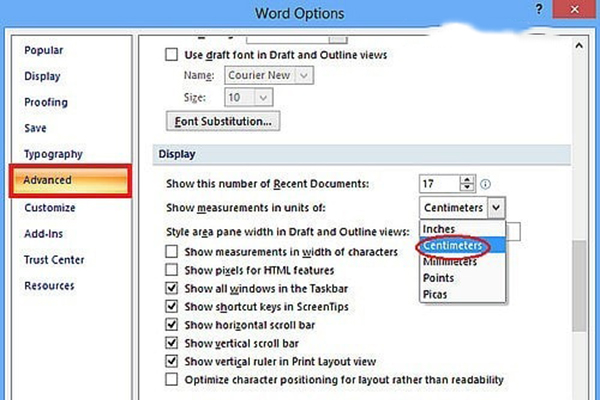
Hiển thị thước kẻ Ruler trong Word 2007
Cách 1: Bạn click chuột vào thẻ View > chọn Ruler
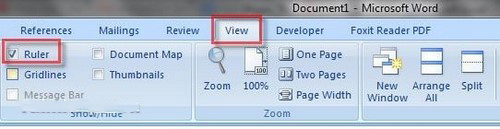
Cách 2: Click chuột vào View Ruler trên thanh cuộn dọc bên phải màn hình
Hiển thị thước kẻ Ruler trong Word 2003
Bước 1: Để hiện thị thước đo, bạn kích vào menu View, chọn Ruler trong dãy menu xổ xuống.
Xem thêm: Cách Làm Bạn Gái Hết Giận Khi Yêu Xa, 10 Cách Giúp Bạn Gái Hết Giận Nhanh Nhất
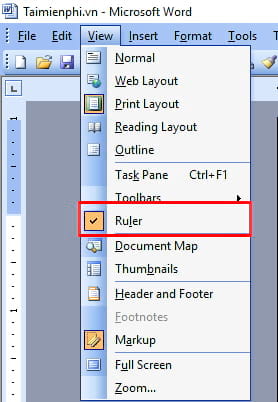
Bước 2: Nếu muốn cho hiển thị thước đo theo chiều dọc ở chế độ xem văn bản, kích chuột vào Tools, sau đó chọn mục Options… trong dãy menu xổ xuống.
Cửa sổ Options xuất hiện,chọn View và đánh dấu chọn vào mục Vertical ruler (Print view only) trong nhóm Print and Web Layout options. Nhấn OK để hoàn thành.
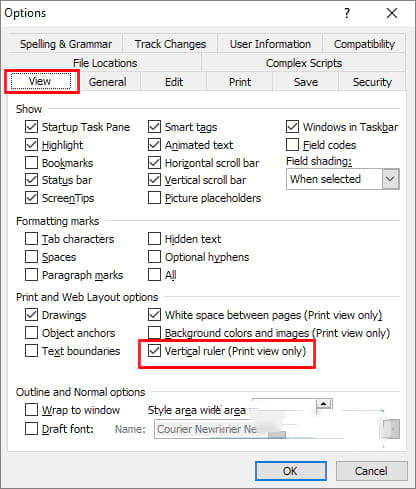
Cách hiển thị thước trong Word bằng tổ hợp phím tắt
Bước 1: Khi thanh Ruler không xuất hiện bạn chỉ cần nhấn tổ hợp phím Alt + W -> tất cả tính năng tương ứng phím tắt được hiển thị như hình:
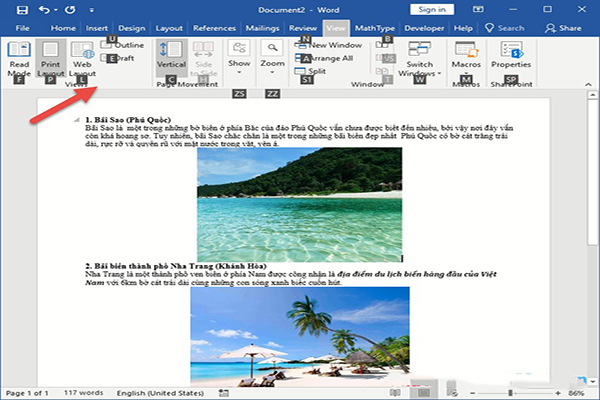
Bước 2: Nhấn phím R -> kết quả thanh thước kẻ hiển thị theo hàng dọc và ngang trên văn bản của bạn:
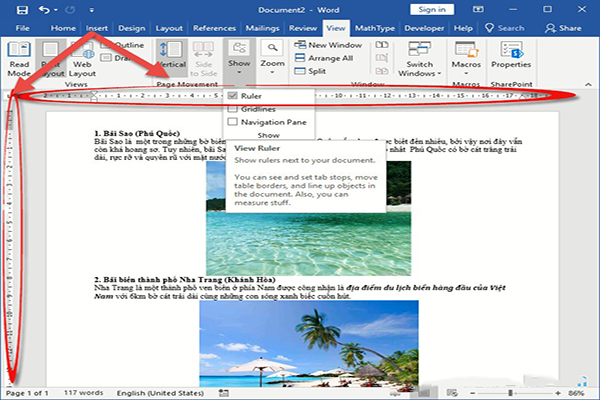
Trường hợp vì một lý do nào đó bạn không muốn hiển thị Ruler trên văn bản bạn tiếp tục nhấn tổ hợp phím Alt + W và phím R một lần nữa.
Xem thêm: Hướng Dẫn Cách Đan Lưới Bằng Dây Thừng Thành Lưới Đơn Giản, Cách Đan Lưới Dây Thừng Siêu Nhanh :D
Sau khi thanh thước kẻ Ruler hiển thị bạn có thể định dạng theo ý muốn, ví dụ lùi đầu dòng các ô cho toàn văn bản:
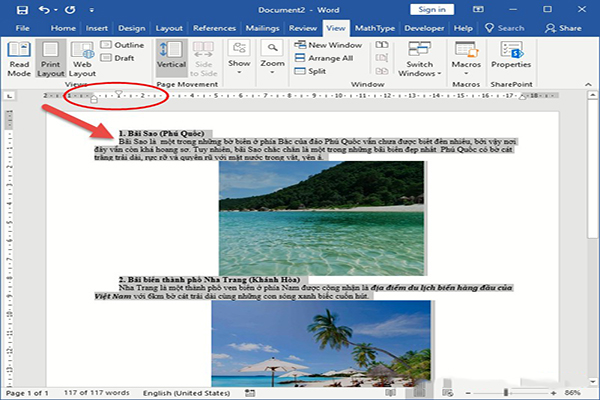
Lời kết
Với những hướng dẫn đầy đủ và cụ thể cách để hiển thị Ruler, thanh thước kẻ căn chỉnh lề trong Word 2013, 2010, 2007, 2003 trên đây, hi vọng bài viết có thể giúp các bạn biết được cách bật tắt thanh thước kẻ một cách nhanh chóng và dễ dàng trong các phiên bản Word.



















