CÁCH CÀI WIN 10 TRÊN MACBOOK
Bạn đang xem: Cách cài win 10 trên macbook
Hiện nay, chúng ta vẫn có thể chạy Windows trên các lắp thêm Mac, tuy thế điều này đang chỉ có thể triển khai được cùng với những chiếc đồ vật sử dụng chip Intel. Về định hướng, bạn vẫn có thể chạy Windows cùng với chip M1 của Apple, tuy vậy phía trên chỉ là phiên bạn dạng ARM của Windows, không tồn tại sẵn cùng nhiều lịch trình Windows không chạy xe trên nó.
Trong bài viết này, trangnhacaiuytin.com đã giải đáp bạn cài đặt Windows10 mang đến Macbook một phương pháp dễ dàng cùng nhanh hao chóng

Chuẩn bị trước khi sở hữu Win10 trênMacbook
Việc thiết lập vẫn phụ thuộc vào phiên phiên bản Windows mà lại chúng ta chọn lọc. Nếu bạn muốn chạy Windows 10, ngẫu nhiên chiếc Macbook nào bao gồm Chip xử lý Hãng Intel tự thời điểm cuối năm 2012 phần lớn cung ứng nó
Sau đấy là danh sách các sản phẩm công nghệ tương hợp được Apple công bố:
MacBook năm ngoái trnghỉ ngơi lênMacBook Air 2012 trsinh sống lênMacBook Pro 2012 trở lênMac mini 2012 trsống lêniMac 2012 trsinh sống lêniMac Pro (toàn bộ những hình dạng máy)Mac Pro 2013 trsống lênNếu bạn đang dùng chiếc Macbook M1, chúng ta có thể chạy phiên bản ARM của Windows trải qua Parallels Desktop 16.5. Tuy nhiên, Việc nhận phiên bản thiết đặt Windows giành cho ARM ko đơn giản dễ dàng cùng tất cả vấn đề về kỹ năng tương thích cùng với những lịch trình Windows ko chạy trong phiên bạn dạng Windows ARM kia.

Cần từng nào dung tích nhằm tải Windows10 trên Macbook
Để thiết lập được Win 10 đến Mac, trang bị của công ty cần có tối thiểu 64GB dung lượng ổ đĩa trống trong phân vùng Boot Camp. Tuy nhiên, vày Windows những hiểu biết ít nhất 128GB (dung lượng bộ lưu trữ trống đã hao hụt lúc setup tất cả những chương trình đi kèm) bắt buộc Apple vẫn khuyến nghị bạn nên có đầy đủ 128GB để chế tạo ra phân vùng riêng biệt mang đến Win 10.
Tải về phiên bản setup Windows 10
Để bắt đầu, các bạn cần tải về tệp ISO Windows 10 trường đoản cú trang chủ của Microsoft, vì đó là trang web tốt nhất chúng ta có thể tin tưởng mua về đông đảo phiên bạn dạng tiên tiến nhất và không bẩn độc nhất vô nhị. Quý khách hàng tránh việc sở hữu file trường đoản cú số đông website kỳ lạ.
Các bước cài đặt về bạn dạng thiết đặt Win 10
Bước 1: Truy cập trang dowload theo con đường link sau đâyhttps://www.microsoft.com/en-us/software-download/windows10ISO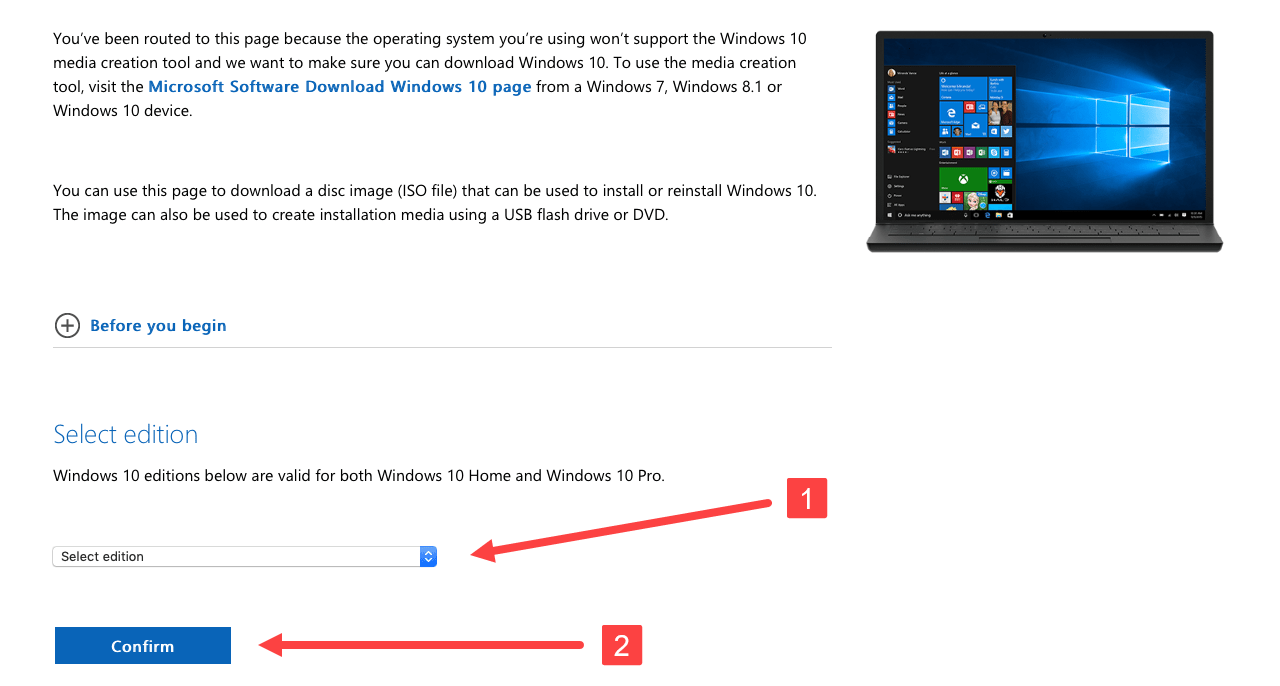
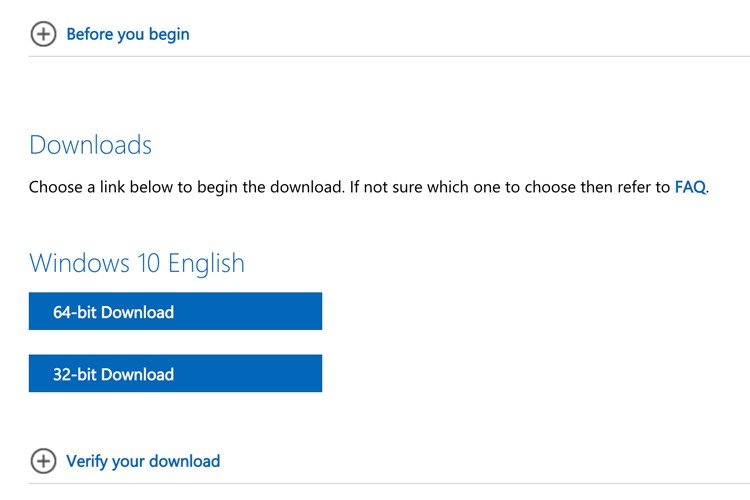
CàiWin 10 trên Macbookvới Boot Camp
Sau Lúc hoàn toàn quy trình dowload tệp Windows 10 ISO, bạn có thể liên tục tiến hành công việc sau đây
Bước 1: Mlàm việc Boot Camp Assistant. Bạn rất có thể tra cứu kiếm vào Spotlight hoặc theo đường dẫn Application > Ultilities. Ở giao diện giới thiệu, chọn Continue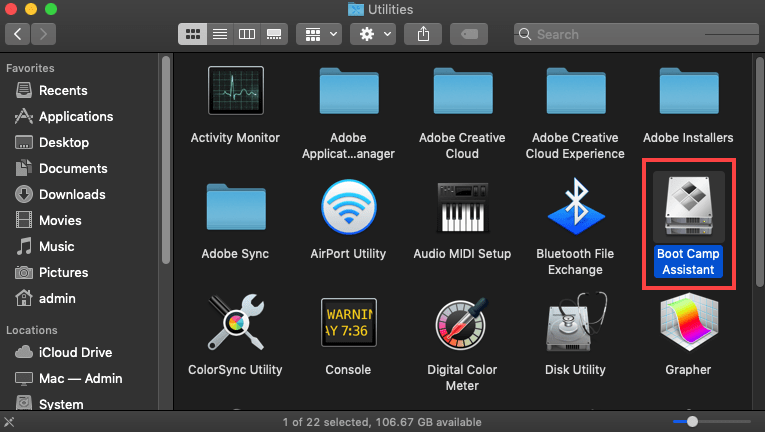
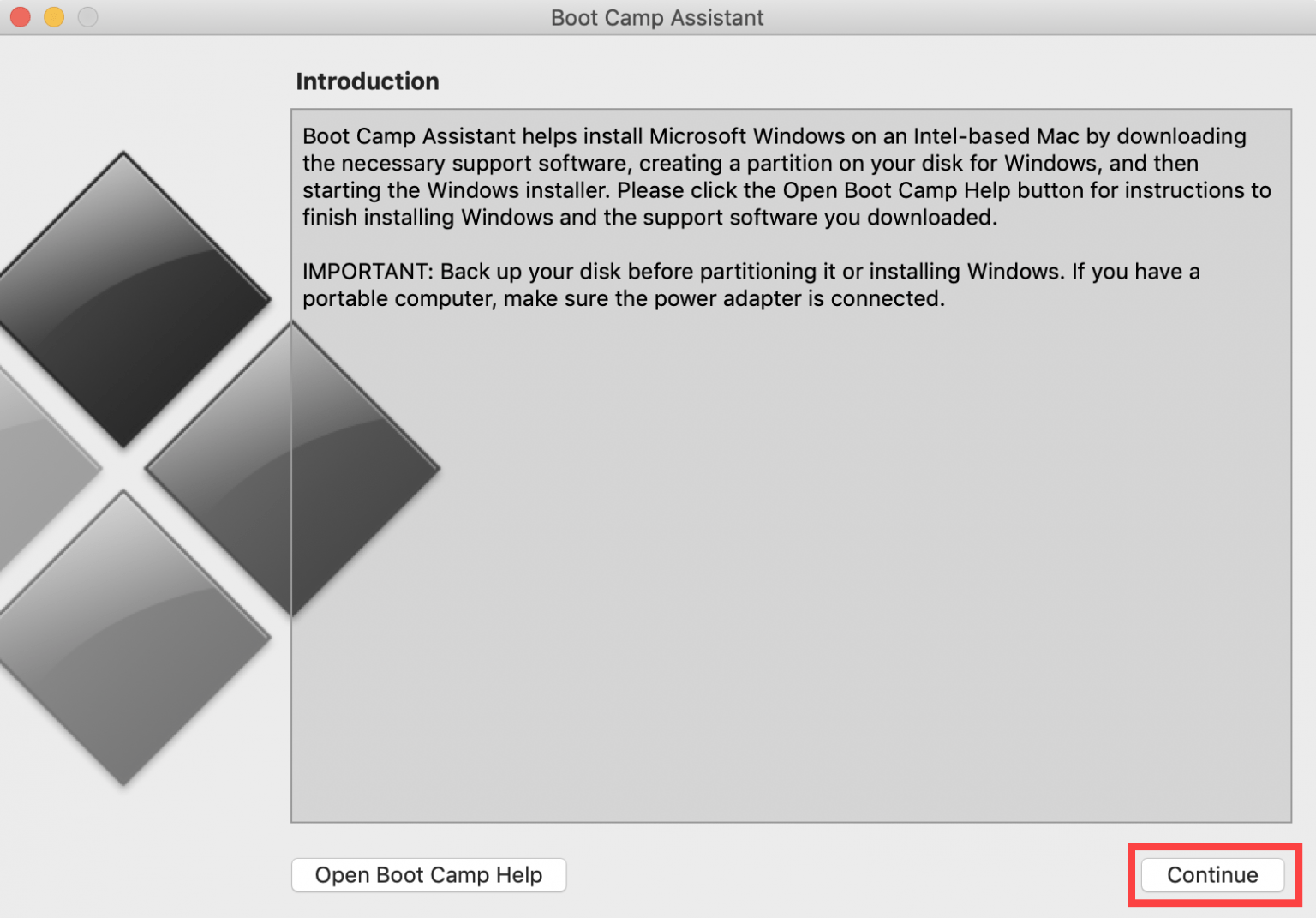
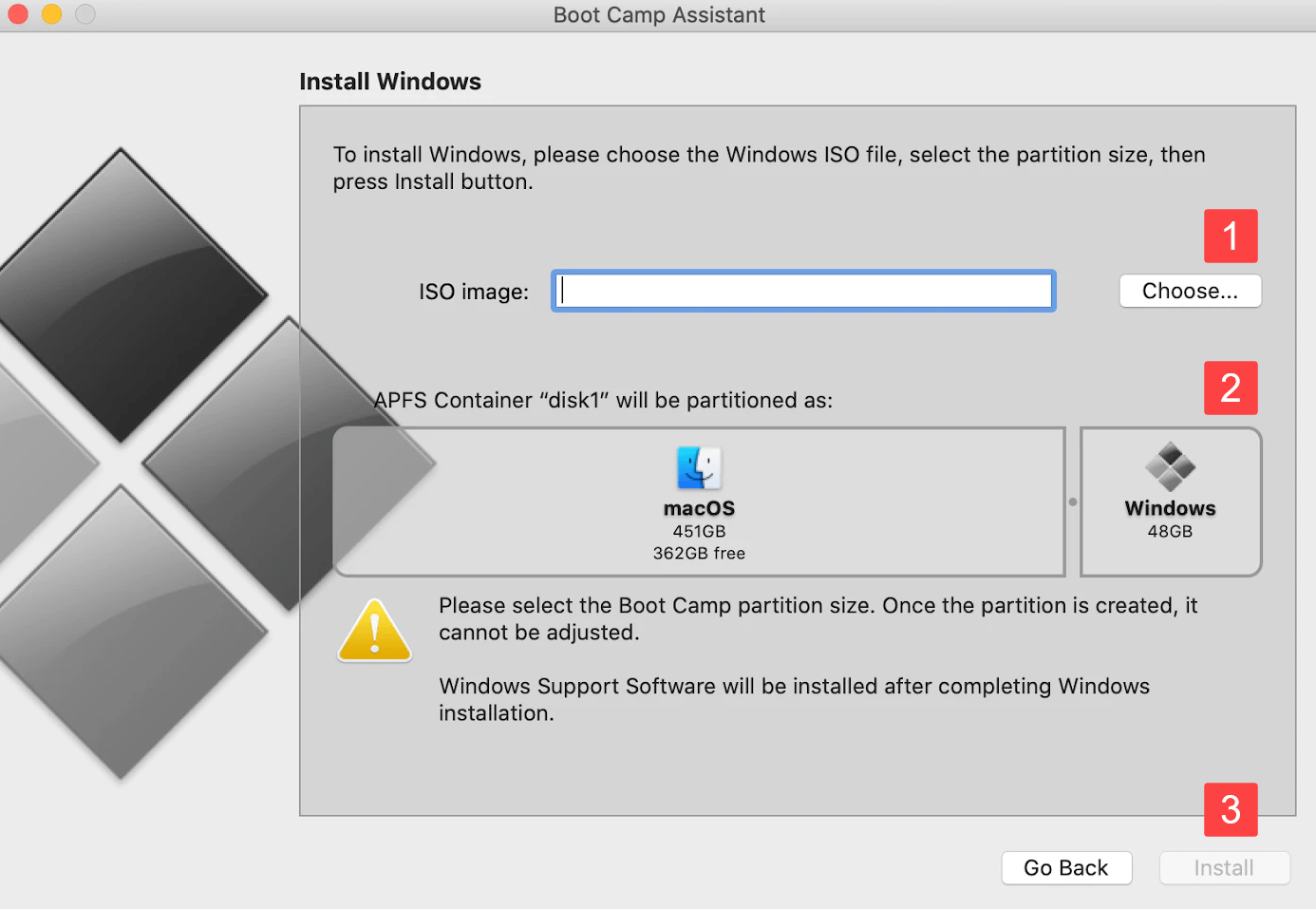
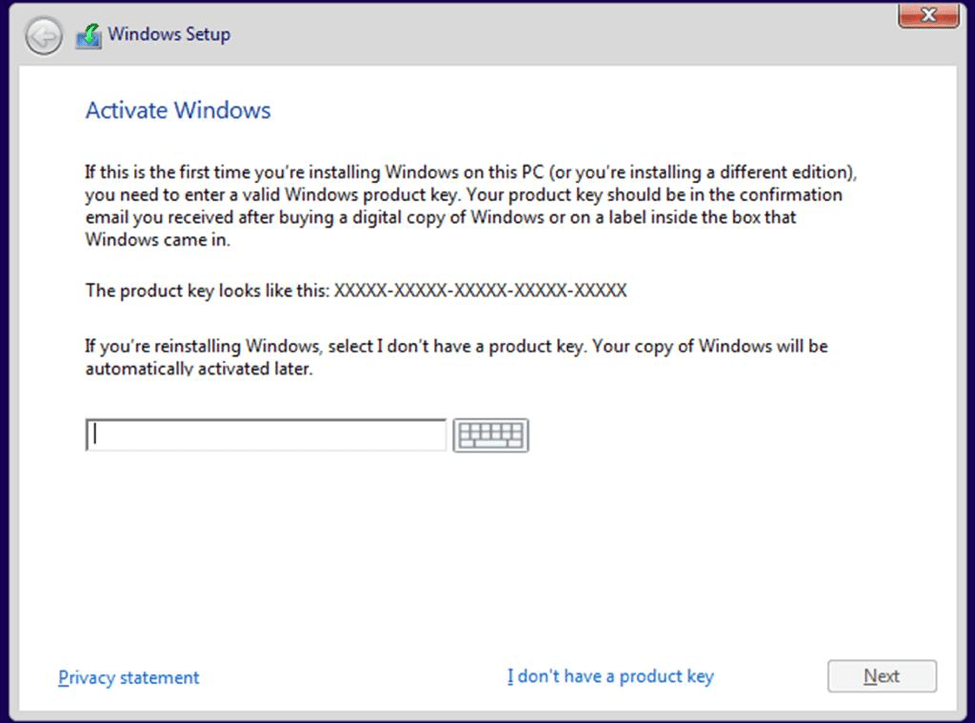
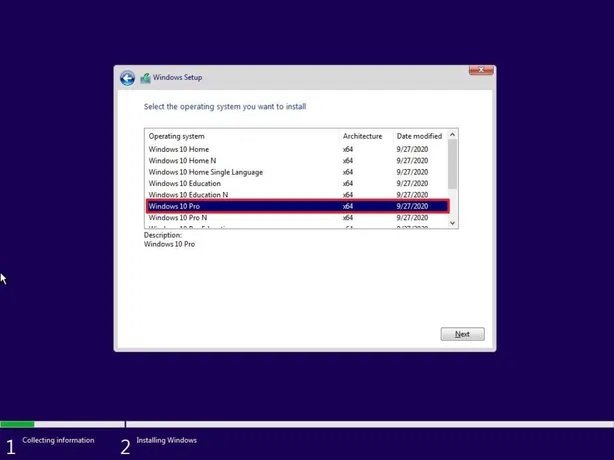
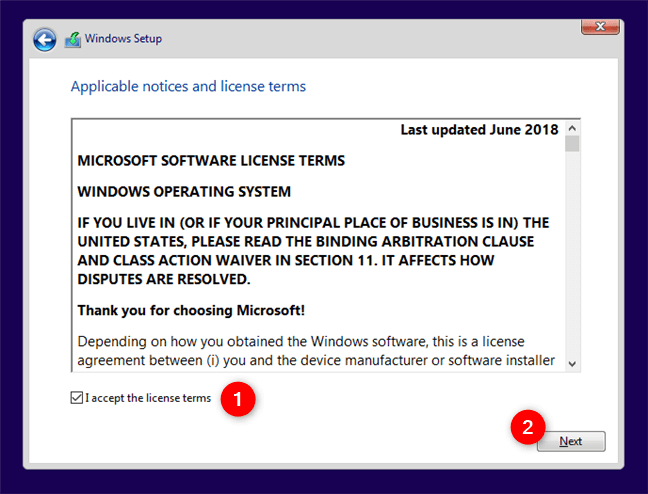
Cài đặt trình Boot Camp trên Windows
Lúc Win 10 được thiết lập lần trước tiên bên trên Macbook, trình cài đặt phần mềm Boot Camp đang tự động hóa bật lên. Đây là một bước cực kỳ quan trọng bởi nó cài đặt một nhiều loại drivers cùng phần mềm để mang đến từng trải Windows 10 trên mẫu Mabook của khách hàng một cách rất tốt bao gồm thể
Bước 1: Tại cửa sổ Boot Camp, thừa nhận Next.Xem thêm: Cách Đặt Thuốc Vào Hậu Môn Cho Bà Bầu, Sử Dụng Thuốc Đạn: Không Phải Ai Cũng Dùng Đúng
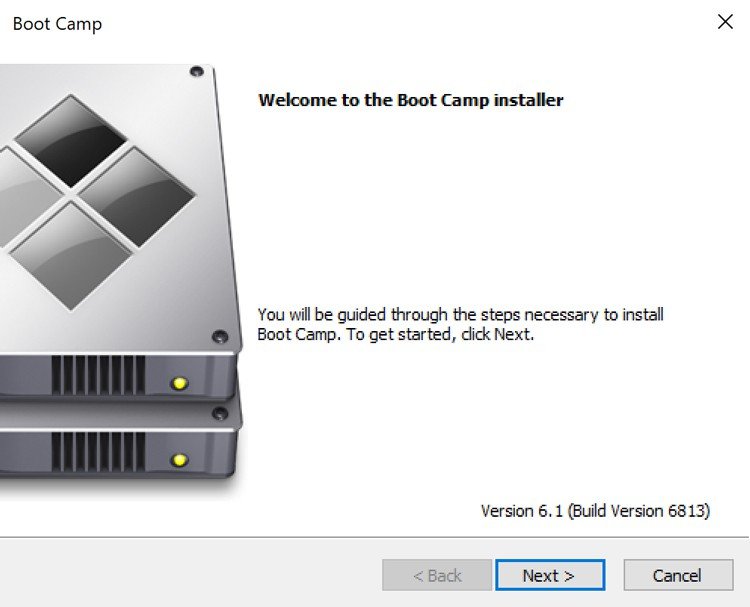
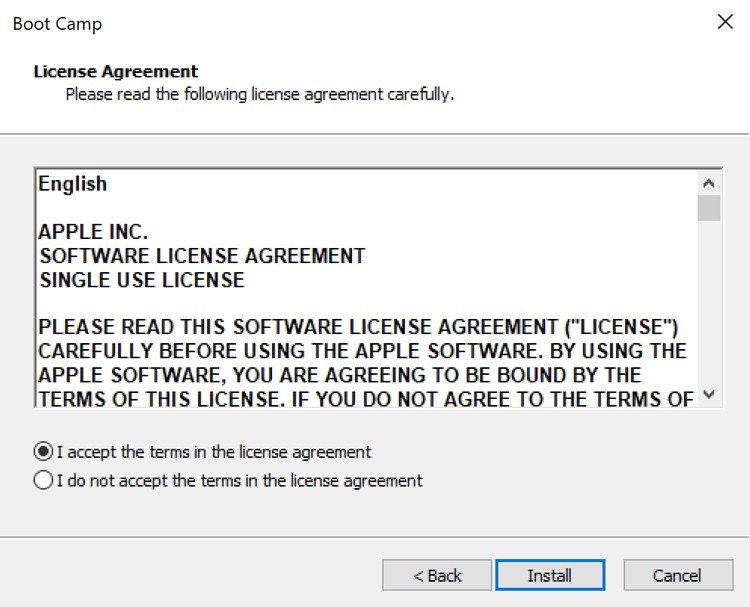
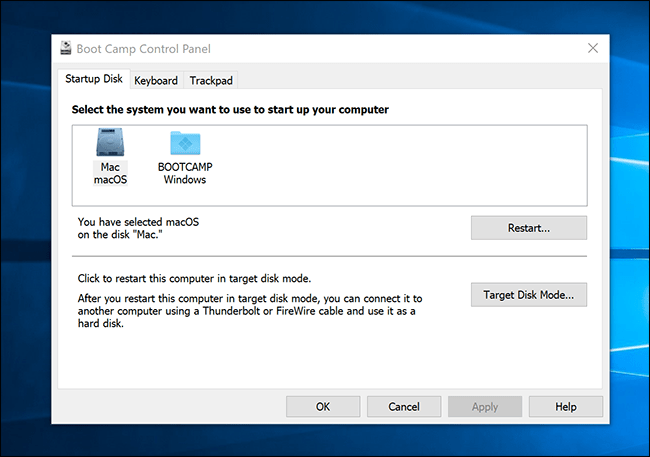
Cách đổi khác thân nhị hệ điều hành
Một trong những phần tốt duy nhất của trình Boot Camp là vấn đề chuyển đổi tương hỗ thân các hệ quản lý điều hành hết sức tiện lợi. Có 2 biện pháp các bạn nên biết để tiến hành bài toán này.
Cách 1: lúc nhảy trang bị, trong quy trình khởi cồn, hãy duy trì phím Option cho tới lúc màn hình lộ diện những phân vùng hệ quản lý điều hành cho mình chọn lựa.
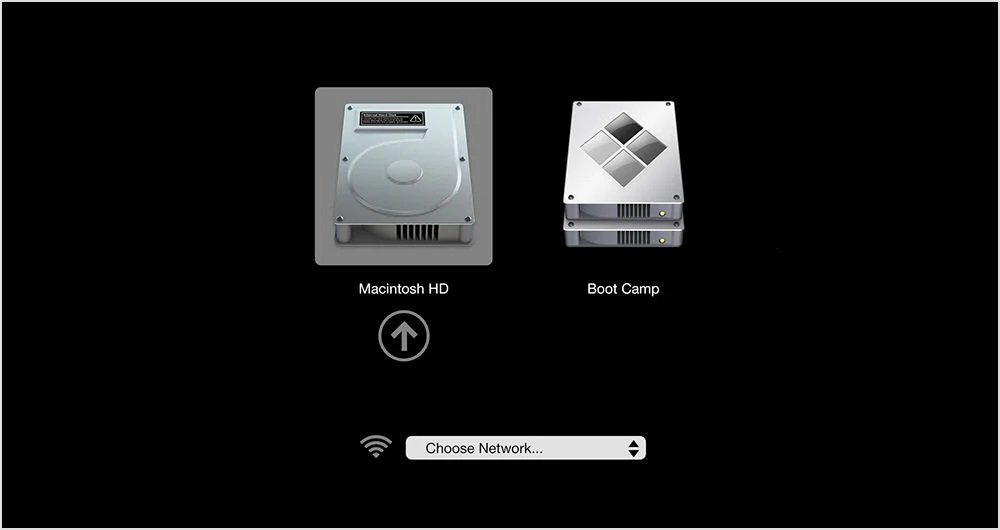
Cách 2:
khi đưa trường đoản cú Win 10 sang trọng MacOS. Bạn hoàn toàn có thể nhấn vào biểu tượng Boot Camp với chọn Restart in MacOS. Hoặc bạn có thể mlàm việc bảng Boot Camp Control Panel, mục Startup Disk lựa chọn MacOS với bấn Restart.Xem thêm: Hướng Dẫn Cách Tính Bảng Cân Đối Kế Toán Theo Thông Tư 200 Chi Tiết
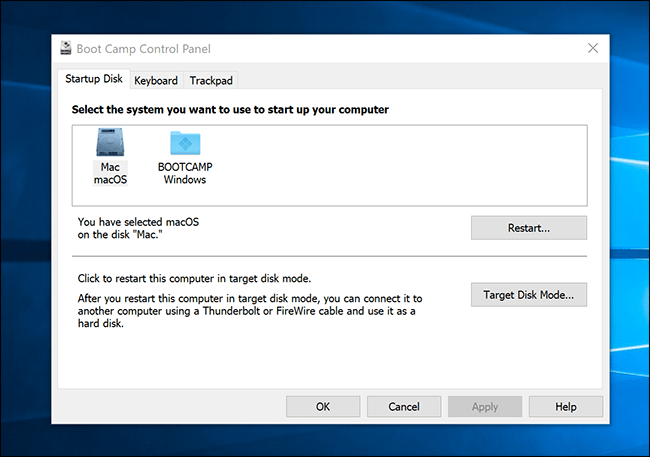
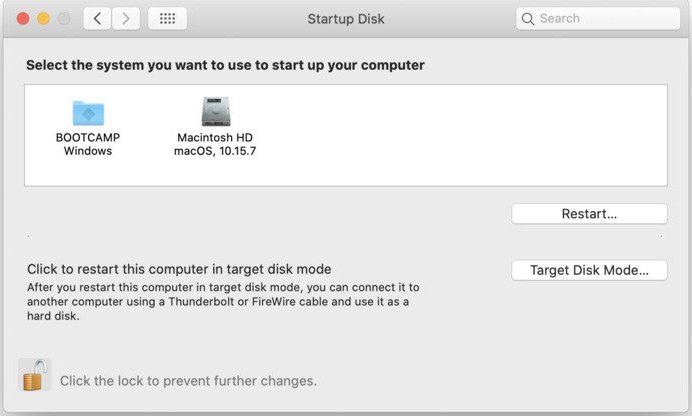
Tạm kết
cũng có thể thấy, vấn đề càiWin 10 trên macgần như không quá trở ngại. Hy vọng, các giải đáp bên trên đây đã là thông báo hữu ích cho mình. Chúc các bạn thành công!



















