Cách Cài Outlook 2010 Cho Gmail
Hướng dẫn bí quyết cấu hình cài đặt add gmail Gmail vào Outlook thành công xuất sắc tiên tiến nhất. Outlook là một trong những công cụ thống trị email khôn cùng bổ ích cho người sử dụng mặc dù các bạn có sử dụng hình thức email làm sao từ email, hotmail… giỏi tin nhắn nộ cỗ của công ty website nào đó đều có thể add vào cùng sử dụng dễ dãi. Thông thường đã là email. Tuy nhiên các bước add email vào outlook thường sẽ chạm chán một số trong những khó khăn vì chưng lý do bảo mật không còn dễ như trước ví dụ thường xuyên gặp nhất là xác minc 2 lớp với bật đăng nhập lệ những áp dụng kém bảo mật thông tin.
Bạn đang xem: Cách cài outlook 2010 cho gmail
Các hướng dẫn trên mạng tự các năm ngoái rất có thể hiện thời không sử dụng được nữa hoặc add được nhưng lại vào quá trình gửi nhấn gmail thì bị lỗi gửi thư nhận thu lờ đờ, gửi thư ko đến… Trong bài này bản thân đang lí giải các bạn thiết đặt outlook bằng tài khoản Gmail thực hiện POP. Các bạn cần làm lần lượt công việc sau đây để Khi thêm thông tin tài khoản email không trở nên lỗi.
trước hết các bạn đề nghị bật vấn đề singin gmail giữa những ứng dụng áp dụng kỉm an ninh, thực chất bài toán nhảy này cũng không quá tác động cho tới Việc bảo mật thông tin thông tin tài khoản đề xuất các bạn cũng có thể an tâm. Vào mặt đường link: myaccount.google.com/lesssecureapps


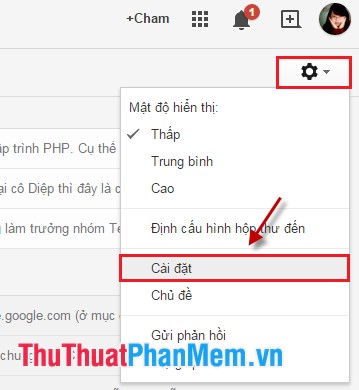
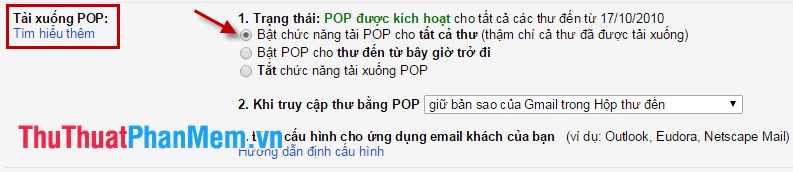
Nhấn nút ít Lưu cố kỉnh đổi để giữ giàng.
Cách 2: Cài đặt thêm tài khoản Gmail bên trên Microsoft Outlook
Microsoft Outlook được tích đúng theo vào bản thiết lập Microsoft Office tương đối đầy đủ, các bạn có thể mở Microsoft Outlook bằng cách:
Chọn Start -> All programs -> Microsoft Office -> Microsoft Outlook.
Sau này sẽ xuất hiện hộp thoại Add New Account.
– Nếu chúng ta đã khởi động Microsoft OutLook rồi, muốn thêm 1 tài khoản new vào Outlook lựa chọn File -> Info -> Add Account.
Sau đó cũng biến thành xuất hiện vỏ hộp thoại Add New Account.
Các các bạn chọn Manually configure VPS settings or additional máy chủ types để thiết lập cấu hình thủ công. Sau kia chọn Next để thường xuyên thiết đặt.
Bước tiếp theo sau, các bạn buộc phải điền một số lên tiếng về tài khoản Gmail của công ty.
Your Name: Tên của người sử dụng.
E-mail Address: Địa chỉ Gmail.
Xem thêm: Cách Sơ Cứu Khi Bị Rắn Độc Cắn : Triệu Chứng Và Điều Trị, Chúng Ta Phải Làm Gì Khi Bị Rắn Độc Cắn
Account Type: POP3.
Incoming mail server: pop.gmail.com.
Outgoing mail server (SMTP): smtp.gmail.com.
Password: Mật khẩu Gmail.
Sau lúc điền ngừng đọc tin, chúng ta chọn More settings.
Tại tab Advanced, các bạn tích vào This máy chủ requires an encryted connection.
Outgoing server (SMTP): 587.
Use the following type of encryted connection: TLS.
Sau đó nhấn OK.
Sau kia chúng ta chọn Next, hóng khối hệ thống đánh giá thông báo singin và gửi một gmail chạy thử. Chọn Close.
Xem thêm: Cách Làm Cây Thông Giấy Nở Hoa, Cách Làm Cây Thông Nở Tuyết
Và chúng ta triển khai áp dụng gmail này thông thường gửi thừa nhận email nlỗi trên website vào những chức năng cao cấp hơn thế nữa.
Từ khoá tìm kiếm kiếm: khuyên bảo setup outlook, hướng dẫn thông số kỹ thuật outlook mang lại gmail, lí giải thiết đặt gmail vào outlook, khuyên bảo backup email bên trên microsoft outlook, giải đáp phương pháp cầu hình tài khoản tin nhắn vào outlook, add gmail email vào outlook, …
Đăng ký gmail Google doanh nghiệpemail công ty lớn là gìthiết lập tin nhắn vào outlookkhuyên bảo cai quản trị Google Workspacecấu hình bạn dạng ghi mxtin nhắn doanh nghiệpmail noi bogmail công tytin nhắn kinh doanh là gìlí giải tạo ra gmail tên miềnkhoảng quan trọng đặc biệt của tin nhắn thương hiệu miềnhotmail là gìfacebook updatecông ty cung cấp email doanh nghiệpthi công website miễn phíBigwebmegawebquảng cáo facebook



















