CÁCH KHÓA DÒNG TRONG EXCEL 2010
Thao tác thắt chặt và cố định mẫu vào Excel nhập vai trò hết sức quan trọng đặc biệt giúp đỡ bạn tiết kiệm thời gian trong vấn đề theo dõi và quan sát phần đông loại đặc biệt nhưng không cần phải sử dụng làm việc vuốt lên trong bảng tính. Vậy cách khóa loại chiếc Excel được triển khai như thế nào. Hãy thuộc trangnhacaiuytin.com tìm hiểu thêm văn bản trải qua bài viết tiếp sau đây nhé.
Ý nghĩa của vấn đề thắt chặt và cố định cái vào Excel
Trước Khi mày mò cách khóa loại trong học tập Excel, trangnhacaiuytin.com mời độc giả cùng tò mò coi cố định và thắt chặt mẫu trong Excel có ý nghĩa sâu sắc thế nào so với người dùng nhé.
Bạn đang xem: Cách khóa dòng trong excel 2010
thường thì, khi sử dụng những trang tính trong Excel, Việc các bạn kéo xuống vượt xa đang làm mất đi đi phần tiêu đề hoặc những chiếc đặc trưng nhưng mà bạn muốn giữa lại nhằm theo dõi và quan sát trong suốt quy trình làm trong bảng tính. Chính vì vậy, bài toán thắt chặt và cố định mẫu sẽ giúp các bạn cất giữ chiếc quan trọng vào bảng tính để dễ dàng theo dõi những báo cáo đặc biệt quan trọng, mặc dầu bảng tính này được kéo xuống xa mang đến đâu đi chăng nữa.
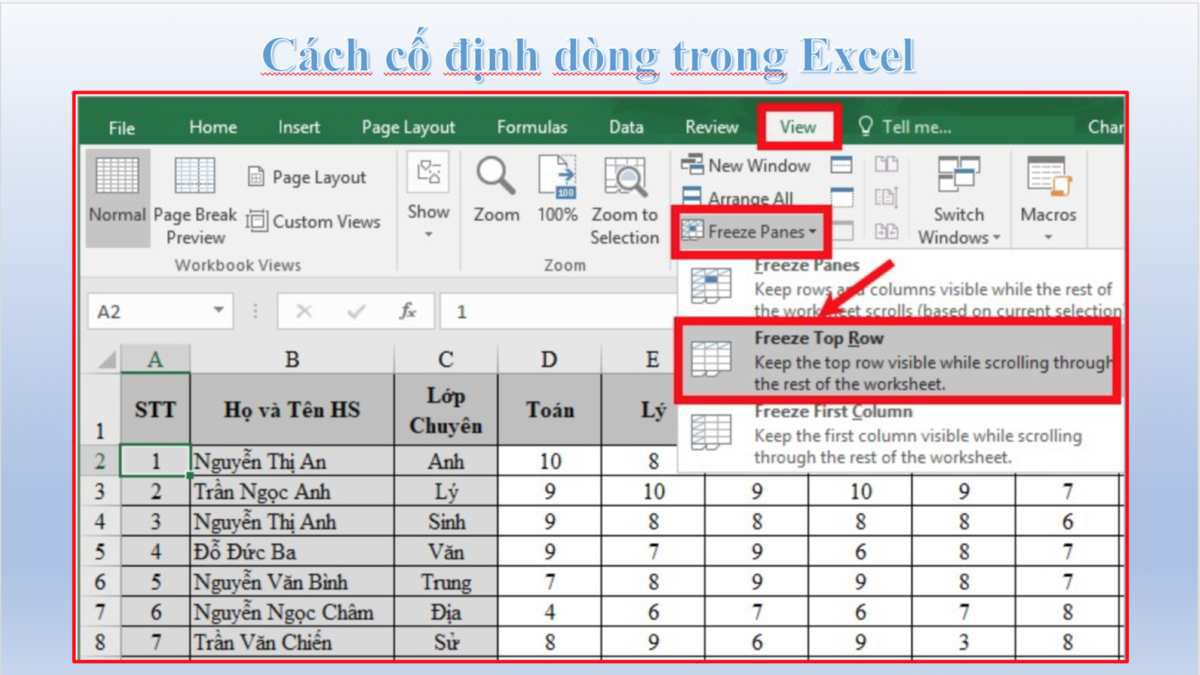
Cách khóa cái trong Excel
lúc bạn muốn hiển thị loại mà mong muốn cố định và thắt chặt (khóa lại), bạn cần làm cho một trong những thao tác nhỏng sau: Cliông xã lưu ban con chuột vào Tab View ở góc cạnh giữa màn hình hiển thị -> Freeze Panes ->Freeze TopRow.
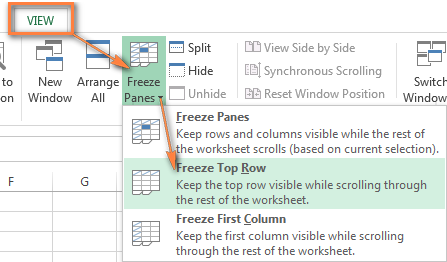
Nhìn bằng bằng hay, bạn sẽ dễ dãi nhận thấy cái được khóa được biểu đạt vị một đường viền gồm màu sắc tối tăm rộng cùng có độ nhiều hơn đối với những chiếc khác ko được thắt chặt và cố định.
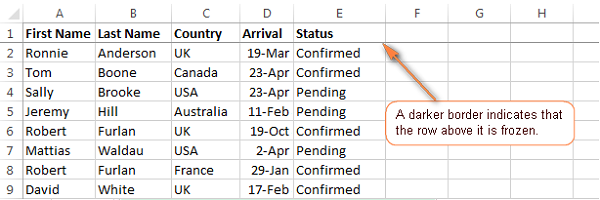
Lưu ý: Nếu ai đang sử dụng trang tính Excel Tables, bạn không nhất thiết phải thắt chặt và cố định mẫu đầu tiên theo ý thích bởi lẽ Excel Tables luôn luôn bao gồm công dụng cố định và thắt chặt title của bảng nghỉ ngơi trên cùng của trang tính, cho dù các bạn tất cả triển khai làm việc kéo xuống bao nhiêu hàng cùng trang đi chăng nữa thì mẫu được cố định và thắt chặt vẫn không tồn tại sự biến hóa.
Cách khóa nhiều dòng trong Excel
Với bí quyết khóa chiếc vào Excel, bạn hoàn toàn rất có thể vận dụng mang lại việc thắt chặt và cố định những chiếc và một cơ hội bên trên một bảng tính.
Vậy việc cố định các cái có thiệt sự trở ngại rộng bài toán cố định một dòng xuất xắc không? Hãy cùng chúng tôi mày mò thông qua một số trong những bước sau đây nhé.
Bước 1: Clichồng con chuột để chọn mẫu phía bên dưới tức thì sát cùng với dòng mà bạn muốn khóa. Ví dụ: Nếu bạn có nhu cầu khóa cái tự loại 1 mang lại loại số 4 theo đồ vật từ 1-2-3-4, các bạn Click chuột để chọn sản phẩm thứ 5.
Cách 2: Cliông xã lưu ban con chuột vào Tab View ở góc cạnh thân màn hình -> Freeze Panes ->Freeze Panes.
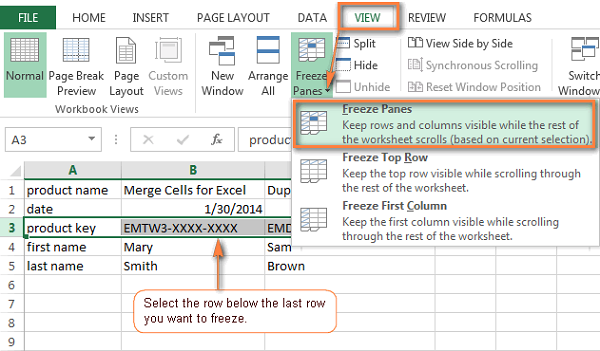
Kết trái nhận được là 2 hàng đầu trong bảng Excel luôn được khóa và hiển thị mặc dầu chúng ta kéo bảng Excel xuống xa hơn đi nữa.
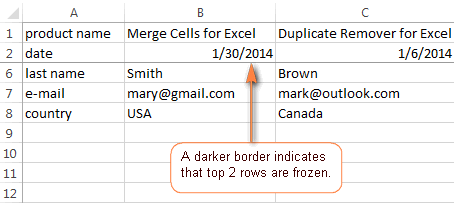
Cách khóa cột vào Excel
Hiểu được giải pháp khóa dòng trong Excel, trangnhacaiuytin.com đang liên tiếp khuyên bảo chúng ta cách khóa một cột và các cột trong Excel bởi số đông làm việc hết sức đơn giản dễ dàng.
1. Khóa cột thứ nhất vào Excel
Để hoàn toàn có thể khóa cột đầu tiên vào một bảng tính, các bạn chỉ việc tiến hành một vài ba thao tác cực kỳ dễ dàng nhỏng sau: Nhấp vào View> Freeze Panes> Freeze First Column.
Xem thêm: Cách Bật 5G Trên Iphone 12 Pro Max Ngay Tại Nhà, Cách Bật 5G Trên Iphone 12
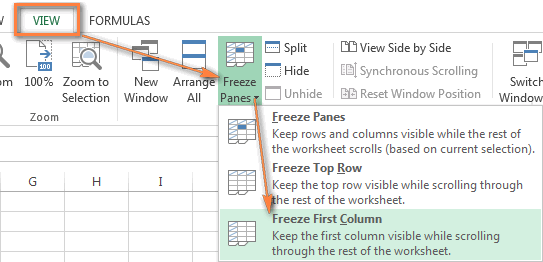
Cột cố định vẫn nhiều hơn và có màu sắc khá về tối rộng đối với những cột ko được thắt chặt và cố định vào bảng tính.
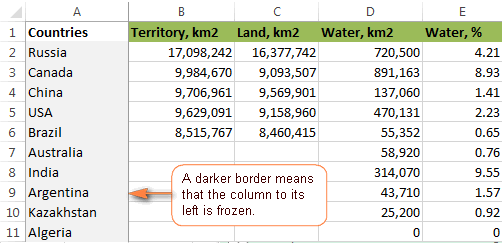
2. Khóa các cột vào Excel
Cũng gần giống như câu hỏi khóa cột đầu tiên vào Excel, khóa những cột được tiến hành nlỗi sau:
Bước 1: Clichồng con chuột để chọn cột sống phía mặt buộc phải cột cuối cùng trong bảng tính Excel cơ mà bạn có nhu cầu khóa. Ví dụ: trường hợp bạn muốn cố định và thắt chặt 3 cột đầu vào bảng tính bao gồm: cột A, B, C, bạn phải chọn cột bên tay phải cột C là cột D.
Bước 2: Tiếp tục tiến hành các thao tác làm việc con chuột nlỗi sau: Nhấp vào View> Freeze panes> Freeze panes.
Xem thêm: Bột Trà Xanh Và Những Cách Dùng Bột Trà Xanh Plus Nguyên Chất
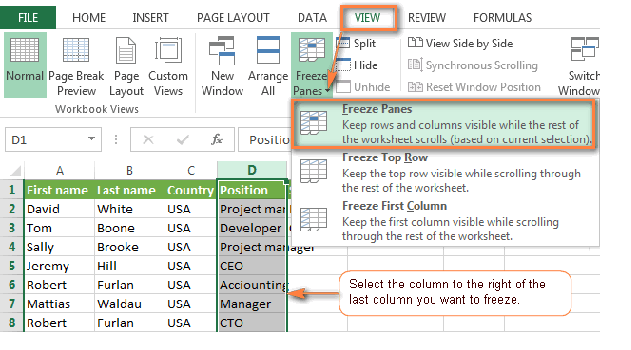
Chụ ý: Tại thời khắc chúng ta triển khai các thao tác cố định cột, các cột những được hiển thị một giải pháp ví dụ. Trong ngôi trường vừa lòng cột không biểu đạt sống vào bảng tính Excel, các bạn sẽ ko bắt gặp được bọn chúng sau khoản thời gian vẫn tiến hành những thao tác cố định.
do đó thông qua bài viết bên trên đây, trangnhacaiuytin.com vẫn thuộc chúng ta mày mò biện pháp khóa cái cùng khóa cột trong Excel bằng những làm việc vô cùng dễ dàng và đơn giản. Nếu bạn muốn tò mò cụ thể với chuyên sâu số đông kỹ năng và kiến thức liên quan mang đến Excel thì hoàn toàn có thể tham khảo khóa học “Làm công ty Excel qua 100+ chuyên đề trường đoản cú cơ bạn dạng cho nâng cao” của giảng viên Đinch Hồng Lĩnh bao gồm trên trangnhacaiuytin.com.
Tmê say khảo khóa đào tạo “Làm chủ Excel qua 100+ chăm đề từ bỏ cơ bạn dạng mang đến nâng cao”
Kchất hóa học excel gồm 104 bài bác giảng được chia làm 1một trong những phần trong thời gian 15 tiếng 02 phút ít. Với trong suốt lộ trình được soạn chuyên nghiệp, chi tiết khóa huấn luyện và đào tạo sẽ giúp đỡ chúng ta nắm vững kiến thức trường đoản cú cơ phiên bản cho nâng cấp để chúng ta có thể vận dụng thành thục các nguyên tắc giải pháp xử lý số liệu đến những làm việc định dạng nằm trong bảng tính.
Hình như, chúng ta còn được thiết bị mọi kiến thức và kỹ năng khôn xiết bổ ích tương quan mang lại Excel như: 10 phím tắt vào Excel, copy dữ liệu trường đoản cú Excel thanh lịch Word, trộn ô trong Excel, bố trí tài liệu, viết số lắp thêm từ trong Excel, giải pháp xử lý dữ liệu tháng ngày trong Excel, thống kế tài liệu với các hàm số đếm (MOD, QUOTION, INT, ROUND, ROUNDOWN, SUMIF, SUMPRODUCT….)
Nếu bạn có nhu cầu thay đổi Chuyên Viên Excel thì nhanh tay ĐK để sở hữu cơ hội cài khóa huấn luyện tức thì bây giờ chúng ta nhé !



















