Cách Gỡ Cài Đặt Microsoft Office 2010
Các bước dưới đây mô tả biện pháp gỡ Office thiết đặt sản phẩm trên PC (máy vi tính, laptop nhằm bàn hoặc lắp thêm 2 trong 1). Với sản phẩm công nghệ Mac, xem Gỡ setup Office mang lại Mac.
Bạn đang xem: Cách gỡ cài đặt microsoft office 2010
Mẹo: Việc gỡ Officecài đặt đang chỉ vứt bỏ Office dụng Office ngoài máy tính của khách hàng, vận động này sẽ không còn thải trừ ngẫu nhiên tệp, tư liệu tốt sổ thao tác nào bạn đã chế tạo bởi những áp dụng.
Gỡ cài đặt Office cho một số loại bản setup của bạn
Các bước gỡ cài đặt Office sẽ phụ thuộc vào loại phiên bản thiết đặt của bạn. Các một số loại phiên bản thiết đặt thịnh hành nhất là Click-to-Run cùng trangnhacaiuytin.com Windows Installer (MSI). Loại còn sót lại là phiên bản sở hữu Office tự áp dụng Cửa hàng trangnhacaiuytin.com Này.
Chọn tab Click-to-Run hoặc MSI hoặc trangnhacaiuytin.com Store tại vị trí bên dưới cùng làm theo các bước gỡ thiết đặt đến loại phiên bản cài đặt của bạn.
Không chắc chắn loại cài đặt chúng ta gồm là gì?
Bung rộng lớn mục này nếu khách hàng ko chắc hẳn rằng về các loại bản setup cơ mà các bạn có
Mtại 1 ứng Office nhằm khám nghiệm loại phiên bản thiết đặt của bạn
Lưu ý: Nếu các bạn chẳng thể msinh sống ứng dụng để kiểm tra nhiều loại bạn dạng cài đặt của chính mình, trước tiên hãy thử công việc gỡ thiết lập Click-to-Run hoặc MSI thông dụng hơn.
Tạo hoặc mnghỉ ngơi tệp hiện nay tất cả, rồi lựa chọn Tệp > Tài khoản (hoặc có thể là Tài khoản Office).
Click-to-Run hoặc MSItrangnhacaiuytin.com Store
Nếu bạn gồm bản thiết lập Click-to-Run hoặc MSI, hãy gỡ Office cài đặt bởi Panel điều khiển và tinh chỉnh hoặc sở hữu xuống hiện tượng cung cấp gỡ setup.
Tùy chọn một - Gỡ Office thiết lập ngoài Panel Điều khiển
Msinh hoạt Panel Điều khiển.
Mẹo: Nếu các bạn đang thiết đặt Office áp dụng nhỏng một trong những phần của bộ thành phầm, chẳng hạn như Office trang chủ and Student hoặc trangnhacaiuytin.com 365, hãy tìm kiếm thương hiệu bộ sản phẩm. Đối cùng với các ứng dụng chủ quyền, hãy tìm tìm theo thương hiệu áp dụng, chẳng hạn như Project hoặc Visio.Trong phần lớn các ngôi trường hòa hợp, chúng ta quan trọng gỡ thiết đặt một áp dụng đơn côi giả dụ áp dụng này được tích thích hợp trong cỗ sản Office bạn. Cách tuyệt nhất để gỡ cài đặt một ứng dụng đơn lẻ là nếu như bạn sẽ download áp dụng dưới dạng phiên phiên bản độc lập.
Cách bạn mlàm việc Panel điều khiển và tinh chỉnh vẫn phụ thuộc vào phiên bạn dạng Windows của khách hàng.
Windows 10
Trong vỏ hộp kiếm tìm tìm trên tkhô cứng tác vụ, hãy nhập Panel điều khiển, tiếp nối chọn Panel điều khiển.
Chọn Chương trình > Trình cùng Tính năng, tiếp đến nhấp chuột buộc phải vào sản phẩm trangnhacaiuytin.com Office của người tiêu dùng, rồi lựa chọn Gỡ download đặt.
Windows 8.1 hoặc 8
Bnóng con chuột buộc phải vào nút ít Bắt đầu

Chọn Cmùi hương trình với Tính năng, kế tiếp click chuột yêu cầu vào thành phầm Office của doanh nghiệp với lựa chọn Gỡ cài đặt đặt.
Windows 7
Bấm Bắt đầu > Panel Điều khiển.
Bnóng Cmùi hương trình > Chương trình với Tính năng.
Bấm chuột cần vào ứng Office bạn có nhu cầu sa thải, rồi bnóng Dỡ tải đặt.
Tùy chọn 2 - Gỡ thiết đặt tổng thể Office bằng lý lẽ cung cấp gỡ thiết lập đặt
Làm theo quá trình nhằm mở trong phần cài đặt xuống theo trình lưu ý của công ty và khi chúng ta được đề cập vào hành lang cửa số Cài đặt Ứng dụng, nên chọn Cài đặt và tiếp nối Tôi đồng ý so với Thỏa thuận Thương Mại Dịch Vụ của trangnhacaiuytin.com.
Xem thêm: Cách Tải File Pdf Về Điện Thoại, Đây Là Cách Xử Lý
Mẹo: Công ráng hoàn toàn có thể mất vài ba phút ít để tải xuống cùng cài đặt. Sau Khi hoàn toàn quy trình thiết đặt, hành lang cửa số Gỡ Office thành phầm sẽ xuất hiện thêm.
trangnhacaiuytin.com Edge hoặc Chrome
Tại góc dưới phía bên trái, bấm chuột nên vào SetupProd_OffScrub.exe > Mở.
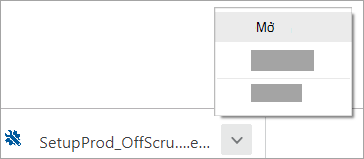
trangnhacaiuytin.com Edge (cũ hơn)
Tại cuối hành lang cửa số trình duyệt y, chọn Chạy để khởi chạy SetupProd_OffScrub.exe.

Firefox
Trong hành lang cửa số nhảy lên, chọn Lưu tệp, rồi trường đoản cú hành lang cửa số trình coi ngó ở phía bên trên bên buộc phải, chọn mũi tên download xuống > SetupProd_OffScrub.exe.
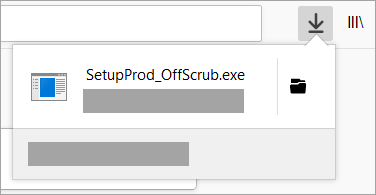
Từ hành lang cửa số Gỡ Office phđộ ẩm, chọn phiên bạn dạng Office mà bạn có nhu cầu gỡ thiết đặt, rồi chọn Tiếp theo.
Làm theo lời đề cập trên phần còn lại của screen và lúc được nhắc, hãy khởi hễ lại máy vi tính của bạn.
Sau khi chúng ta khởi động lại máy vi tính của chính mình, biện pháp gỡ thiết đặt tự động msinh hoạt lại nhằm ngừng bước sau cùng của quy trình gỡ thiết lập. Thực hiện theo các giải đáp còn lại.
Mẹo: Nếu giải pháp gỡ Office thiết đặt Màn hình không gỡ cài đặt trọn vẹn Office setup ngoài PC của người tiêu dùng, bạn cũng có thể thử gỡ thiết lập thủ côngOffice.
Gỡ cài đặt Office thiết đặt ngoài Cài đặt trong Windows 10
Chọn Bắt đầu > Cài đặt

Bên dưới Ứng & Tính năng lựa chọn phiên bản Office mong muốn gỡ cài đặt.
Lưu ý: Nếu chúng ta sẽ cài đặt Office cỗ thành phầm như Office Home and Student hoặc bạn gồm ĐK Office, hãy search tìm thương hiệu của bộ đó. Nếu các bạn sẽ cài một ứng Office đơn lẻ, nlỗi Word hoặc Visio, hãy search tìm tên áp dụng.
Chọn Gỡ mua đặt.
Mẹo: Nếu chúng ta không thể gỡ cài đặt bản setup Trung tâm trangnhacaiuytin.com của bản thân bởi Cài đặt vào Windows 10, thử gỡ setup Office theo cách bằng tay bằng cách sử dụng PowerShell theo các bước sau đây.
Gỡ download Office giải pháp bằng tay thủ công bằng PowerShell
Loại vứt Office
Bnóng loài chuột yêu cầu vào Bắt , rồi chọn Windows PowerShell (Người quản lí trị).
Trong hành lang cửa số Windows PowerShell, nhập nlỗi sau:
Get-AppxPackage -name “trangnhacaiuytin.com.Office.Desktop” | Remove-AppxPackage
Nhấn Enter.
Quá trình gỡ setup vẫn mất vài phút ít. Sau Lúc hoàn toàn, vết nói lệnh bắt đầu đang xuất hiện thêm.
Xác minch Office đã biết thành xóa
Trong hành lang cửa số Windows PowerShell, nhập nlỗi sau:
Get-AppxPackage -name “trangnhacaiuytin.com.Office.Desktop”
Nhấn Enter.
Nếu chỉ bao gồm dấu nói lệnh xuất hiện cùng không tồn tại thông báo bổ sung cập nhật thì tức là chúng ta sẽ thải trừ thành công dấu Office với bạn có thể ngừng hoạt động sổ Windows PowerShell lệnh.
Xem thêm: Sư Kê LãO LàNg Chia Sẻ Cách Xem Vay Gà Đá Hay, Xem Vảy Chân Gà "Độc"
Cài đặt Office
Để setup Office hãy xem thiết đặt hoặc download Office lại bên trên PC.
Lưu ý: Nếu chúng ta không chắc hẳn rằng về hệ quản lý và điều hành đã sử dụng, hãy coi mục Tôi đang làm việc hệ quản lý Windows nào?



quý khách hàng đề xuất thêm trợ giúp?
Tmê mệt gia thảo luận
Hỏi cộng đồng
Nhận hỗ trợ
Liên hệ với chúng tôi
Thông tin này có hữu ích không?
CóKhông
Cảm ơn bạn! Bạn có muốn góp ý gì nữa không? (Bạn càng mang đến biết nhiều thông tin, chúng tôi càng hỗ trợ bạn được tốt hơn.)Bạn có thể giúp chúng tôi cải thiện không? (Bạn càng mang lại biết nhiều thông tin, chúng tôi càng hỗ trợ bạn được tốt hơn.)
Bạn hài lòng đến đâu với chất lượng dịch thuật?
Điều gì ảnh hưởng đến trải nghiệm của bạn?
Giải quyết được vấn đề
Xóa hướng dẫn
Dễ theo dõi
Không có thuật ngữ
Hình ảnh có ích
Chất lượng dịch thuật
Không khớp với màn hình
Hướng dẫn không chính xác
Quá kỹ thuật
Không đủ thông tin
Không đủ hình ảnh
Chất lượng dịch thuật
Bạn có góp ý gì thêm không? (Không bắt buộc)
Gửi phản hồi
Cảm ơn phản hồi của bạn!
×
Nội dung mới
trangnhacaiuytin.com Store
Giáo dục
Doanh nghiệp
Nhà phát triển
Công ty
Tiếng Việt (Việt Nam) © trangnhacaiuytin.com 2021



















