Cách Giải Phóng Dung Lượng Máy Tính Win 10
I. Xóa những file không phải thiết
Chúng ta thường sẽ có Xu thế cất giữ rất nhiều file, dù cho chẳng khi nào thực hiện chúng. Ngoài ra, bọn họ giữ đông đảo file đó vào thỏng mục nơi bắt đầu, nhưng không hiểu nhiều rằng điều này khiến lãng phí ổ cứng. Vì mang định Windows không hiển thị dung tích thỏng mục vào File Explore.
Bạn đang xem: Cách giải phóng dung lượng máy tính win 10
Tuy nhiên, bên trên Windows 10 chúng ta có thể áp dụng setup vào Store để sở hữu ánh nhìn tổng quan liêu về dung tích còn trống bên trên ổ đĩa khối hệ thống với những ổ cứng đính ngoại trừ. Quan trọng hơn, bạn cũng có thể thấy thỏng mục nào chiếm phần các dung tích, từ bỏ kia đưa ra quyết định xóa file làm sao để triển khai trống bộ nhớ.
Các bước thực hiện:
Ấn tổng hợp phím Windows + I để mlàm việc áp dụng Settings.Chọn System.Chọn Storage.Tiếp tục lựa chọn ổ đĩa bạn có nhu cầu kiểm soát. (Chụ ý là This PC là ổ đĩa cài đặt Windows 10.)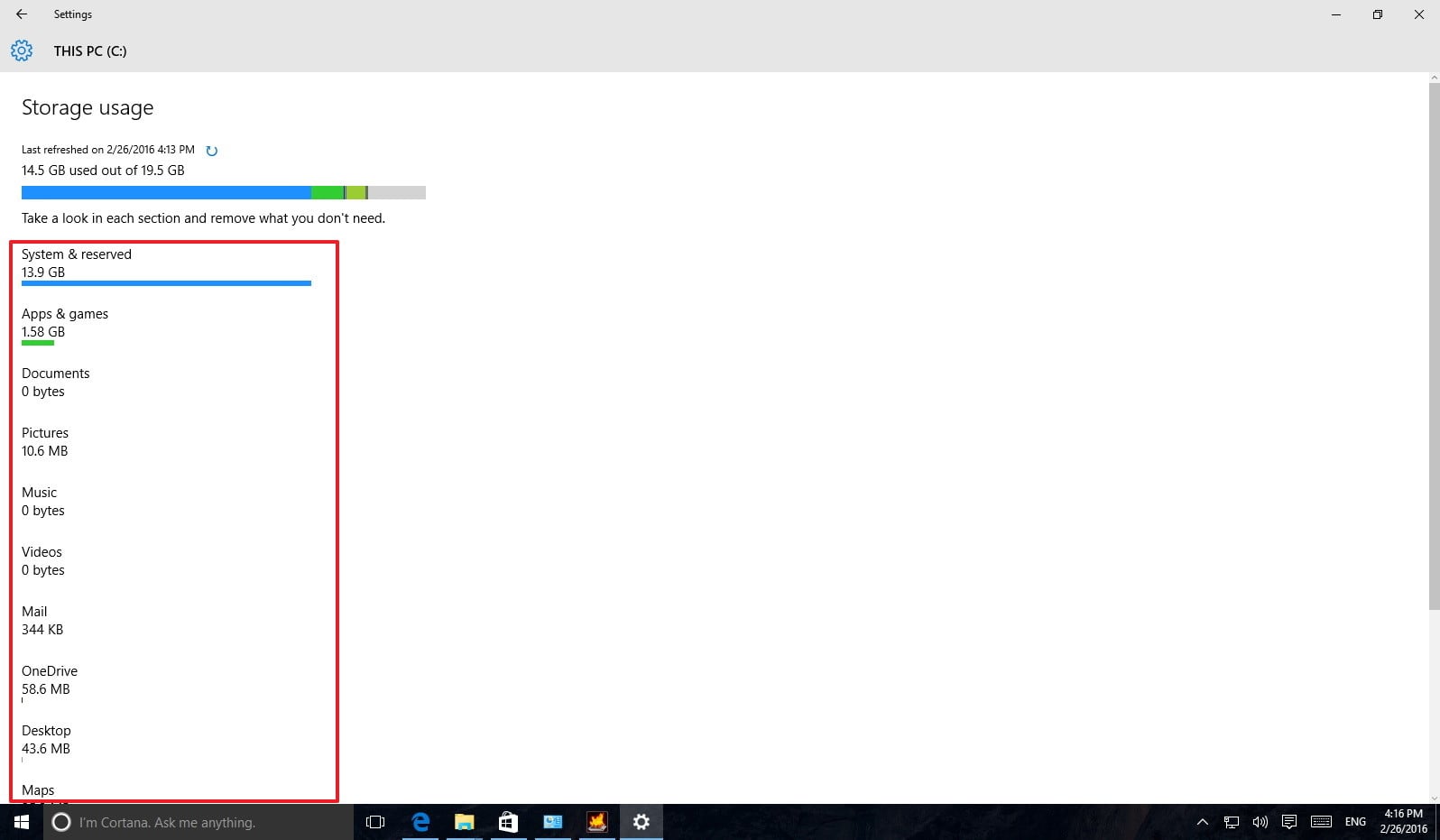
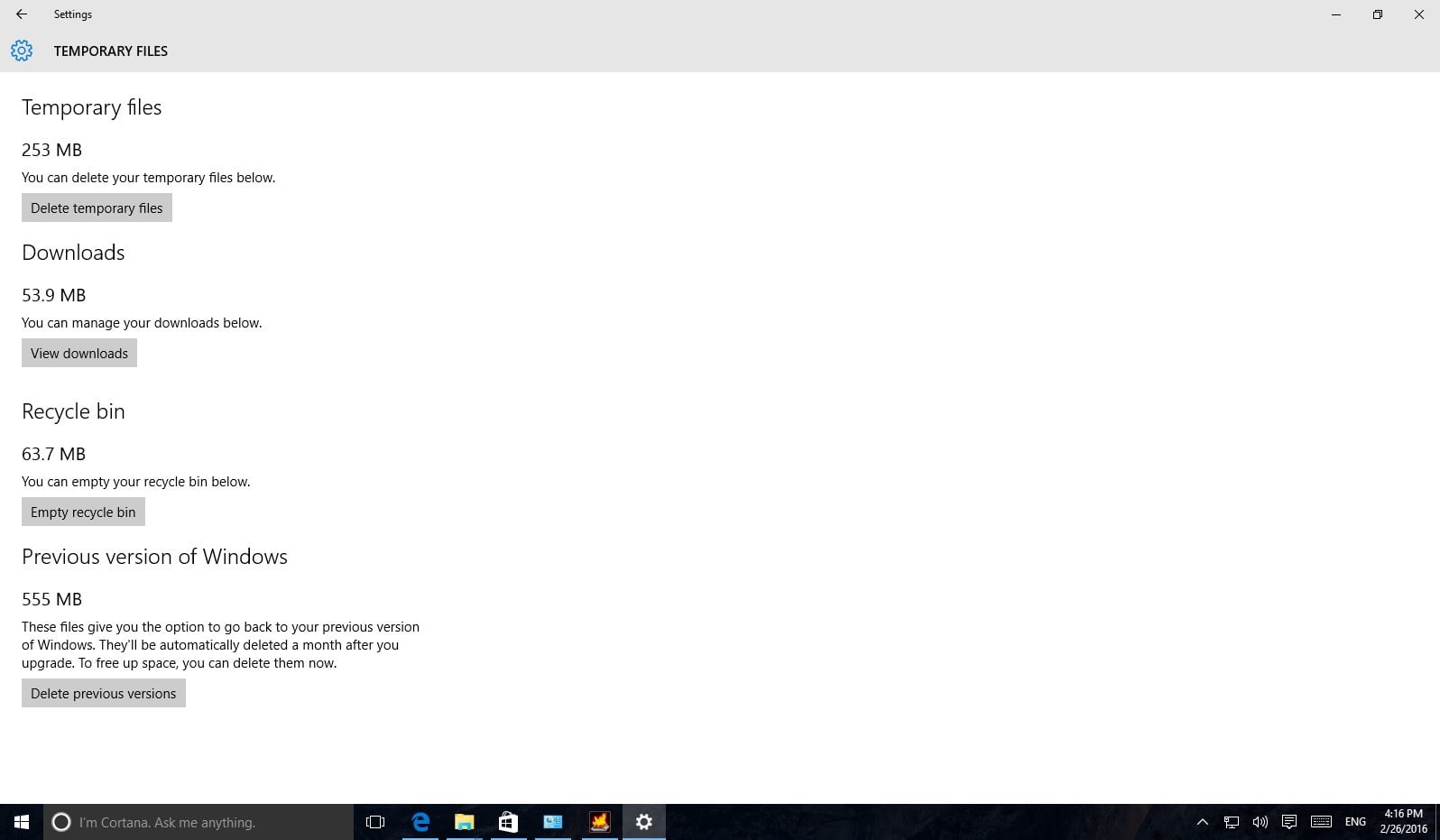
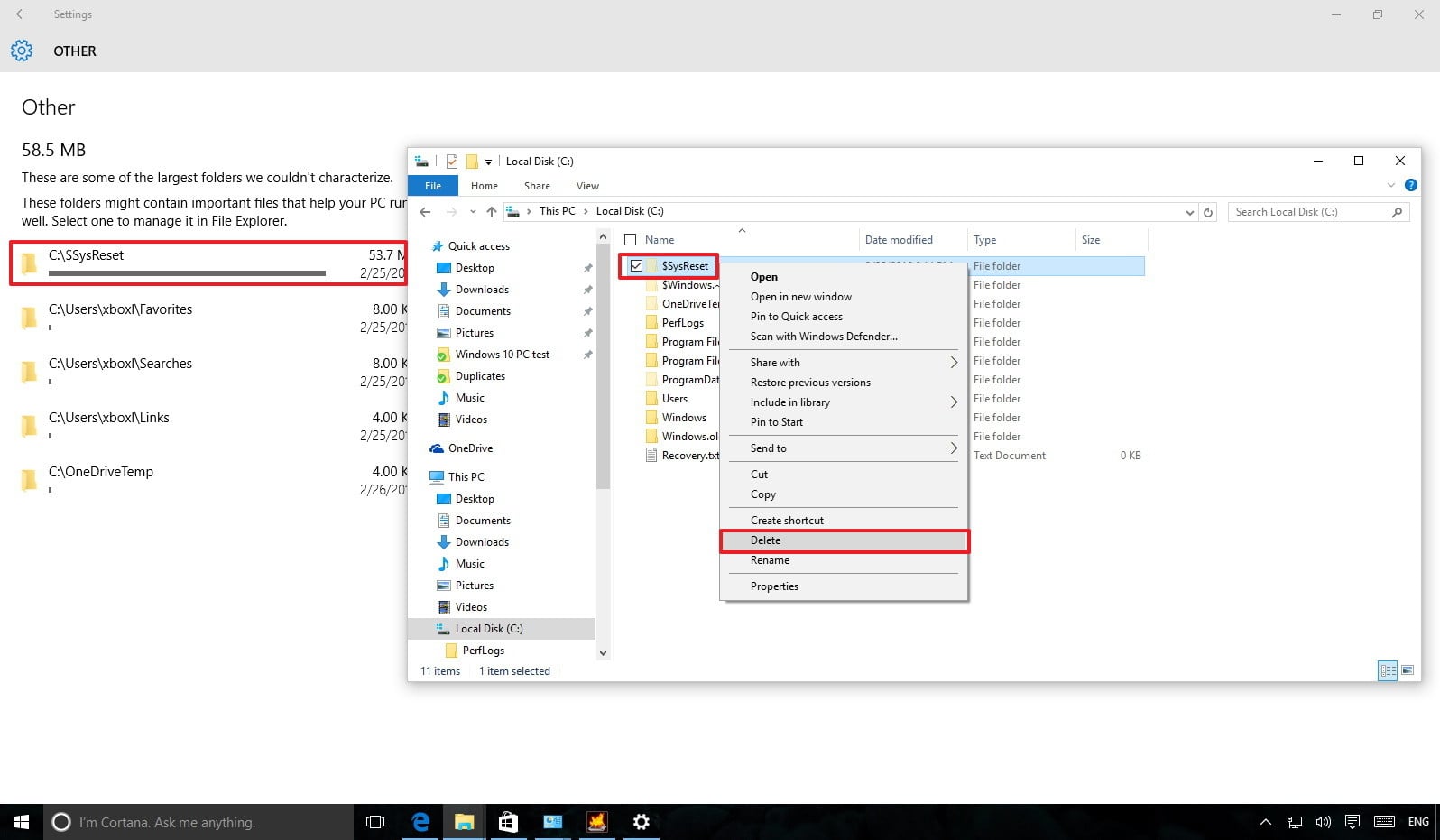
II. Xóa File history
Nếu máy các bạn hết dung tích ổ cứng, có khả năng chúng ta đã cấu hình File History chang lưu giữ dữ liệu liên tục.
Có tài năng chúng ta chỉ cấu hình thiết lập cơ bản, mặc định xào luộc các tệp tin của khách hàng mỗi tiếng và lưu giữ chúng lâu dài. Như vậy bạn sẽ tiêu tốn lãng phí rất nhiều dung tích.
Sau đó là giải pháp thiết đặt File History và thực hiện chế độ cleanup nhằm xóa những bạn dạng sao thỏng mục.
Ấn Windows + X nhằm mlàm việc menu nguồn User, chọn Control Panel.Chọn File History.Ở panel trái, chọn Advance settings.Xem thêm: Cách Làm Bò Xào Hành Tây Ngon Tuyệt Cú Mèo, Cách Làm Thịt Bò Xào Hành Tây Nhanh
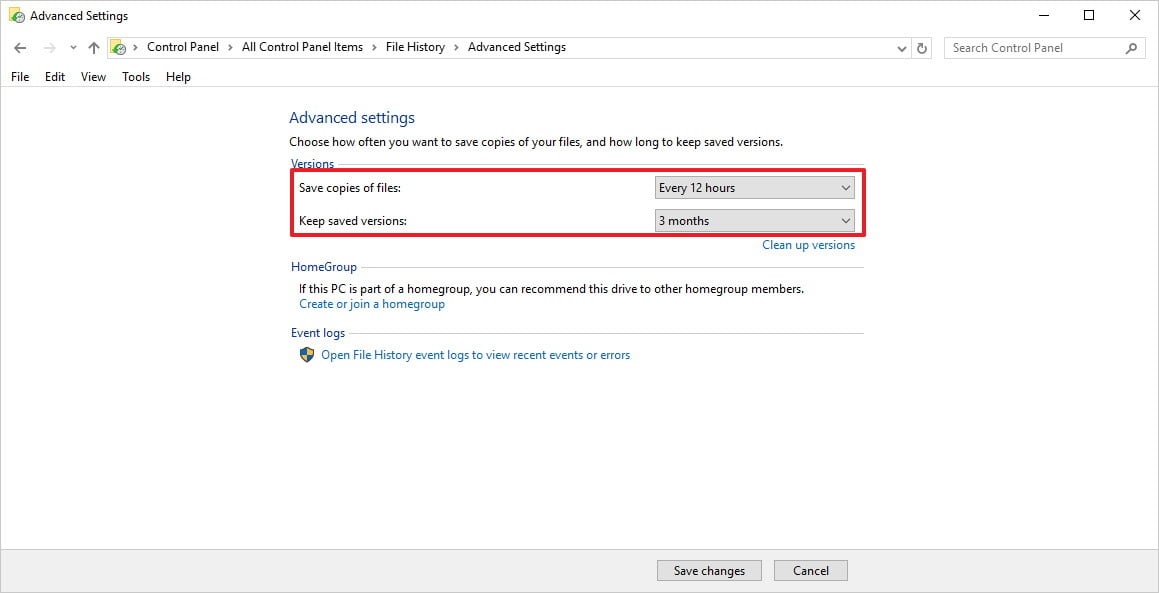
IV. Xóa đông đảo bức ảnh trùng lặp
Những bức ảnh giống như nhau sẽ gây ra lãng phí bộ lưu trữ của bạn. Nếu bạn hay chụp những tấm hình cùng một đối tượng, chúng ta có thể dùng phần mềm bên thứ 3, nlỗi Awesome Duplicate Photo lớn Finder, để tìm với xóa phần đa bức ảnh trùng.
Crúc ý: Luôn hãy nhờ rằng đó là phần mềm miễn tổn phí của bên thiết bị 3, có chức năng gây hại khi bạn tải về với sử dụng.
Trên màn hình hiển thị chủ yếu của Awesome Duplicate Photo lớn Finder, lựa chọn kí hiệu “+” để thêm địa chỉ tlỗi mục bạn có nhu cầu chất vấn file đụng hàng.Chọn Start Search để ban đầu khám nghiệm.Sau Lúc chất vấn xong, các bạn sẽ nhìn thấy đông đảo bức ảnh trùng nhau. Chọn Delete hầu như tấm hình ảnh bạn không muốn bảo quản.Chọn Yes để xác thực xóa.Lặp lại các bước cho đến khi không hề hình hình họa trùng nhau.Xóa bạn dạng cài đặt trước của WindowsV. Xóa bạn dạng sao sở hữu đặt
Lúc chúng ta tăng cấp lên Windows 10 mà không lựa chọn format ổ đĩa, hoặc các bạn cài đặt phiên bản build phân tách, một bạn dạng sao của bản setup trước đang lưu giữ vào máy vi tính của người tiêu dùng, thỏng mục Windows.old.
Bản sao cài đặt là cơ cấu cho phép các bạn phục sinh lại thiết bị trong trường đúng theo tăng cấp bị lỗi. Tuy nhiên, sau khi tăng cấp thành công xuất sắc với các bạn không có ý muốn quay trở về bạn dạng trước, những file này sẽ có tác dụng tiêu tốn lãng phí bộ nhớ lưu trữ máy của người tiêu dùng.
May mắn là bạn có thể thực hiện hình thức Disk Cleanup của Windows để đưa lại dung tích.
Các bước thực hiện:
Ấn Windows + E để mnghỉ ngơi File Explorer.Chọn This PC trong panel trái.Chuột yêu cầu lên ổ đĩa cài đặt Windows 10, chọn Properties.Chọn Disk Cleanup.Chọn Clean up system.Chọn Previous Windows Installation(s) để xóa thỏng mục Windows.old. quý khách cũng hoàn toàn có thể chọn xóa phần nhiều tệp tin cài đặt khác ví như Windows nâng cấp log files với Temporary Windows installation files, giúp mang lại vài GB ổ cứng.Chọn OK.Chọn Delete Files để chứng thực.Trong Disk Clean up, chọn Yes để hoàn tất.Xem thêm: Hướng Dẫn Cách Treo Cờ Rũ Của Việt Nam, Cách Treo Cờ Rủ Trong 02 Ngày Quốc Tang
— Trong khi chúng ta có thể bài viết liên quan giải pháp sữa lỗi full disk 100% bên trên Windows 10 để tăng speed máy tính của chính mình.



















