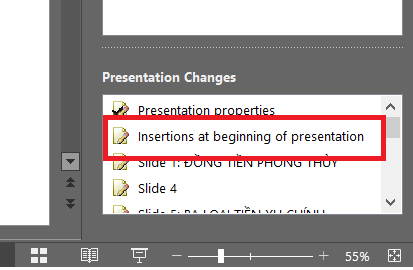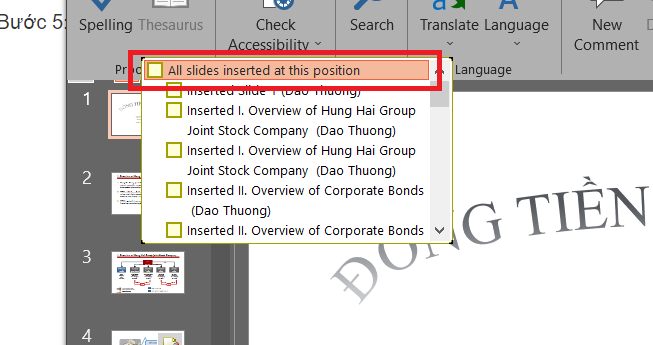Cách ghép slide trong powerpoint 2010
Quý Khách đã khi nào suy nghĩ mang đến cthị xã ghép 2 bài xích PowerPoint lại thành 1 nó dễ tới cả nào xuất xắc chưa? Sau phía trên hãy cùng trangnhacaiuytin.com đi tìm kiếm đọc về cách ghnghiền 2 bài PowerPoint nhé.
Bạn đang xem: Cách ghép slide trong powerpoint 2010
Trong việc thiết kế slide xuất xắc phần lớn vấn đề liên quan cho 2 bài slide PowerPoint khác biệt thì bài toán bạn yêu cầu gộp 2 bài bác PowerPoint lại là điều hiển nhiên nhằm hoàn toàn có thể quan lại cạnh bên cùng làm việc một cách tác dụng hơn. Vậy tiếp sau đây, hãy thuộc trangnhacaiuytin.com đi tìm đọc về bí quyết ghxay 2 bài bác PowerPoint lại với nhau nhé. Bắt đầu thôi.
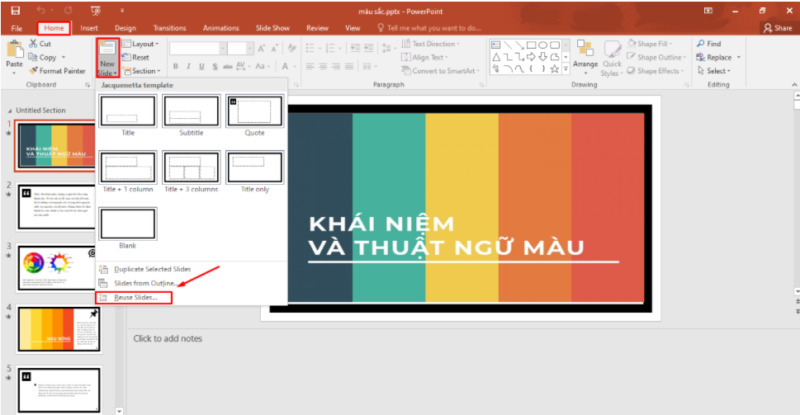
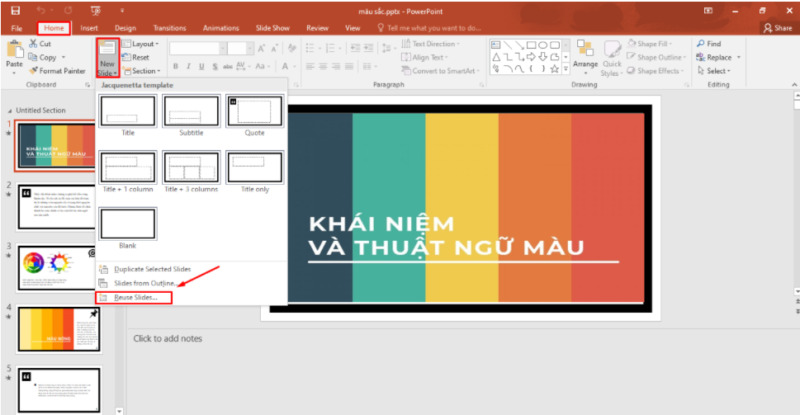
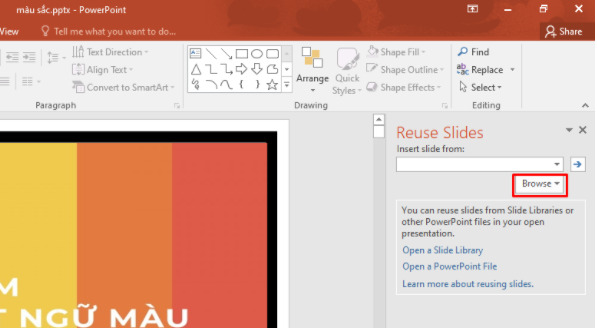
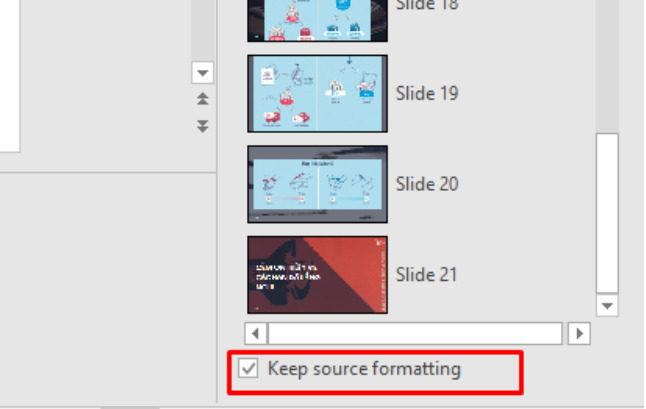
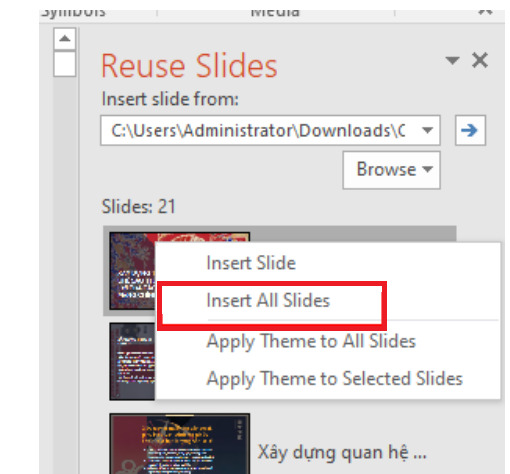
Cách ghnghiền 2 bài bác PowerPoint bởi Copy Paste
Tiếp đến là cách áp dụng Copy Paste để search phương pháp ghnghiền 2 bài bác PowerPoint. Có lẽ đây là giải pháp cơ mà những người tiêu dùng PowerPoint phổ thông sử dụng tuyệt nhất vì chưng nó vừa dễ dàng và đơn giản lại vừa dễ hiểu. Không yên cầu bất kỳ thao tác rườm rà phức tạp làm sao mà lại vẫn đạt công dụng.Sau đó là phương pháp ghép 2 bài bác PowerPoint bằng Copy Paste:Bước 1: Các bạn msinh sống nhị file bạn PowerPoint mà bạn muốn gộp ra.Cách 2: Các bạn thoa Đen đông đảo slide cơ mà mình thích gộp rồi bấm chuột yêu cầu cùng lựa chọn vào Copy. Hoặc các bạn có thể dìm tổng hợp phím Ctrl + C để copy toàn thể slide.
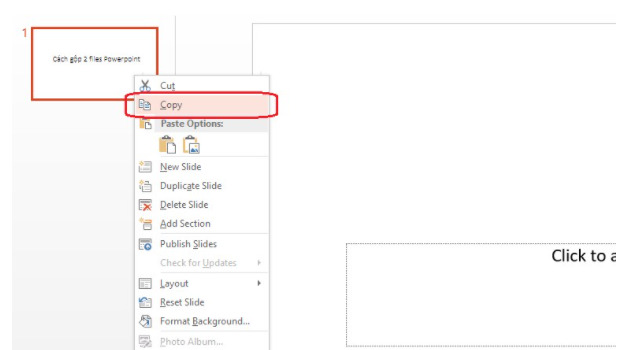
Cách 3: Các bạn chuyển sang file PowerPoint được dán. Click con chuột vào trong 1 slide ngẫu nhiên mà theo trang bị tự là slide kia rồi cho những slide các bạn chuẩn bị gián. Nhấn tổ hợp phím Ctrl + V hoặc nhấn vào cần vào slide được chọn. Chụ ý mang lại mục Paste Options:Use Destination Theme: Áp dụng theme của slide nhiều người đang dính vào.
Xem thêm: Cách Đổi Tên Hiển Thị Trong Gmail, Thay Đổi Tên Trên Tài Khoản Gmail
Keep Source Formatting: Giữ nguim định dạng của slide được copy.Keep Text Only: và cuối cùng là chỉ giữ chữ.
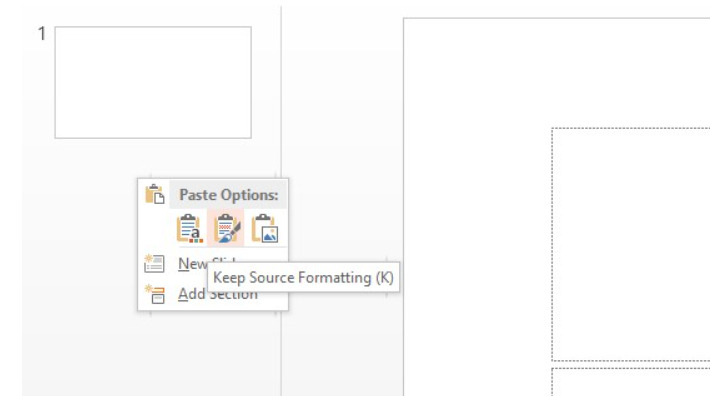
Cách ghxay 2 bài PowerPoint bởi công cụ Compare
Và phương pháp ghép 2 bài bác PowerPoint sau cùng mà lại chúng mình thích gửi mang đến chúng ta sẽ là bí quyết làm bằng phương tiện Compare. Các bước triển khai như sau:Bước 1: Mở 1 tệp tin PowerPoint ngẫu nhiên, search cùng chọn vào tab Review trên tkhô hanh phương pháp.Bước 2: Tìm với chọn đến phương tiện Compare bên trên tab Review. Sau đó tìm tới file PowerPoint thứ hai nhưng mà bạn có nhu cầu gộp.
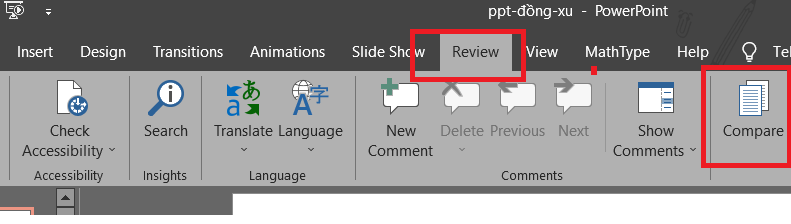
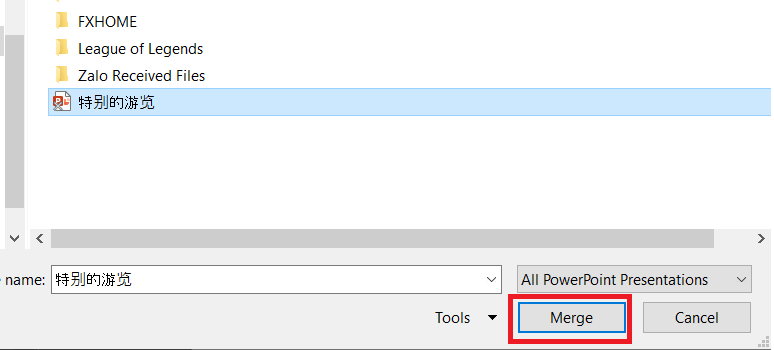
Cách 4: Một tab Revision mặt yêu cầu xuất hiện. Hộp thoại này đựng đều slide của tệp tin PowerPoint thứ hai. Chọn vào mỗi slide nhằm có thể hiện ra vị trí khớp ứng của chính nó lúc ghxay vào slide hiện giờ.
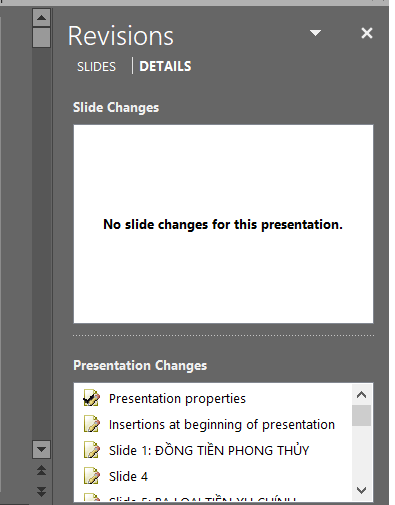
Xem thêm: Cách Cúng Khai Trương Quán Ăn Thuận Lợi, Phát Đạt, Với Mâm Cúng