CÁCH DỤNG PIVOT TABLE TRÊN NHIỀU SHEET
Trong một trong những ngôi trường phù hợp thực tế, bạn có thể lưu dữ liệu vào cùng 1 file Excel mà lại trong vô số bảng tính (sheet) khác biệt. Chúng ta hoàn toàn có thể lưu dữ liệu hàng tháng ở 1 sheet, hoặc tài liệu tác dụng làm việc của mỗi nhân viên cấp dưới tuyệt chi nhánh đơn vị tại một bảng tính. nổi trội của loại tàng trữ tài liệu này là cấu tạo cột của các bảng dữ liệu như là nhau, chỉ bao gồm độ nhiều năm những bảng tài liệu là có thể không giống nhau. Làm sao chúng ta cũng có thể tạo thành Pivot Table từ không ít sheet trong Excel?
Chúng ta, ở phần cai quản, cần phải có tầm nhìn toàn diện và tổng thể hơn dựa vào các bảng dữ liệu, trong trường đúng theo này bạn có thể thực hiện mức sử dụng Pivot Table vào Excel. Tuy nhiên vấn đề đặt ra là, dữ liệu lại đang tiếp tục nằm ở các sheet khác biệt trong một File Excel.
Bạn đang xem: Cách dụng pivot table trên nhiều sheet
Xem thêm: Các Cách Nói Cảm Ơn Trong Tiếng Anh Trong Mọi Tình Huống, 16 Cách Nói Lời Cảm Ơn
Bài này Học Excel Online vẫn chỉ dẫn chúng ta một chuyên môn nhằm có thể tạo nên Pivot Table từ nhiều sheet trong Excel.
Xem thêm: Cách Làm Bông Bằng Ống Hút Cực Kỳ Đơn Giản, Cách Làm Những Bông Hoa Xinh Xắn Bằng Ống Hút
Xem nhanh
Sửa thương hiệu sheet
Thứ nhất, họ hãy đi sửa lại thương hiệu bảng tính nhằm dễ dàng mang đến các bước sau. Cho phần này, bạn cũng có thể viết tên sheet nthêm gọn gàng, không có vệt cách cùng không tồn tại kí trường đoản cú đặc trưng. Vì tài liệu mẫu mã trong bài bác này đang rất được lưu giữ theo năm, phải bản thân viết tên những sheet lần lượt là Y2017, Y2018, Y2019, Y20đôi mươi. Để đổi tên sheet, bạn cliông xã đúp con chuột trái vào thương hiệu sheet và gõ tên new.
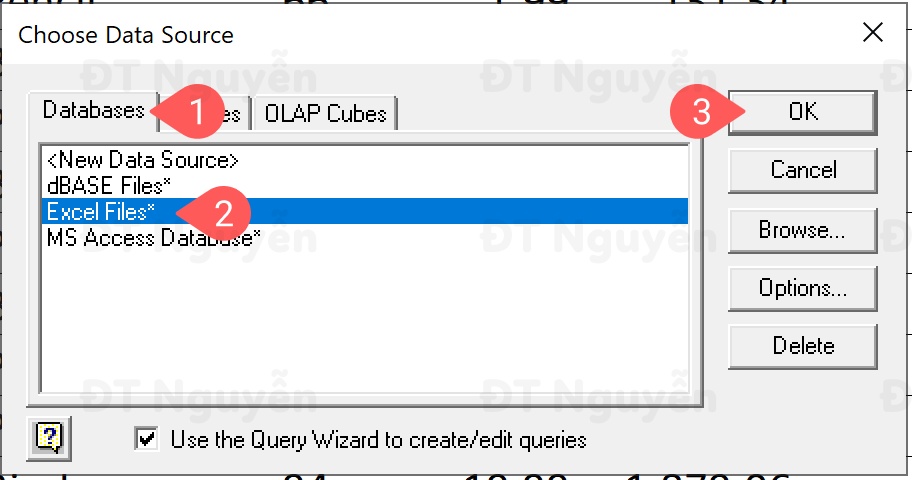
Tại hành lang cửa số tiếp theo sau, bạn cần chọn đúng đường dẫn tới tệp tin Excel hiện nay tại
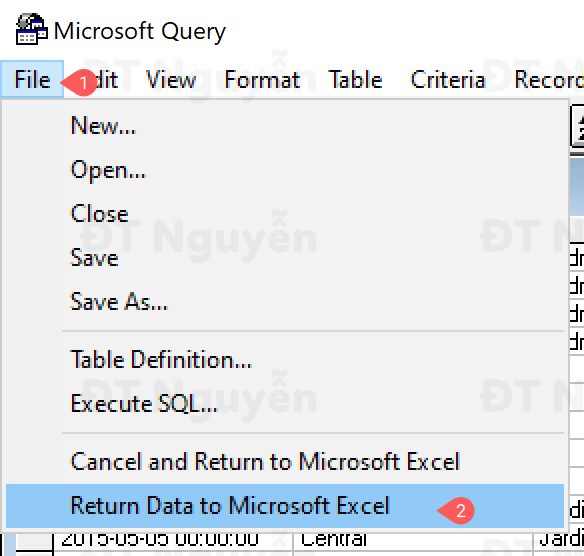
Tiếp theo, chúng ta đã chọn lọc vị trí đã lưu lại tài liệu ở tệp tin Excel là một trong worksheet mới
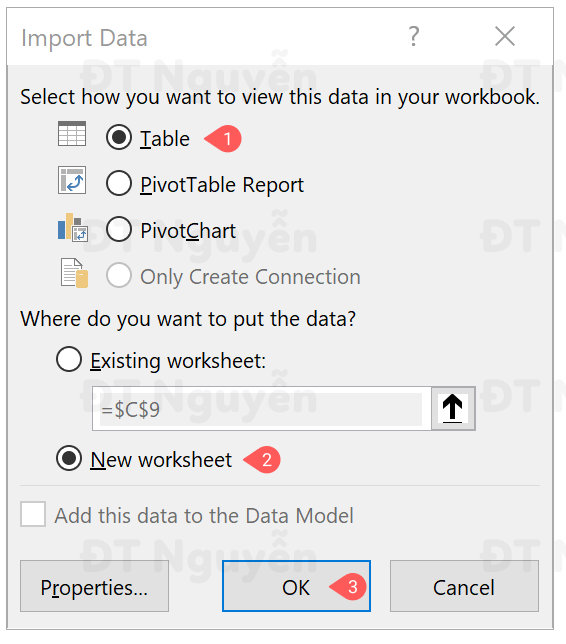
vì vậy là tự bảng dữ liệu này, chúng ta cũng có thể tạo nên Pivot Table và phần đa báo cáo cần thiết. lúc tài liệu làm việc những bảng dữ liệu thuở đầu chuyển đổi, các bạn chỉ cần bấm Refresh tài liệu vào thẻ Table Design là dữ liệu sẽ tiến hành cập nhật
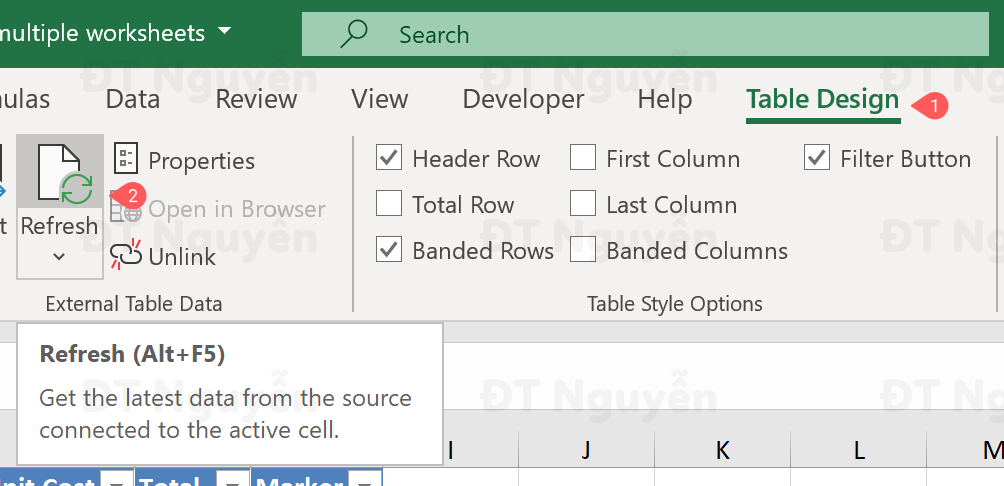
Nếu các bước phía bên trên còn không rõ với các bạn, mời chúng ta coi video clip sau đây:
Chúc thành công các bạn thành công với bài bác chỉ dẫn này của Cửa Hàng chúng tôi. Cập nhật thêm hầu hết kỹ năng và kiến thức về Power nguồn Query sinh hoạt phần đa bài viết sau nhé!



















