Cách chọn nhiều file cùng 1 lúc
Là một trong những phần của câu hỏi thực hiện hằng ngày, đang có những lúc bạn phải lựa chọn những tệp tin vào một tlỗi mục bên trên hệ thống Windows 10 của chính mình. Đó hoàn toàn có thể là bất kỳ trường vừa lòng nào nlỗi khi rất cần phải xào luộc và/hoặc dịch chuyển nhiều file, msinh hoạt nhiều file và một lúc, chọn nhiều file để upload, v.v. Cho cho dù nguyên do là gì, kỹ năng lựa chọn nhiều file vào Windows 10 là vấn đề cơ bạn dạng nhằm sử dụng máy vi tính một phương pháp kết quả.
Bạn đang xem: Cách chọn nhiều file cùng 1 lúc
Trong lí giải nkhô hanh với dễ dàng này, trangnhacaiuytin.com Computer đang chỉ ra 3 cách khác nhau nhằm chọn các tệp tin cùng một dịp trong Windows 10. Biết 3 cách này là điều quan trọng để làm chủ file trong File Explorer. Điều giỏi là, một khi bạn biết các cách thức tiếp sau đây, chúng ta có thể sử dụng chúng bên trên ngẫu nhiên hệ điều hành và quản lý nào.
Có một trong những giải pháp khác nhau nhằm lựa chọn nhiều file trong Windows 10. Dưới đấy là một số trong những phương pháp cần biết nhằm chọn những tệp tin.
Vì vậy, hãy thuộc trangnhacaiuytin.com tìm hiểu các cách để chọn nhiều file trong hệ điều hành Windows 10.
1. Chọn toàn bộ những tệp tin trong một thư mục
trong số những điều thông dụng tuyệt nhất cơ mà phần lớn fan làm là chọn tất cả những tệp tin cùng folder trong một tlỗi mục. lấy ví dụ như, nếu bạn có khá nhiều file vào USB đề xuất sao chép, chúng ta có thể chỉ cần chọn toàn bộ các tệp tin với thư mục, rồi xào nấu cùng dán chúng vào ổ cứng là được.
Mlàm việc thỏng mục cùng thừa nhận phím tắt Ctrl + A nhằm chọn toàn bộ các tệp tin vào một thỏng mục. Ngay sau khi chúng ta dấn phím tắt này, Windows đã lựa chọn tất cả những tệp tin trong tlỗi mục hoặc ổ rõ ràng kia.
Xem thêm: Hướng Dẫn Cách Làm Sữa Chua Trà Xanh Tốt Cho Sức Khoẻ, Hướng Dẫn Cách Làm Sữa Chua Trà Xanh Dẻo Cực Ngon
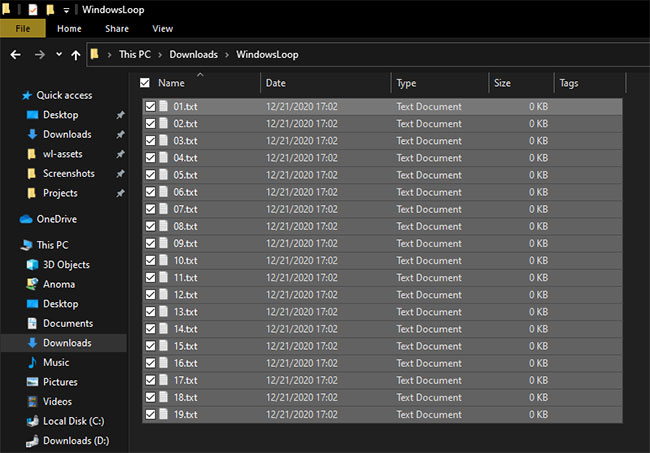
Nhấn phím tắt Ctrl + A để lựa chọn toàn bộ các file vào một thư mục
Sau Lúc được chọn, bạn cũng có thể xào luộc hoặc giảm chúng bằng phím tắt Ctrl + C hoặc Ctrl + X và dán nó vào một thư mục không giống bằng phím tắt Ctrl + V. Tất nhiên, bạn có thể kéo cùng thả những tệp tin sẽ chọn vào một tlỗi mục không giống.
2. Chọn những tệp tin trong một phạm vi vậy thể
Ngoài Việc lựa chọn tất cả các tệp tin, hoàn toàn có thể tất cả ngôi trường hòa hợp bạn phải chọn những file trong một phạm vi cụ thể.
Ví dụ, nếu như khách hàng có những file có tên từ là một đến 100, chúng ta có thể ước ao chọn phần lớn tệp tin từ là một cho 10, hoặc 70 mang lại 100, hoặc 5 cho 45. Trong hầu hết trường hợp đó, nỗ lực vày lựa chọn tất cả những tệp tin, rồi nhiều loại từng tệp tin bạn ko đề xuất, chúng ta có thể lựa chọn luôn những tệp tin vào phạm vi mình nên. Trong trường phù hợp bạn đang vướng mắc, thương hiệu file có thể là bất kể máy gì bạn muốn.
Để chọn các tệp tin trong một phạm vi ví dụ, hãy msinh hoạt thư mục đựng những tệp tin. Chọn tệp tin đầu tiên trong phạm vi bởi con trỏ loài chuột. Bây giờ đồng hồ, hãy giữ lại phím Shift bên trên keyboard cùng lựa chọn tệp tin ở đầu cuối trong phạm vi. Ngay sau khi bạn làm điều ấy, Windows vẫn chọn tất cả những tệp tin và thỏng mục vào phạm vi kia. Hãy chú ý vào hình hình họa dưới đây nhằm xem thêm lập cập.
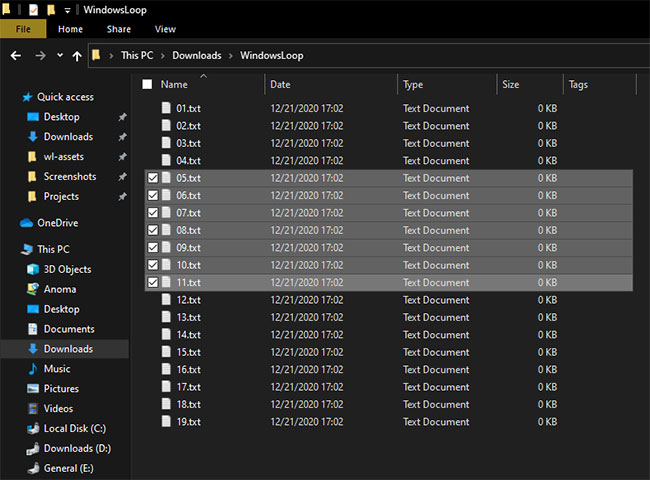
Chọn nhiều file vào một phạm vi nỗ lực thể
3. Chọn nhiều file trong một thư mục (theo đồ vật trường đoản cú ngẫu nhiên)
Ngoài việc lựa chọn tất cả những file hoặc các tệp tin vào một phạm vi rõ ràng, bạn cũng có thể lựa chọn các file ví dụ theo đồ vật tự ngẫu nhiên. lấy ví dụ như, ví như bạn muốn chọn hình ảnh rõ ràng vào thỏng mục Pictures của mình, đấy là phương pháp tốt nhất có thể. Rốt cuộc, đầy đủ bức ảnh bạn có nhu cầu chọn rất có thể ko làm việc cạnh nhau.
Xem thêm: Cách Lái Máy Bay Bà Già - Cách Để Nhận Biết Một Máy Bay Bà Già
Để chọn những tệp tin, hãy mở thư mục, giữ lại phím Ctrl với lựa chọn những file bằng cách dùng con trỏ chuột nhấp vào chúng. Sau lúc lựa chọn, chúng ta có thể sao chép hoặc cắt và dán nó vào phần nhiều địa điểm cần thiết.



















