Cách Xóa Header And Footer Trong 1 Trang
Có khi nào bạn được nhận một vài file Word có Header và Footer không cần thiết và muốn xóa đi không? Nếu như bạn đang tìm cách xóa Header and Footer trong 1 trang Word 2010 thì hãy xem qua bài viết hướng dẫn sau đây của trangnhacaiuytin.com.
Bạn đang xem: Cách xóa header and footer trong 1 trang
Thủ thuật này không quá khó khăn. Trong một vài trường hợp thì bạn cần nên biết mẹo hay này khi dùng Word.
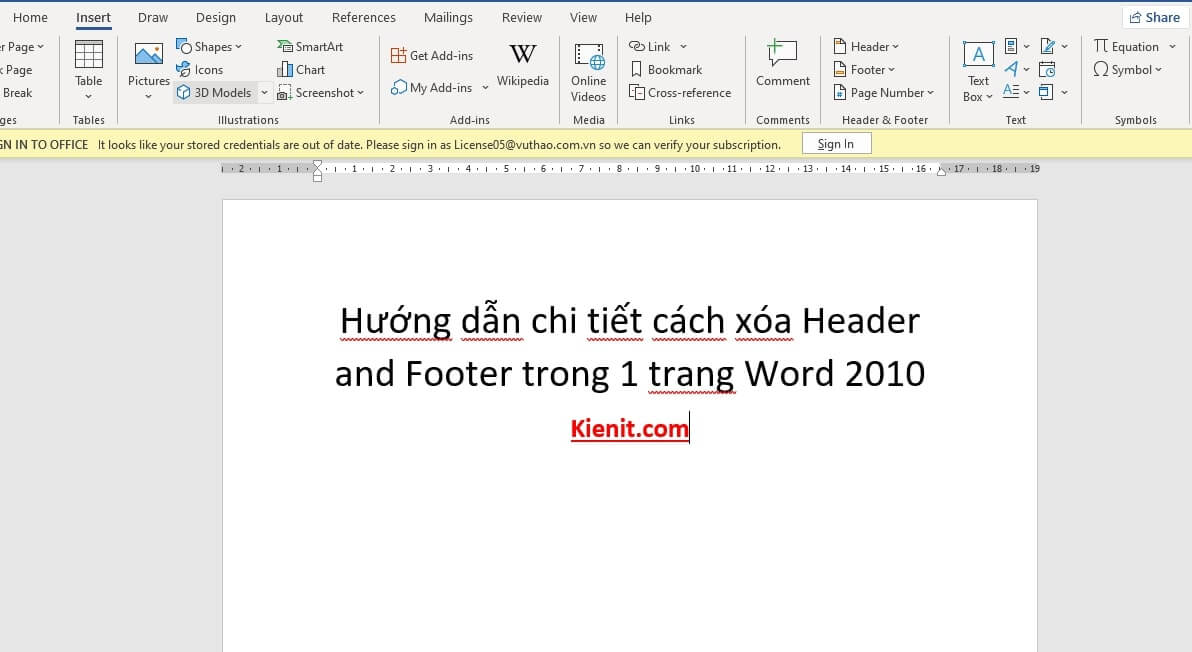
Hướng dẫn chi tiết cách bỏ Header and Footer trong 1 trang Word 2010
1/ Cách bỏ Header and Footer trong 1 trang Word 20102/ Chỉnh sửa Header and Footer trong 1 trang Word 2010
1/ Cách bỏ Header and Footer trong 1 trang Word 2010
Gồm có 3 cách xóa, cách nào cũng đơn giản. Bạn có thể chọn cho mình một cách làm nhanh nhất.
Xóa bằng cách dùng lệnh trực tiếp
Cách xóa Header và Footer bằng dùng lệnh trực tiếp rất đơn giản, bạn chỉ cần thực hiện theo 3 bước sau:
Bước 1: Bạn bôi đen toàn bộ nội dung của phần HeaderBước 2: Dùng phím Delete hoặc phím Backspace để xóa Bước 3: Cuối cùng bạn chọn Close Header and Footer trên thanh công cụ hoặc chọn nút ESC để hoàn tất việc xóa Header.Cách xóa toàn bộ Header and Footer trên bạn có thể áp dụng cho Word 2013, 2007.
Dùng lệnh Remove để xóa toàn bộ Header và Footer trong 1 trang Word 2010
trangnhacaiuytin.com sẽ giới thiệu cách xóa thứ 2 là dùng lệnh Remove Header hoặc Remove Footer. Bạn thực hiện theo như sau:
Bước 1: Bạn vào mục Insert trên thanh Menu
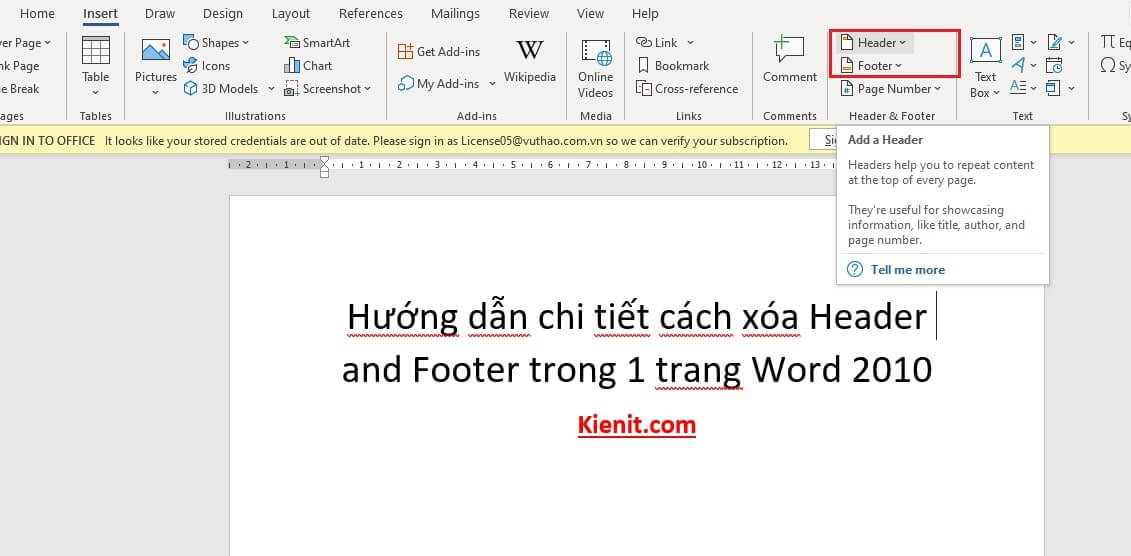
Xóa toàn bộ Header and Footer trong Word 2010 bằng lệnh Remove
Bước 2: Bạn chọn mục Header hoặc Footer, bấm vào dấu mũi tên sẽ thấy chức năng Remove Header hoặc Remover Footer ở dưới.
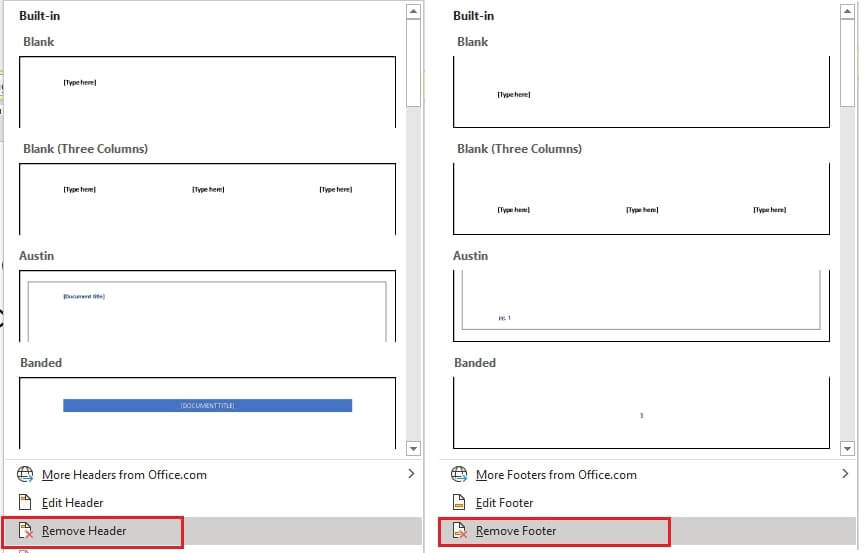
Dùng Remove Header hoặc Remover Footer
Xóa Header and Footer trong Word 2010 bằng cách cài đặt
Đây là mẹo xóa nhanh và đơn giản, bạn không cần phải dùng chức năng gì. Bạn thực hiện theo các bước sau:
Bước 1: Bạn chọn mục File, tiếp tục vào Info
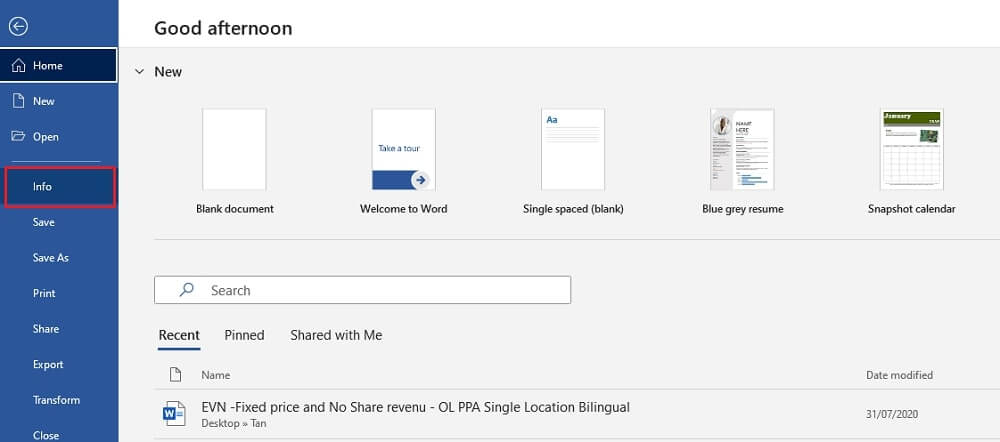
Bỏ Header and Footer bằng cách cài đặt
Bước 3: Trong mục Info, bạn chọn Check for Issues và chọn tiếp Inspect Document
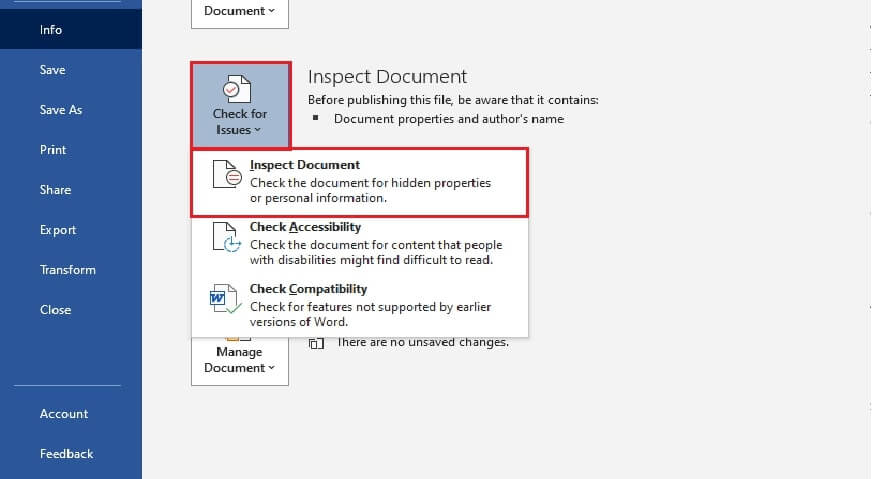
Tại Info, bạn tiếp tục chọn Check for Issues và vào Inspect Document
Bước 4: Tại cửa sổ Document Inspector, bạn kéo xuống dưới và đánh dấu tích vào ô Headers, Footers and watermarks.
Xem thêm: Cách Làm Hết Lông Ở Mặt Tại Nhà Khi Giãn Cách, Cách Làm Lông Mặt Không Mọc Nữa
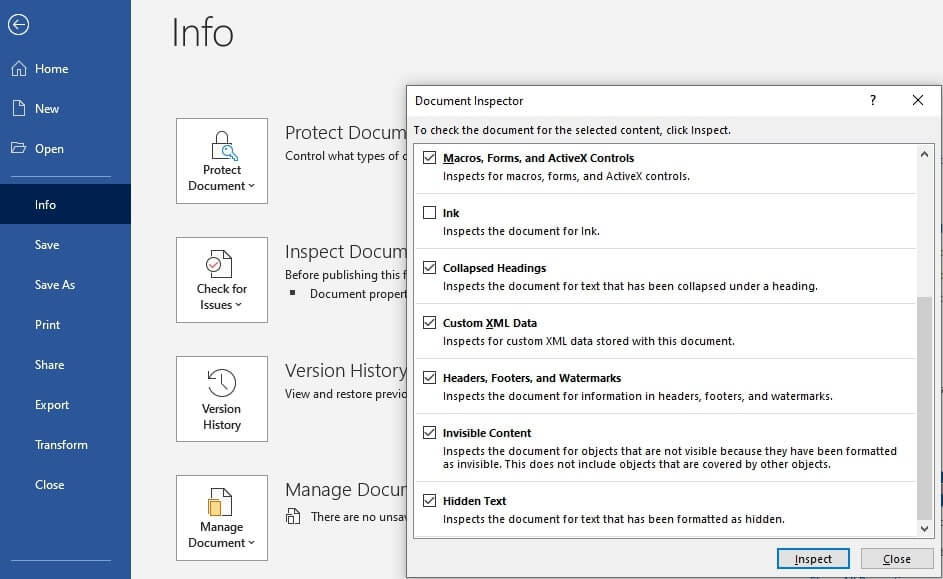
Tích vào ô Headers, Footers and watermarks và chọn Inspect
Bước 5: Cuối cùng là chọn Inspect để hoàn thành.
2/ Chỉnh sửa Header and Footer trong 1 trang Word 2010
Thay vì xóa toàn bộ Header and Footer trong 1 trang Word thì bạn có thể chọn cách chỉnh sửa lại nội dung cho phù hợp – đây là một cách hay mà bạn có thể áp dụng.
Chỉnh sửa Header and Footer bằng lệnh Edit
Các này đơn giản, bạn chỉ cần đưa chuột đến gần phần Header hoặc Footer cần chỉnh sửa. Sau đó bạn nhấn chuột phải và chọn lệnh Edit Header hoặc Edit Footer. Cách này nhanh nhưng còn thủ công.
Dùng công cụ Edit để chỉnh sửa Header and Footer
Bạn vào mục Insert, sau đó tìm đến mục Header hoặc Footer. Khi bạn click vào dấu mũi tên xuống sẽ thấy lệnh Edit Header hoặc Edit Footer.
Bạn thấy đó, cách xóa Header and Footer trong 1 trang Word 2010 hoặc chỉnh sửa là một mẹo rất hay mà bạn cần biết. Văn bản cần phải có Header và Footer phù hợp như vậy mới thể hiện được sự chuyên nghiệp.
Xem thêm: Cách Làm Chân Giò Nấu Giả Cầy Thơm Ngon Cho Bữa Cơm Chiều, Cách Nấu Chân Giò Giả Cầy Kiểu Bắc
Cảm ơn bạn tham khảo qua bài viết này tại websie trangnhacaiuytin.com. Nếu như bạn muốn học Word nhiều hơn thì hãy click tại đây để đi đến chuyên mục nhanh hơn.



















