Cách Xóa Đánh Số Trang Trong Word
Để khắc số trang từ trên đầu tài liệu mang lại cuối tư liệu thì chắc rằng chúng ta hầu hết biết cách có tác dụng. Nhưng với khá nhiều tệp tin tất cả các page đầu là mục lục, lời mở màn, hình vẽ, biểu đồ… nhưng mà các bạn chỉ hy vọng khắc số trang từ trang ban đầu tất cả nội dung thì sao? Vậy thì hãy xóa số trang sinh hoạt bất kỳ trang Word làm sao các bạn không muốn hiển thị. Các bước làm rõ ràng thì mời bạn quan sát và theo dõi bài viết sau nhé.
Bạn đang xem: Cách xóa đánh số trang trong word
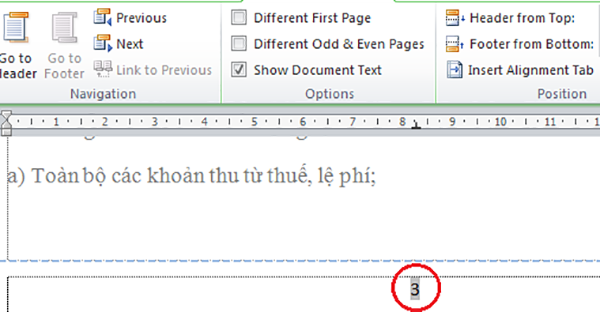
Cách 1: Xoá số trang bìa
Tại đồ họa Word, các bạn cần phải có những trang vnạp năng lượng bạn dạng đã có được đặt số trang. Để thực hiện xóa trang văn bản trước tiên bạn phải kích lưu ban loài chuột vào số trang thứ nhất. lúc đó trên màn hình hiển thị đang hiện hữu bảng tùy lựa chọn Header & Footer. Tiếp theo người tiêu dùng ấn chọn mục Different First Page sống phía bên trên.
Quý Khách hãy theo dõi và quan sát hình hình họa sau đây nhằm hểu rõ rộng.
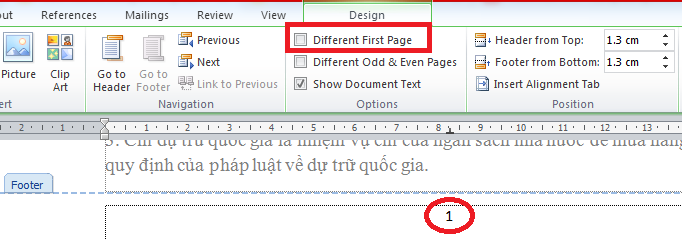
Sau kia, các bạn sẽ thấy trang trước tiên ko được khắc số trang. do vậy với thao tác làm việc dễ dàng và đơn giản này bạn đã có thể xóa số trang
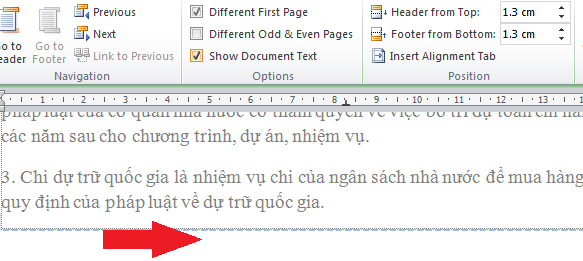
Cách 2: Xoá số trang bất cứ bằng làm việc ngắt trang
Với giải pháp này để xoá số trang bất cứ thì bạn đề xuất ngắt trang đó cùng tách biệt thành những Section riêng biệt. Làm những điều đó nhằm không tác động mang đến các trang không giống trong văn uống phiên bản. Cách thực hiện được thực hiện nlỗi sau:
Bước 1: Chọn Insert > Page BreakTại giao diện Word, người dùng bắt buộc đặt bé trỏ vào trang cần ngắt. Trong ví dụ sau đây chúng tôi nên ngắt trang vật dụng 3.
Đầu tiên bạn chọn thẻ Insert bên trên thanh hao luật. Sau đó ấn lựa chọn mục Page Break nhỏng hình bên dưới dây.
Xem thêm: Cách Thể Hiện Tình Yêu Của Đàn Ông, Đàn Ông Thực Sự Cần Gì Trong Mối Quan Hệ
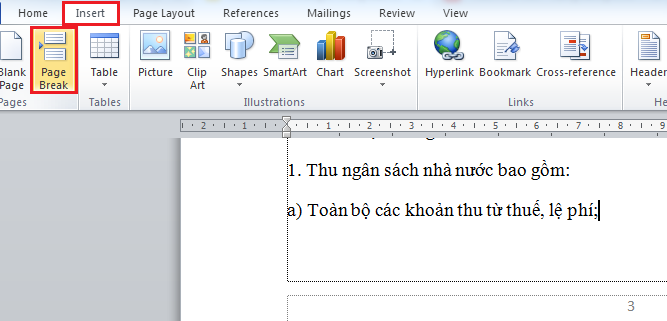
Tiếp theo chúng ta kích chọn vào trang nhất của Section 2. Sau đó chúng ta chỉ việc bỏ tích làm việc mục Link to lớn Previous nhỏng hình sau:
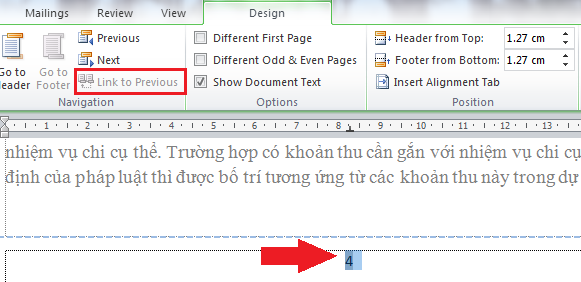
Tiếp cho bạn hãy quay lại trang cần xoá số trang với quẹt Đen. Sau kia người tiêu dùng chỉ việc bấm Delete để xoá số trang.
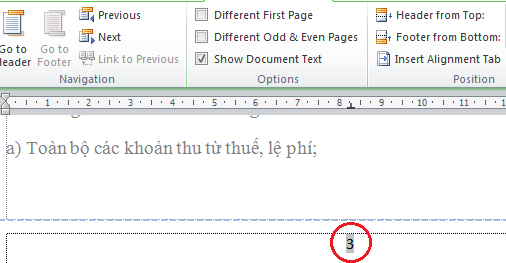
Tiếp theo các bạn hãy kích chọn vào số trang tiếp theo của trang vừa xoá. Trong ví dụ này là trang số 4.
Người dùng ấn chọn thẻ Insert bên trên tkhô cứng chế độ rồi chọn mục Page Number. Lúc này sẽ hiển thị các tùy lựa chọn cùng các bạn hãy ấn lựa chọn mục Format Page Numbers.
Quan tiếp giáp hình hình ảnh sau đây để nắm rõ rộng.
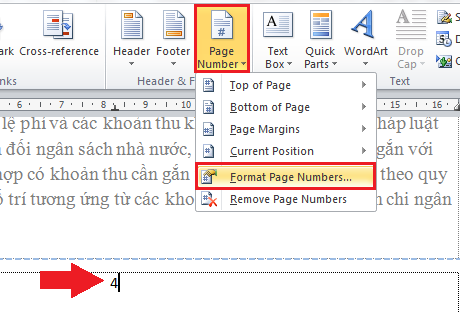
Lúc kia trên màn hình hiển thị sẽ lộ diện hành lang cửa số Page Number Format. Tại mục Start at sinh hoạt phía dưới chúng ta nhập số trang phải đánh tiếp. Tại ví dụ này số trang đề xuất tiến công tiếp là trang số 3. Sau Khi nhập chấm dứt chúng ta nhấn OK nhằm hoàn toàn.
Xem thêm: Hướng Dẫn 3 Cách Đánh Trang Trong Excel 2007, 4 Cách Đánh Số Trang Trong Excel
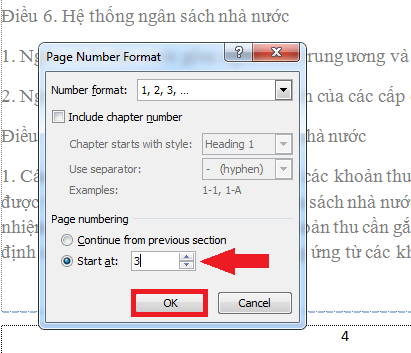
Sau đó trang vẫn auto tấn công lại trường đoản cú địa điểm các bạn chỉ định.
Bài viết này đang giới thiệu mang lại độc giả 2 biện pháp xóa số trang nghỉ ngơi trang ngẫu nhiên vào Word. Hy vọng nội dung bài viết này sẽ đem về lên tiếng hữu dụng cho chính mình. Chúc chúng ta triển khai thành công!



















