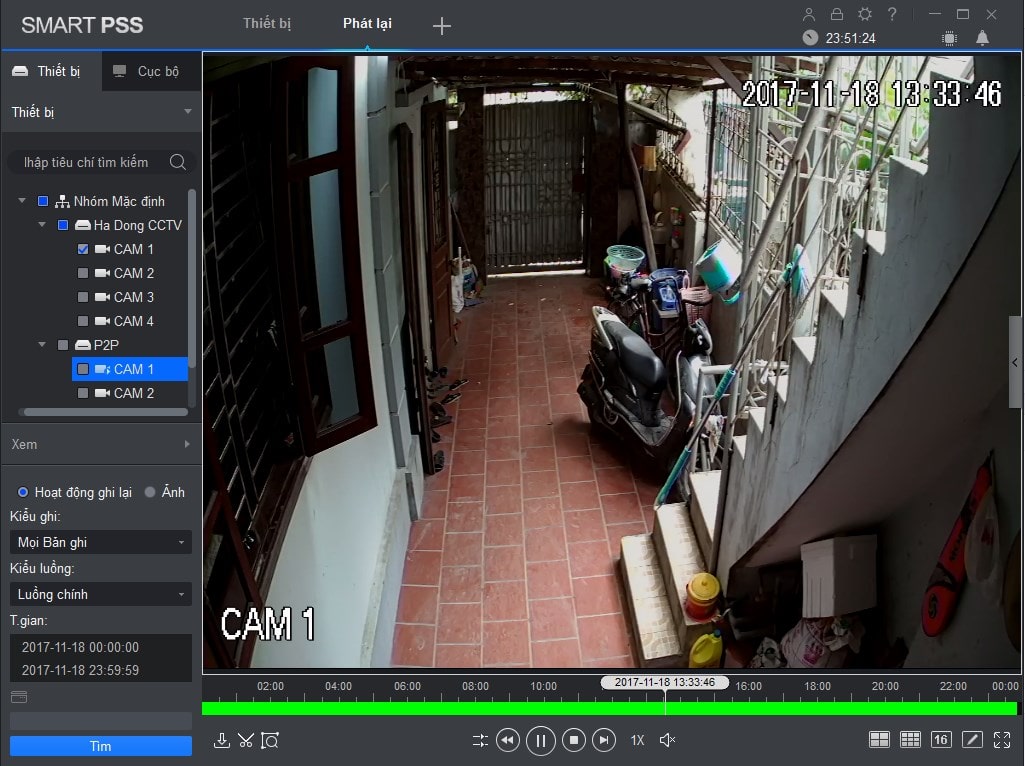CÁCH XEM CAMERA DAHUA TRÊN MÁY TÍNH
PHẦN MỀM XEM CAMERA DAHUA TRÊN MÁY TÍNH
Để coi camera Dahua trên sản phẩm công nghệ tính thì hiện giờ tất cả 2 giải pháp đó là xem bên trên trình chăm nom web như: Internet Explorer, Google Chorme…Hoặc các bạn sẽ cần sử dụng ứng dụng giúp thấy camera Dahua bên trên laptop chính là Smart PSS. Nếu các bạn làm sao thấy vấn đề thiết đặt phần mềm phức tạp thì nên xem camera Dahua trực tuyến trải qua các trình trông nom bên trên. Mình được bố trí theo hướng dẫn rõ ràng những chúng ta cũng có thể tìm hiểu thêm bải viết kia này nhé.
Bạn đang xem: Cách xem camera dahua trên máy tính
Xem camera trực con đường bên trên Internet Exphorer
Cách coi camera bên trên Google Chorme
Nhờ vào tính linc hoạt của phần mềm xem camera Dahua trên vật dụng tính nhưng mà càng ngày có rất nhiều người quan tâm, tương tự như search bí quyết thực hiện ứng dụng. Trong phạm vi bài viết này bản thân đang chỉ dẫn các bạn thực hiện ứng dụng Smart PSS để thấy thẳng, xem lại, cấu hình…đầu thu camera Dahua. Với ứng dụng này chúng ta có thể cần sử dụng đến camera IPhường. Dahua, Camera Wifi ko dây của Dahua nhé.
Dường như, các thương hiệu camera khác ví như Vantech, Benteo, Kbvision, Questek…Sử dụng technology HDCVI vẫn rất có thể dùng ứng dụng này giúp xem camera bên trên laptop nhé. Các port nlỗi 37777 hoặc 8888 của Questek Win là 1 trong ví dụ chúng ta có thể từ bỏ đọc thêm.
1. Cài đặt ứng dụng xem camera Dahua bên trên máy vi tính.
Đầu tiên bạn vào đây để thiết lập ứng dụng Smart PSS về. Và hãy nhớ là camera, đầu thu sẽ msinh sống port chuẩn bị nhé, thương hiệu miền coi camera trường đoản cú xa đã được cấu hình. Nếu thực hiện P2Phường giúp thấy camera thì không đề xuất msống port nha các bạn.
Bước 1: Sau lúc download về tại vị trí sẵn sàng những bạn sẽ đã có được một tệp tin đuôi .zip. Các các bạn giải nén File này ra. Lưu ý nếu bạn ko msống File này Tức là các bạn chưa thiết lập phần mềm giải nén. Hãy thiết lập vào nhé, lên mạng gõ phần mềm giải nén là nó ra à.
Cách 2: Sau Khi mở đoạn mềm lên sẽ có phần chọn lựa nhằm thiết lập mang lại bọn họ.
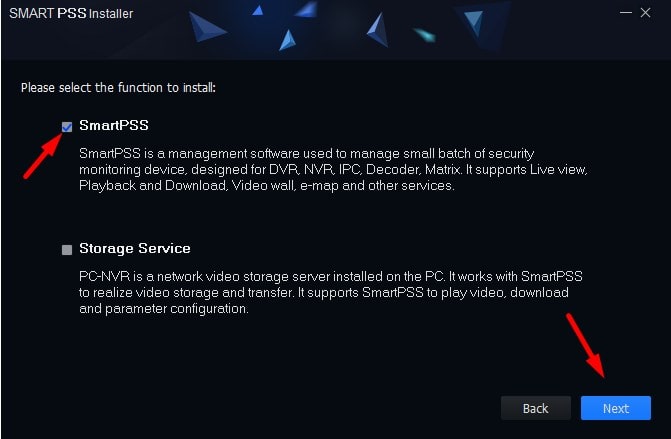
+ Smart PSS: Chức năng coi và quản lý camera quan liền kề.
+ Storage Service: Chức năng biến chuyển laptop thiết đặt thành một Sever nhằm ghi hình camera
Chúng ta tích vào Smart PSS cùng nhận Next nhé.
Bước 3: Tiếp cho là bước lựa chọn ngôn ngữ thực hiện. Có không ít ngữ điệu ở đây mình sẽ lựa chọn là Tiếng Việt với gợi ý luôn bởi Tiếng Việt nhé. Các ngôn ngữ không giống các bạn thiết đặt tựa như nha.
Tích vào trong dòng I have read and agreement để gật đầu đồng ý pháp luật hình thức dịch vụ của phần mềm rồi nhận Next.
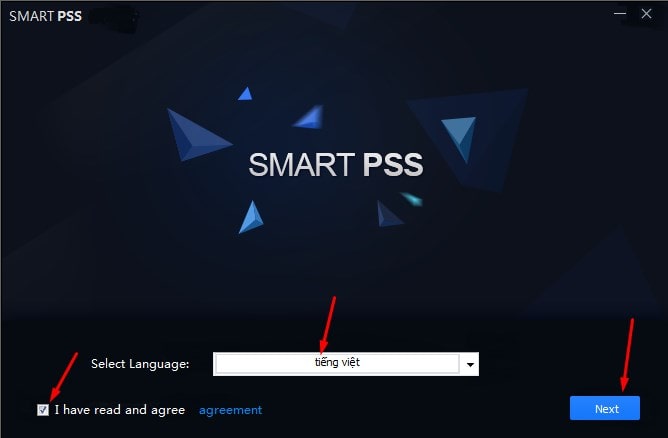
Bước 4: Cách này bọn họ chọn thỏng mục lưu lại cho ứng dụng lúc thiết lập. Thông thường thì bọn họ nhằm mặc định như vậy cùng bnóng Next.
Tích vào dòng Gennerate Shotcuts để các bạn tạo một biểu tượng bên trên màn hình hiển thị desktop sau khoản thời gian mua hoàn thành.
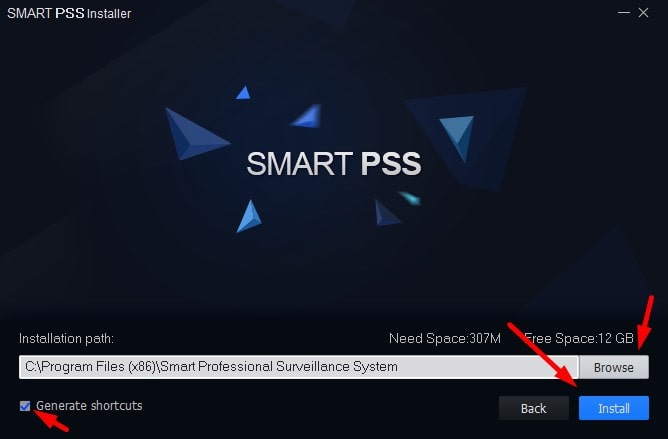
Bước 5: Chờ khoảng chừng 30s đến 1 phút sau khoản thời gian phần mềm setup xong xuôi sẽ sở hữu được giao diện như bên dưới. Tích vào ô Run SmartPSS rồi nhấn Finish nhằm xong xuôi thiết lập cùng mở chỗ mềm lên.
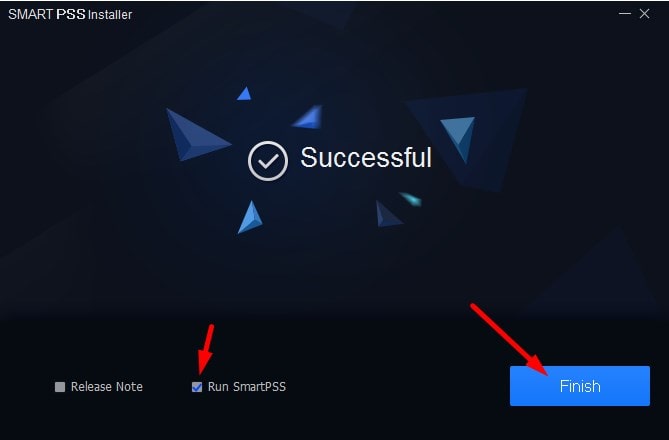
Nếu setup thành công xuất sắc bên trên màn hình hiển thị laptop sẽ có hình tượng Smart PSS như sau đây.
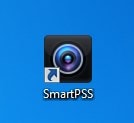
Cách 6: Chúng ta bật phần mềm lần đầu tiên nó sẽ từng trải bọn họ đặt password mang lại phần mềm này. Mục đích của Việc đặt phần mềm này để bọn họ không trở nên xem trộm tài liệu nếu dùng tầm thường laptop.
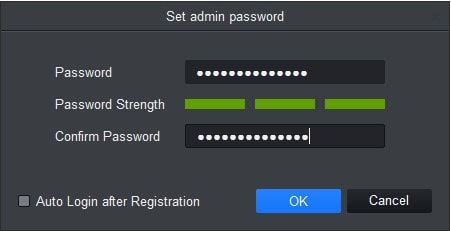
+ Password: Nhập mật khẩu
+ Password Strength: Độ táo bạo yếu hèn của mật khẩu đăng nhập.
+ Confirm Password: Gõ lại password bên trên
Tích vào ô Autologin after Registration nếu khách hàng không thích những lần nhảy ứng dụng lên là hỏi password. Từ lần sau tắt đi bật lại phần mềm nó đã thử khám phá đăng nhập. Nếu dùng thông thường laptop họ tránh việc tích vào phần tự động hóa singin nhằm rời bị coi trộm tài liệu camera.
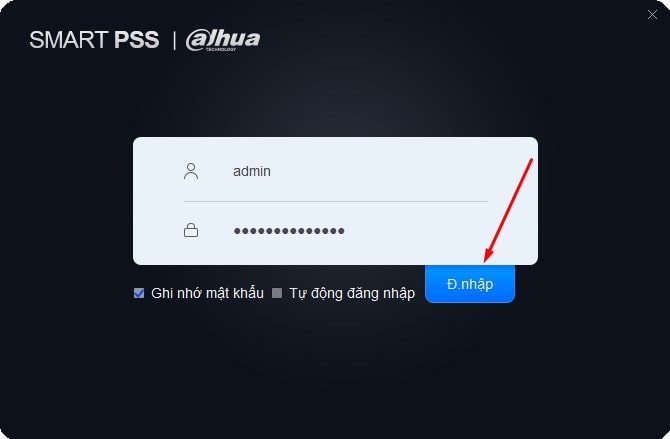
Chờ chút ít nó đang hình ảnh thiết yếu của ứng dụng. Tất cả bằn tiếng việt cực kì dễ dàng áp dụng nhé.
Vậy nên họ sẽ sở hữu hoàn thành ứng dụng này rồi, trả lời thiết lập có vẻ như dài với rờm kiểm tra nhưng Lúc có tác dụng chỉ cần vài ba cú Cliông xã Chuột là xong à. Chúng ta sang phân tiếp sau nhé.
2. Hướng dẫn thực hiện ứng dụng SmartPSS xem camera bên trên laptop.
Cách 1: Trên hình ảnh chính của ứng dụng các bạn lựa chọn vào mục Thiết Bị. Mục này đến phéo chúng ta thêm camera, xóa với chính sửa camera của khách hàng.Nếu bạn mở đoạn mượt lên ko hiện tại trang nlỗi này thì dấn vết + làm việc tab bên trên thuộc của ứng dụng nó đang ra.
Bước 2: Trong mục Thiết Bị các bạn Cliông chồng vào hình tượng Thêm có vết + đằng trước.
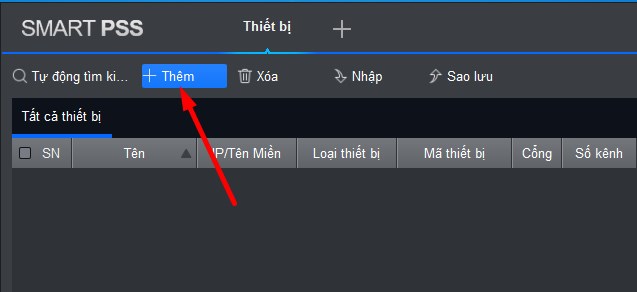
Tới đây đồ họa thêm thủ cong đang chỉ ra. Ở đây họ tất cả 2 cách thức thêm là IP/Tên miền cùng P2P.
a. Cấu hình coi camera Dahua trên laptop bằng thương hiệu miền.+ Tên thiết bị: Điền thương hiệu cấu hình bạn có nhu cầu đặt
+ IP/Tên Miền: Gõ liên hệ IPhường. camera hoặc tên miền camera của bạn vào chỗ này. Nếu chưa có thương hiệu miền những bạn có thể mua một chiếc để sử dụng nhé. Chúng tôi hiện tại đang bán giá chỉ khoảng chừng 300k/ năm.
+ Cổng: Nếu không đổi thì cổng mặc định vẫn là 37777
+ Tên nhóm: Nếu chúng ta có rất nhiều camera thì những bạn sẽ sinh sản một đội rồi thêm camera vào nhóm bạn thích.
+ Tên N.dùng: Gõ tên đăng nhập của đầu ghi hoặc camera vào
+ Mật khẩu: Gõ thương hiệu mật khẩu đăng nhập của đầu ghi hoặc camera vào.
Cuối cùng là dìm Thêm.
Xem thêm: Hita Bật Mí Cách Làm Chả Giò Chay Khoai Môn (Món Ăn Chay), 2 Cách Làm Chả Giò Chay Ngon Mê Ly, Cả Nhà Thích
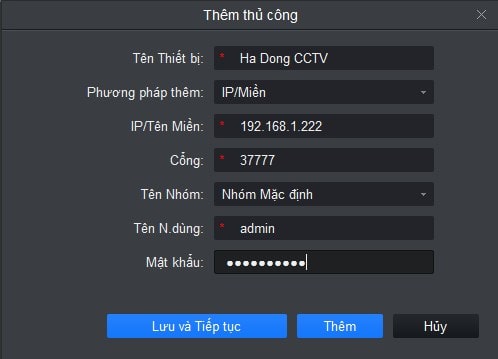
Để xem camera Dahu bên trên laptop bằng Cloud P2Phường thì bạn cần kích hoạt tính năng P2Phường trên đầu thu Dahua lên bằng cách. Login vào đầu ghi hoặc camera Dahua lựa chọn cho tới phần Mạng Lưới ( Network ) > P2Phường. Sau đó trích vào ô kích hoạt nhé.
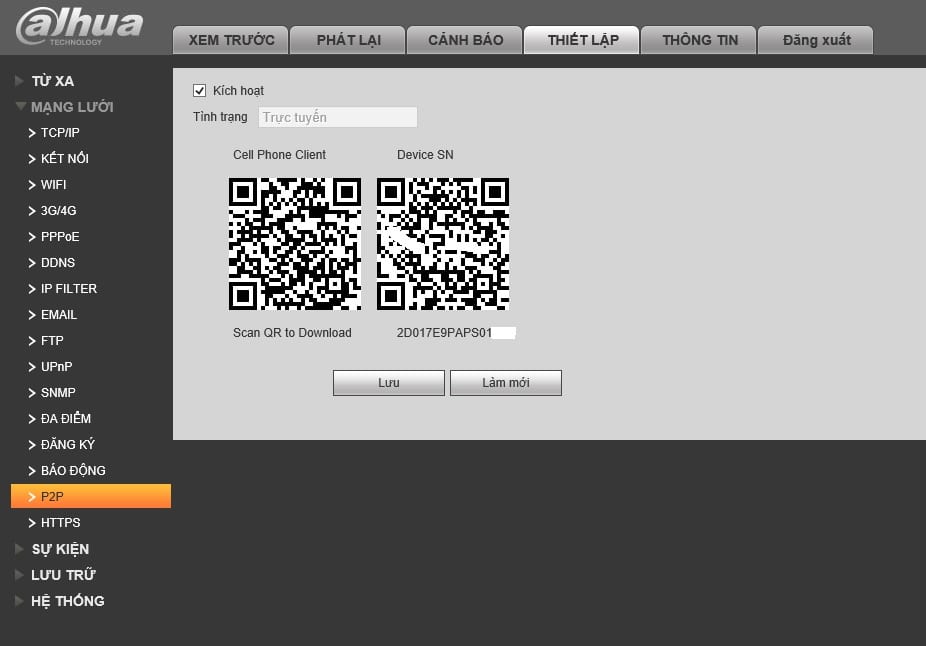
Nếu bạn đã kích hoạt cơ mà ô tinh thần ghi Ngoại Tuyến thì các bạn vào mục UPnPhường phía bên trên và trích vào ô kích hoạt nhé. Sau đó lưu giữ là bạn sẽ thấy tâm trạng gửi sang trọng Trực Tuyến.
Cuối cùng chúng ta điền những đọc tin nhỏng dưới dây.
+ Tên thiết bị: Điền thương hiệu cấu hình bạn muốn đặt
+ SN: Gõ số Serial Number bên trên camera IP. hoặc đầu ghi của bạn vào. Thường serial in mặt bên dưới đầu ghi hoặc camera IP. Wifi
+ Tên nhóm: Nếu chúng ta có rất nhiều camera thì những bạn sẽ chế tạo ra một đội nhóm rồi thêm camera vào team mình muốn.
+ Tên N.dùng: Gõ thương hiệu singin của đầu ghi hoặc camera vào
+ Mật khẩu: Gõ thương hiệu mật khẩu của đầu ghi hoặc camera vào.
Cuối thuộc là dấn Thêm.
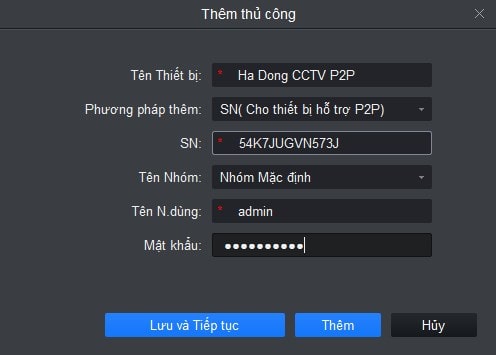
Bước 3: Nếu họ khai những ban bố bên trên đúng chuẩn thì cái tâm lý đang báo Trực Tuyến. vì thế là chúng ta sẽ thêm thành công camera vào phần mềm rồi. Nếu nó vẫn báo Offline thì chúng ta nên xem xét lại.
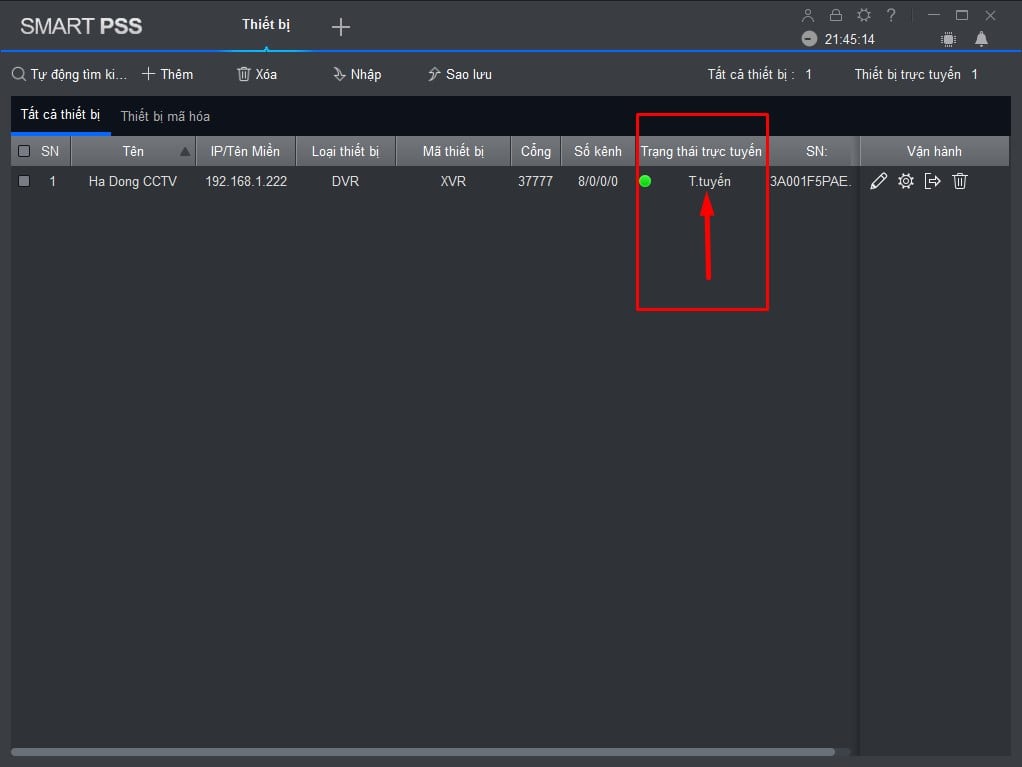
Nếu nó báo nước ngoài con đường thì chúng ta kích vào biểu tượng mẫu búi trong Tab vận hành nhằm chỉnh sửa lại. Hoặc chúng ta cliông chồng vào cái thùng rác rến để xóa hẳn thông số kỹ thuật này đi rồi thêm lại.
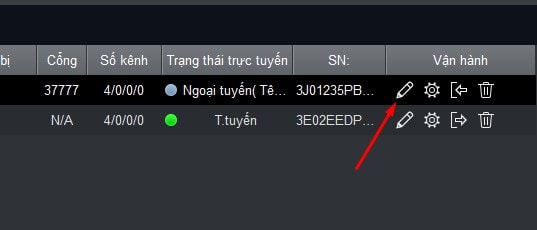
vì vậy là bọn họ thêm chấm dứt camera hoặc đầu thu camera dahua vào ứng dụng rồi kia. Bây tiếng mình đang trả lời các bạn coi camera bên trên phần mềm này.
3. Xem camera Dahua trực tếp bên trên Smart PSS.
Bước 1: Trlàm việc lại Memu chính bọn họ chọn Xem thẳng. Chúng ta sử dụng chủ yếu camera làm việc mục xem trực tiếp này nhé.
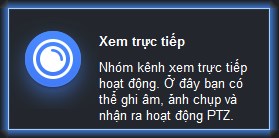
Cách 2: Trong mục này nếu như camera chúng ta thêm thành công tại đoạn thêm camera thì mục xem trực tiếp nó đã tồn tại tất cả những camera đến chúng ta coi.
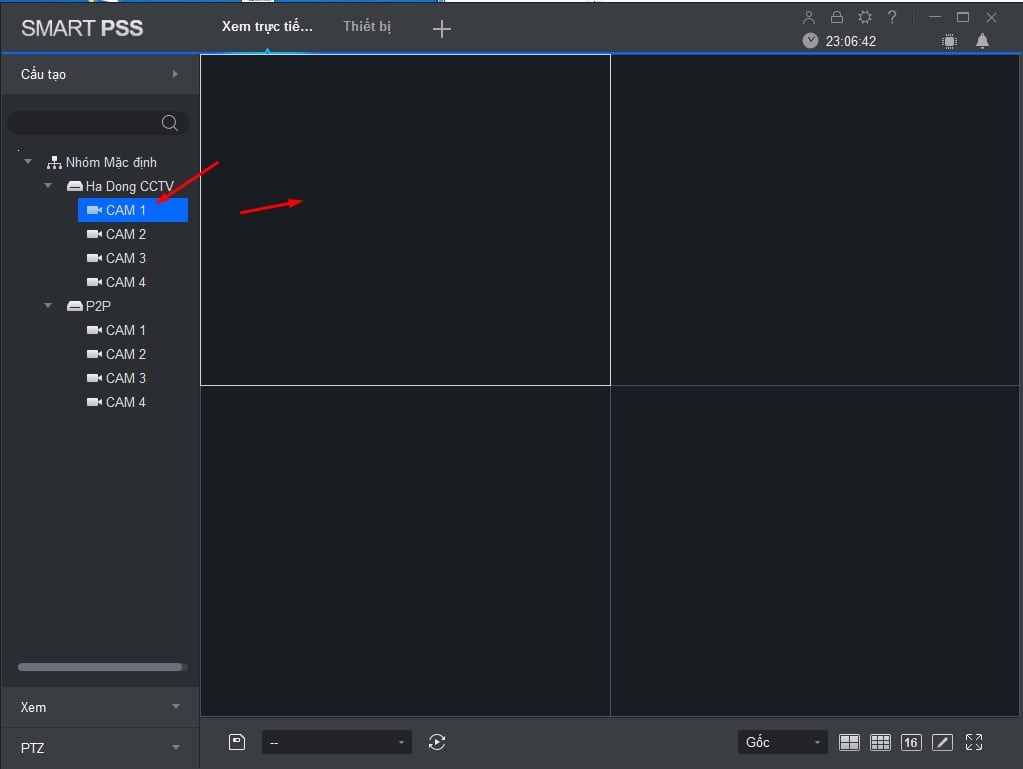
Màn hình mặc định sẽ chỉ ra 4 ô giúp thấy camera. Chúng ta cần sử dụng chuột kéo camera thả vào trong 1 ô bất cứ. Thả vào ô nào camera đang hiện tại ngơi nghỉ ô đó. Các bạn có thể kéo thả hoặc kích đúp vào camera rất nhiều được.
Lần đầu mnghỉ ngơi màn hình vẫn khá bị méo bởi Video vẫn tự động hóa đặt ở cơ chế 1:1
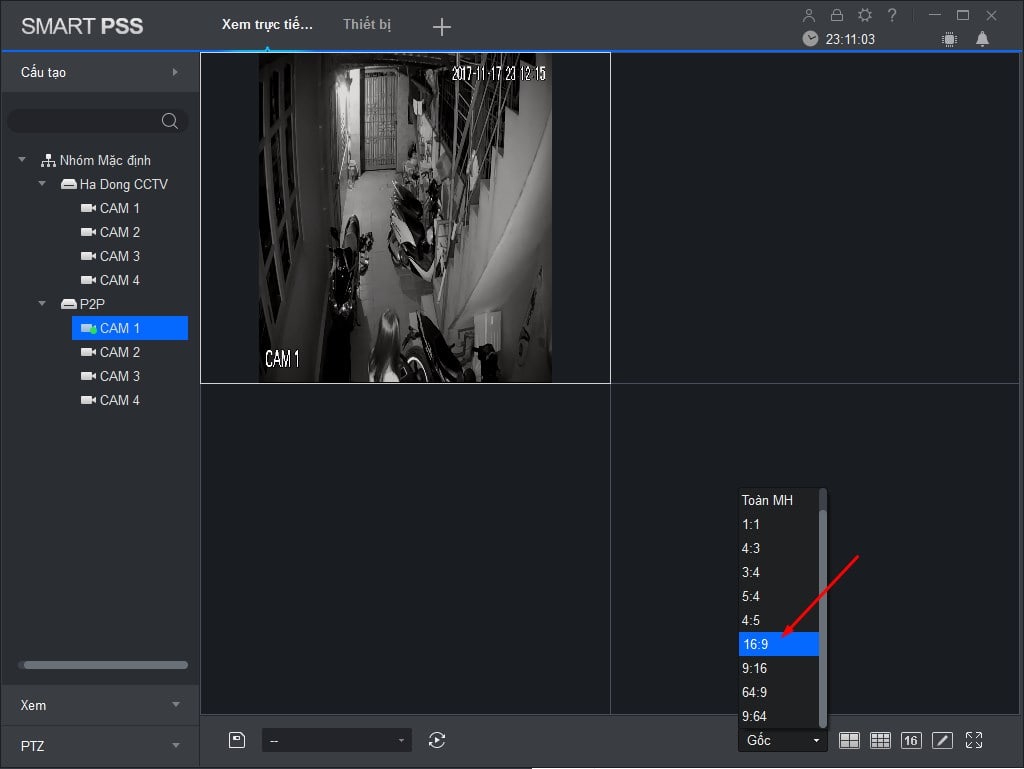
Tùy vào màn hình nhà bạn mà lại họ đang sàng lọc chế độ đến tương xứng. Nếu nhà của bạn là màn vuông những các bạn sẽ lựa chọn cơ chế 4:3. Nếu nhà bạn áp dụng màn Wide (Hình chữ nhật) thì chúng ta chọn chính sách 16:9. Nếu muốn xem 1 cam những bạn có thể kích đúp vào cam hoặc lựa chọn chế độ toàn screen.
Và đó là hình ảnh sau khi chỉnh. Rất đầy đặn cùng đẹp mắt, hình ảnh không bị mé, ful đầy ô nhìn không xẩy ra tức mắt và dễ dàng tưởng tượng.Các ô không giống bọn họ có tác dụng giống như giúp xem.
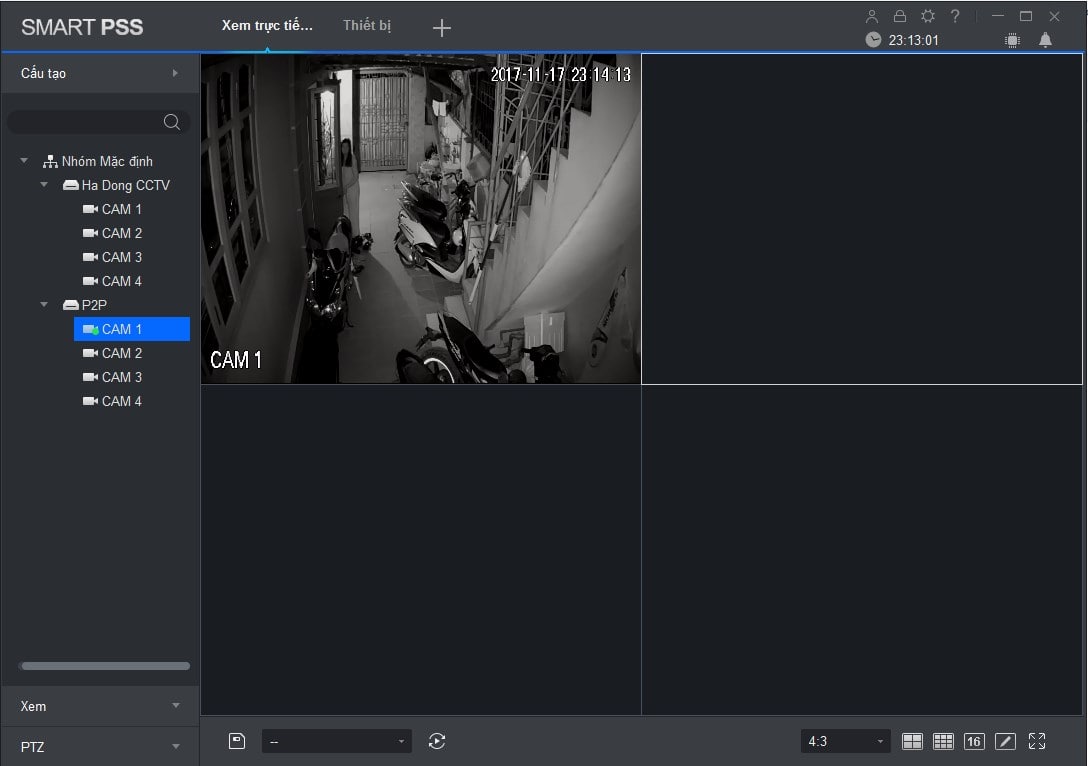
Nếu chúng ta có tương đối nhiều rộng 4 camera ao ước coi các chúng ta có thể chỉnh sống phía góc bên dưới cần sử dụng bên trái tất cả chế độ 4 camera, 9 camera, 16 camera hoặc nhiều hơn nữa nữa Khi bọn họ clichồng vào dòng cây viết.

Nhấp vào hình tượng 4 mũi tên bốn phương để thấy đầy screen, không hề đa số menu nữa.Chúng ta rất có thể setup camera thành team trong phần Xem ngơi nghỉ bên tai trái.Chúng ta có thể kiểm soát và điều chỉnh xoay quét, kiểm soát và điều chỉnh thực đơn camera vào phần PTZ.
4. Xem lại camera Dahua trên máy vi tính bởi phần mềm.
Bước 1: Trnghỉ ngơi lại Menu bao gồm bọn họ chọn mục Phát Lại nhé nó ở mặt buộc phải của coi thẳng nhé.
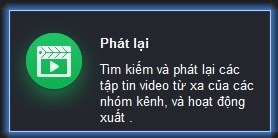
Cách 2: Tab Phát lại hiện ra. Chúng ta vẫn làm theo lần lượt quá trình sau để thấy lại.
+ Thẻ Thiết bị phía trái bọn họ đã tích chọn vào camera mà bạn có nhu cầu xem. Chỉ phải tích từ 1-2 camera nhằm tài liệu coi không xẩy ra giật hình.
+ Thẻ Xem chúng ta có các tuyển lựa nhỏng sau
+ Kiểu ghi: Chúng ta chọn các phiên bản ghi. Vì trong những lúc thiết lập bỏ trên đầu thu Dahua thì chúng ta nhằm mang định vì vậy tại đây ta chọn phần lớn bạn dạng ghi.
+ Kiểu luồng: Chúng ta chọn luồng chủ yếu camera sẽ có được độ phần giải cao, luồng prúc sẽ có được độ phân giải tốt cùng tất nhiên xem đã nhanh hao cùng không lag hình với rất nhiều camera.
=> Xong xuôi chúng ta nhận Tìm.
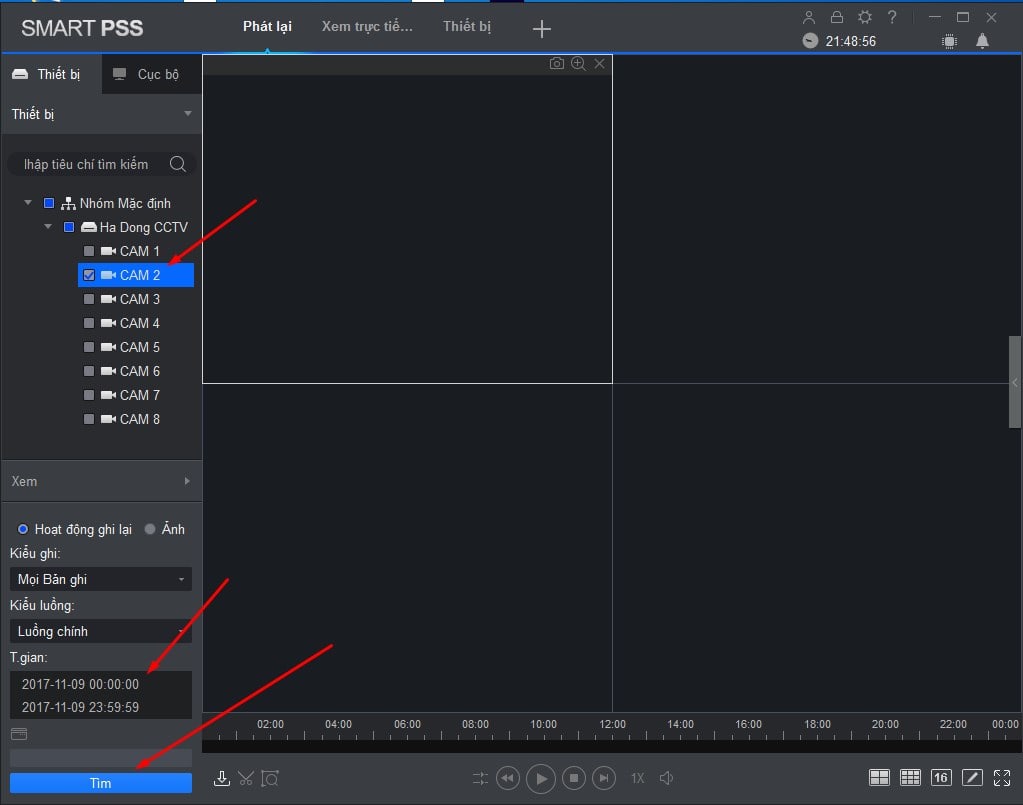
Cách 3: Sau khi search họ đang thấy một vạch màu xanh lá cây. Đây là đoạn hiển thị thời hạn theo tiếng. thường thì các bạn thong thả 00:00 tới 23:59 sẽ có một đoạn lâu năm nhưng của bản thân mình new ghi hình được một quãng lên nó có vậy thôi.
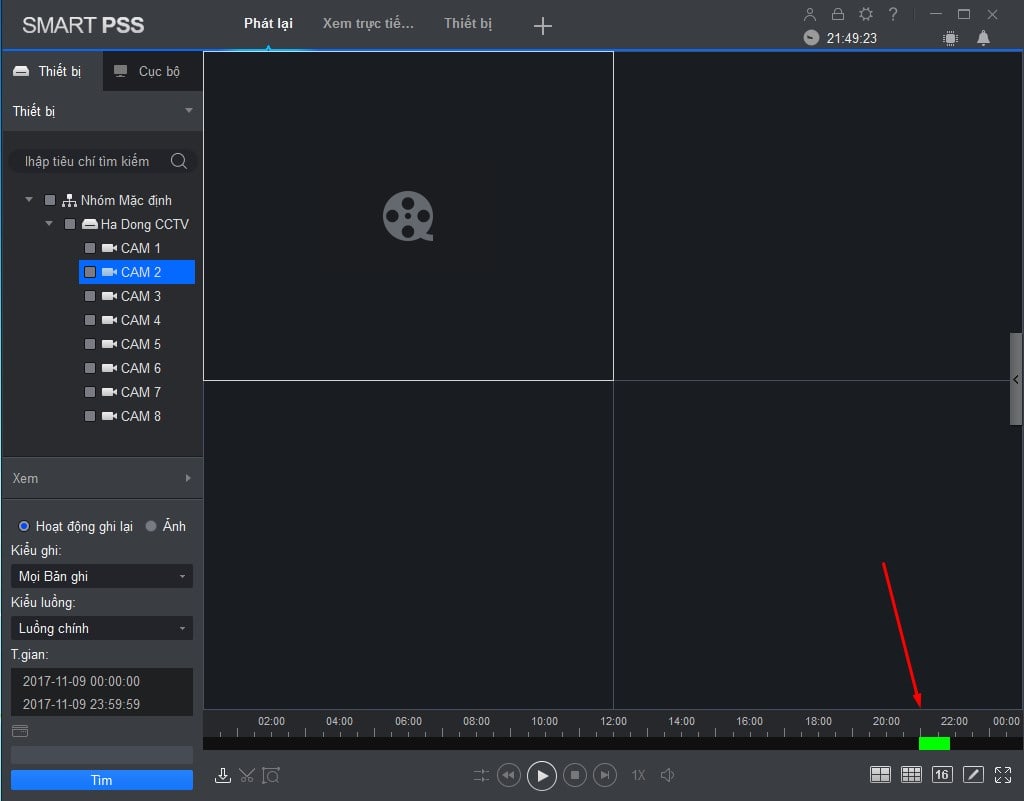
Các đoạn không tồn tại greed color là không tồn tại tài liệu ghi hình.
Cách 4: Chúng ta di loài chuột vào đoạn màu xanh da trời cùng kích vào kia giúp xem thôi. Hoặc bạn cũng có thể nhấn nút ít play giúp thấy lại đoạn Clip này.
Xem thêm: Bài 4: Sự Hình Thành Và Phát Triển Nhân Cách, Nhã¢N Cã¡Ch Lã Gã¬
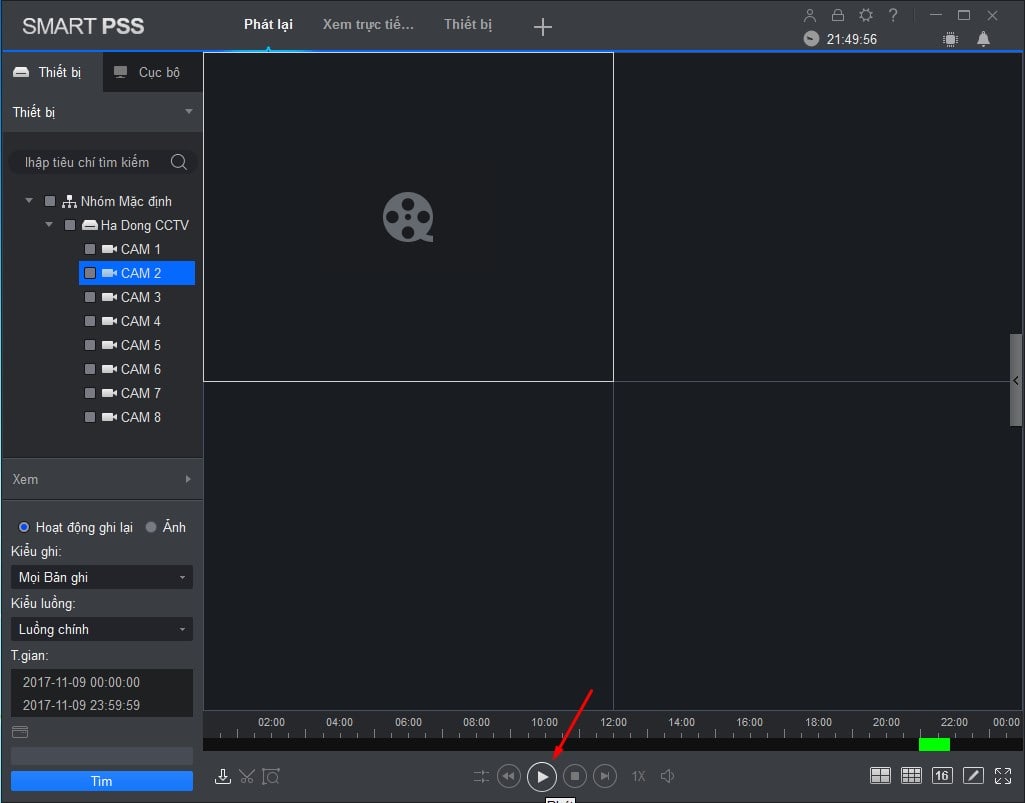
Các bạn có thể sử dụng thanh khô tđuổi dưới để tua đi, tua lại nhanh khô lờ đờ tùy theo ý mình. Các bạn cũng có thể thiết lập cấu hình âm thanh khô, xem các camera một cơ hội.
Và đây là kết quả!