Cách Viết Mũ 2 Trong Word
Trong một số trường hợp chúng ta cần viết số mũ trong Word, chẳng hạn như khi làm luận án có các công thức liên quan đến toán học hoặc hóa học. Nếu mới làm quen với Word và chưa biết cách viết số mũ trong Word như thế nào, bạn đọc cùng tham khảo tiếp bài viết dưới đây của trangnhacaiuytin.com Computer để tìm hiểu chi tiết cách thực hiện.
Bạn đang xem: Cách viết mũ 2 trong word
Có thể bạn chưa biết, Word cũng được tích hợp các tính năng, công cụ hỗ trợ viết số mũ đơn giản mà ít người biết đến. Điều này khá hữu trong trường hợp nếu bạn đang làm bài thuyết trình hoặc luận án liên quan đến các công thức toán học hoặc hóa học. Cách đơn giản nhất để viết số mũ trong Word là sử dụng phím tắt hoặc cách khác là sử dụng hộp thoại Symbol và sử dụng nút chỉ số trên và dưới.
TÓM TẮT NỘI DUNG
Hướng dẫn 3 cách viết số mũ trong WordHướng dẫn 3 cách viết số mũ trong Word
Cách 1: Sử dụng nút chỉ số trên và dưới viết số mũ trong Word
Cách đơn giản nhất để viết số mũ trong Word là sử dụng các nút chỉ số trên hoặc dưới.
Thực hiện theo các bước dưới đây:
Bước 1: Đầu tiên mở tài liệu Word mà bạn muốn viết số mũ.
Bước 2: Đặt con trỏ chuột vào vị trí, văn bản mà bạn muốn thêm, viết số mũ trong Word.
Bước 3: Chọn tab Home trên thanh ribbon.
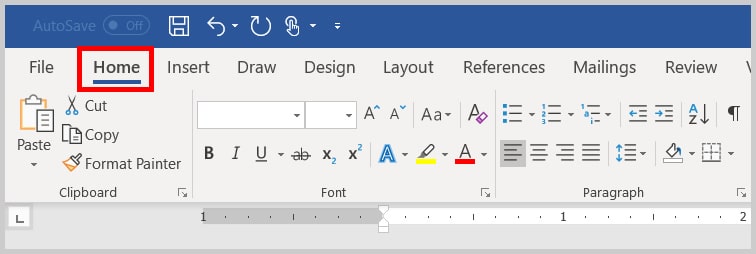
Bước 4: Click chọn nút Superscript, là biểu tượng X2 trong mục Font trên thanh Ribbon để viết số mũ trong Word.
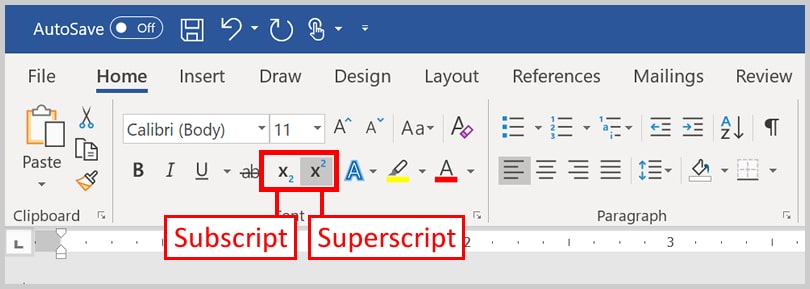
Sau khi hoàn tất, click chọn biểu tượng nút đó để nhập các ký tự khác bình thường.
Có thể bạn sẽ thích: Cách đánh số trang trong Word
Cách 2: Sử dụng hộp thoại Symbol viết số mũ trong Word
Một cách khác để viết số mũ trong Word là sử dụng hộp thoại Symbol. Để làm được điều này, bạn thực hiện theo các bước dưới đây:
Bước 1: Đặt con trỏ vào vị trí mà bạn muốn viết, chèn số mũ.
Bước 2: Chọn tab Insert trên thanh Ribbon.
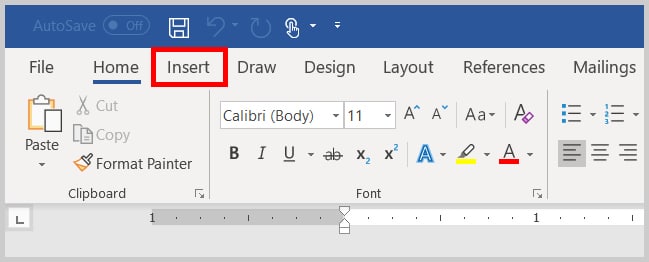
Bước 3: Chọn Symbol trong group Symbols.
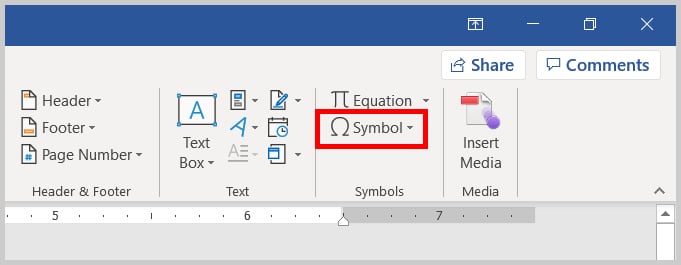
Bước 4: Chọn More Symbols từ menu.
Xem thêm: Cách Làm Cơm Dừa Cau Ca Tra Có Thực Sự Dễ Như Ăn Kẹo? Mồi Câu Cá Tra Cơm Dừa
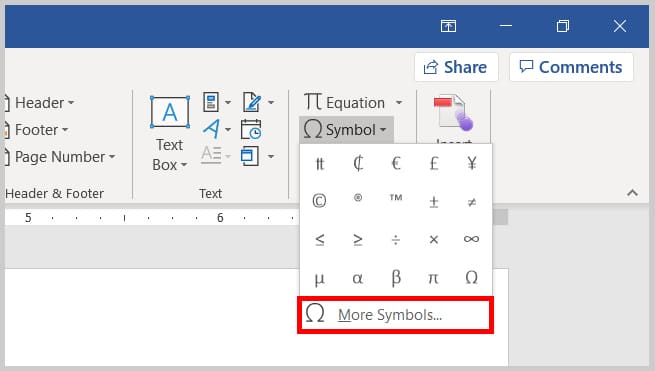
Bước 5: Lúc này trên màn hình sẽ hiển thị hộp thoại Symbol, tại đây tìm và click chọn tab Symbols.
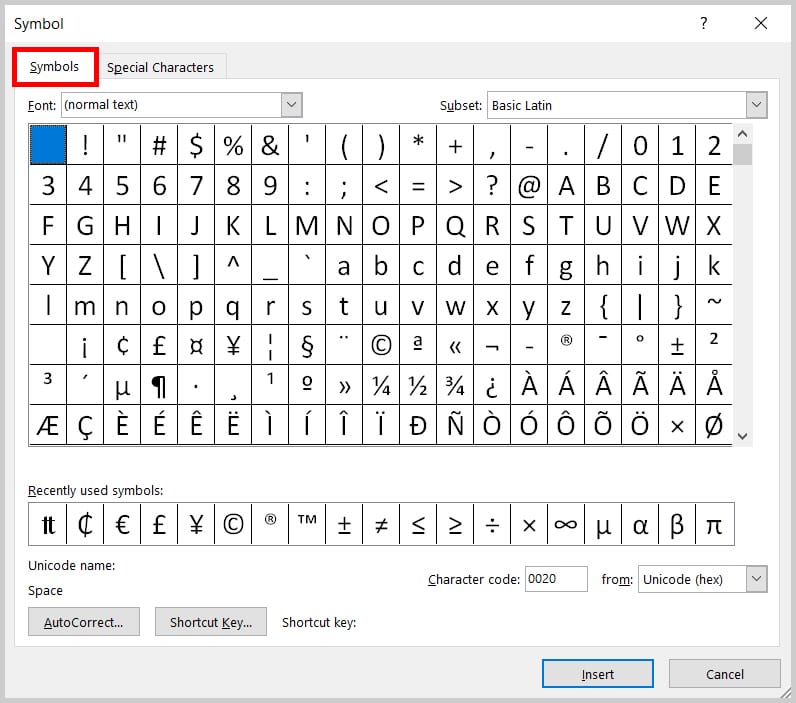
Bước 6: Trong mục Font, bạn chọn là normal text từ menu.
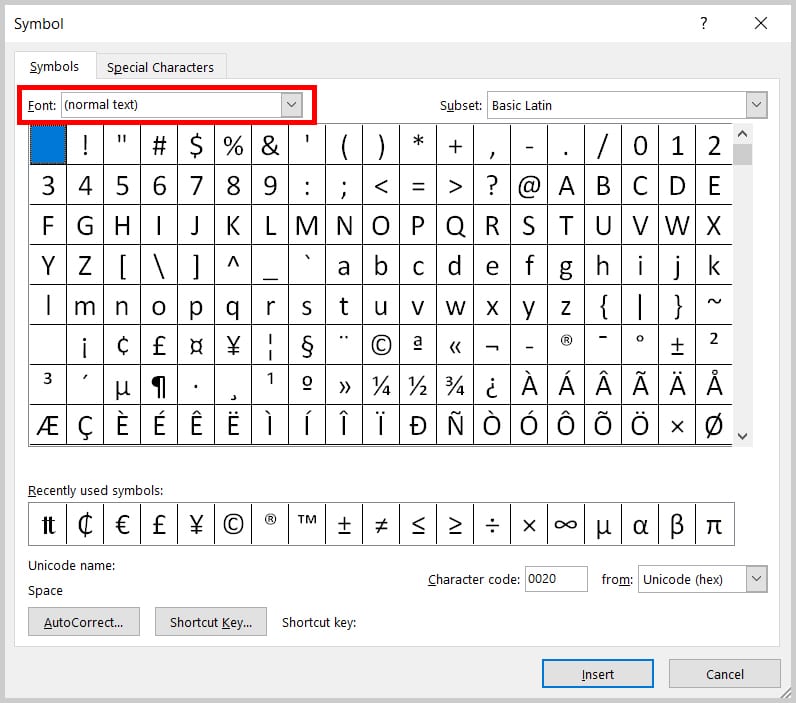
Bước 7: Tại menu Subset, bạn chọn tùy chọn Superscripts and Subscripts từ menu.
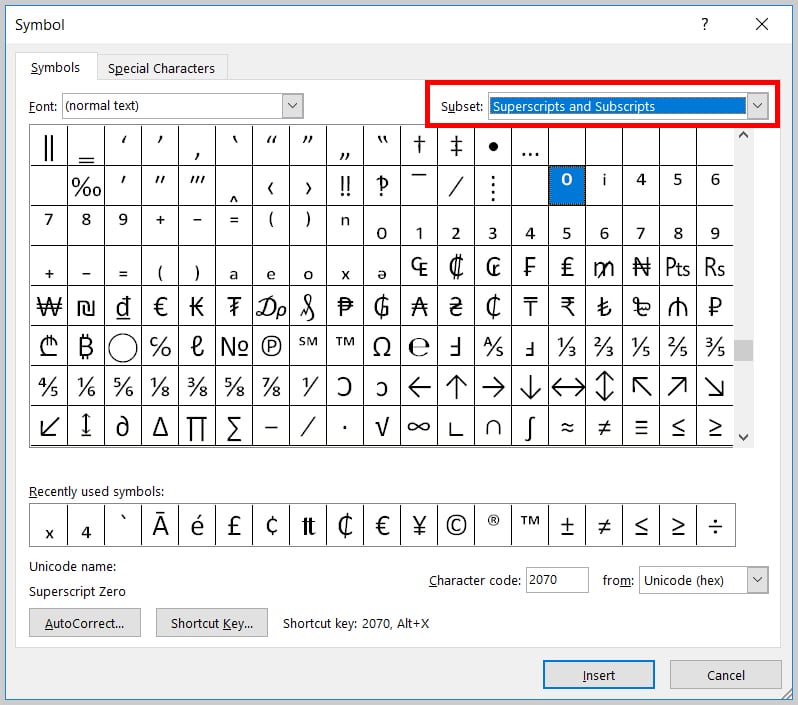
Bước 8: Chọn các chỉ số, số mũ trên mà bạn muốn thêm vào tài liệu Word của mình từ menu.
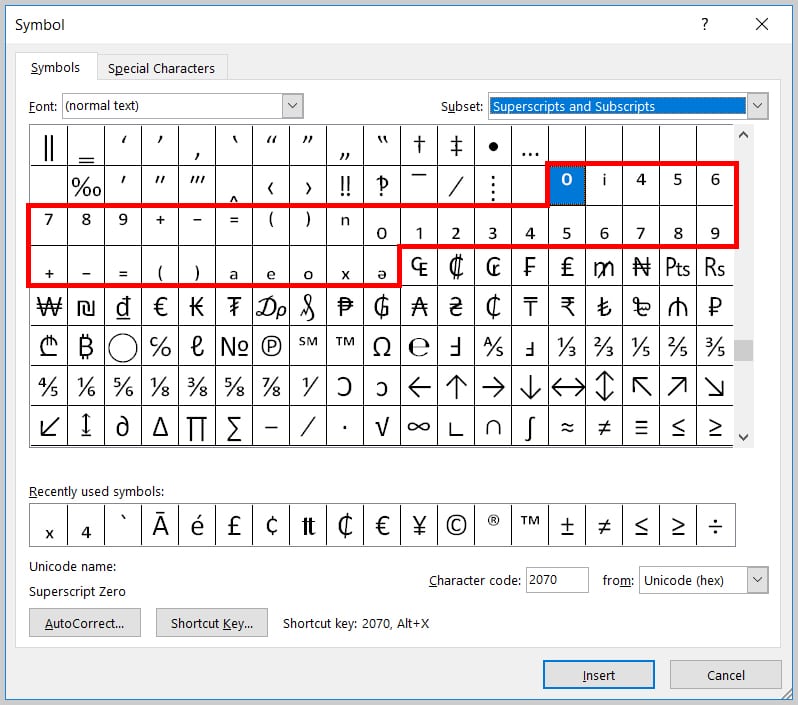
Bước 9: Click chọn nút Insert.
Mẹo: bạn có thể di chuyển con trỏ chuột xung quanh tài liệu và chèn, thêm các chỉ số, số mũ khi hộp thoại Symbol vẫn đang mở.
Bước 10: Click chọn nút Close để đóng cửa sổ hộp thoại Symbol lại.
Cách 3: Sử dụng phím tắt để viết số mũ trong Word
Ngoài những cách trên, người dùng Windows và Mac có thể sử dụng phím tắt để viết số mũ trong Word. Đây là cách đơn giản nhất để viết số mũ trong Word mà không cần phải đào sâu quá nhiều công cụ, hộp thoại như những cách trên.
Thực hiện theo các bước dưới đây:
Bước 1: Đặt con trỏ vào vị trí, ký tự mà bạn muốn viết số mũ trong Word.
Bước 2: Nhấn tổ hợp phím Ctrl + Shift + dấu cộng (+) trên Windows hoặc Ctrl + Cmd + + trên Mac và nhập chỉ số mũ mà bạn cần thêm.
Bước 3: Sau khi hoàn tất, nhấn tổ hợp phím Ctrl + = để trở về trạng thái ban đầu và tiếp tục nhập text, văn bản khác.
Xem thêm: Cách Làm Món Ốc Xào Măng Lạ Miệng Nhưng Ngon Tê Tái Cả Cõi Lòng
Bài viết trên đây trangnhacaiuytin.com Computer vừa hướng dẫn bạn 3 cách viết số mũ trong Word. Đến đây chắc hẳn bạn đã biết cách viết, chèn số mũ hay chỉ số trên trong Word như thế nào. Hy vọng bài viết trên đây của trangnhacaiuytin.com đang mang lại cho bạn thêm các thông tin, kiến thức hữu ích mới, giúp bạn làm chủ công cụ soạn thảo văn bản này dễ dàng hơn.
Ngoài ra bạn đọc có thể tham khảo thêm một số bài viết đã có trên trang để tìm hiểu thêm cách tạo khung trong Word như thế nào nhé. Chúc các bạn thành công!



















