Cách Tính Số Tháng Làm Việc
Dùng hàm DATEDIF khi bạn có nhu cầu tính tân oán chênh lệch giữa hai ngày. Đầu tiên, hãy đặt ngày bước đầu vào một trong những ô cùng ngày xong vào một trong những ô không giống. Sau kia, nhập công thức như một trong các một số loại sau.
Bạn đang xem: Cách tính số tháng làm việc
Chênh lệch theo ngày
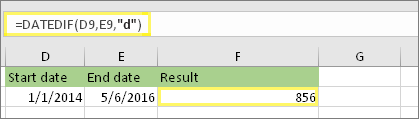
Trong ví dụ này, ngày bắt đầu phía bên trong ô D9 với ngày xong nằm tại vị trí ô E9. Công thức sinh hoạt ô F9. "d" trả về số ngày toàn vẹn thân nhị ngày.
Chênh lệch theo tuần
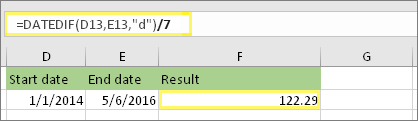
Trong ví dụ này, ngày bắt đầu phía bên trong ô D13 với ngày hoàn thành bên trong ô E13. "d" trả về số ngày. Nhưng hãy lưu lại ý tới /7 làm việc cuối. Làm điều này sẽ phân chia số ngày mang đến 7, do tất cả 7 ngày trong 1 tuần. Lưu ý rằng công dụng này cũng cần được định dạng bên dưới dạng số. Nhấn CTRL + 1. Sau đó bấm Số> Vị trí thập phân: 2.
Chênh lệch theo tháng
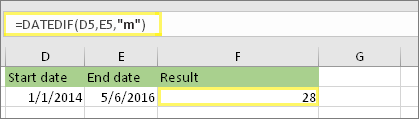
Trong ví dụ này, ngày bước đầu nằm trong ô D5 và ngày dứt nằm tại ô E5. Trong công thức, "m" trả về số tháng không thiếu thốn thân hai ngày.
Chênh lệch vào năm
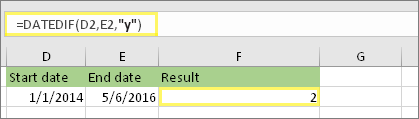
Trong ví dụ này, ngày bước đầu phía bên trong ô D2 với ngày hoàn thành nằm tại vị trí ô E2. "y" trả về số thời gian không thiếu giữa hai ngày.
Tính tuổi theo năm, tháng cùng ngày tích lũy
quý khách hàng cũng rất có thể tính tuổi hoặc thời hạn giao hàng của bạn không giống. Kết quả hoàn toàn có thể có nhiều loại như "hai năm, 4 mon, 5 ngày".
1. Sử dụng DATEDIF để tìm tổng số thời gian.
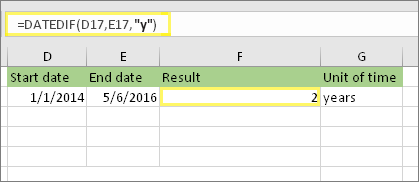
Trong ví dụ này, ngày ban đầu phía trong ô D17 cùng ngày hoàn thành phía bên trong ô E17. Trong công thức, "y" trả về số năm không thiếu giữa nhị ngày.
2. Dùng hàm DATEDIF lại với "ym" để tìm kiếm tháng.
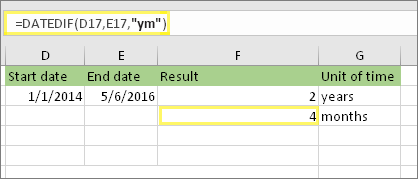
Trong một ô không giống, hãy dùng phương pháp DATEDIF cùng với tmê say số "ym". "ym" trả về số tháng sót lại, qua cả thời gian trước.
3. Dùng phương pháp không giống để tìm ngày.
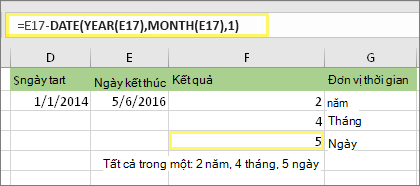
Chình ảnh báo: Chúng tôi khulặng các bạn tránh việc thực hiện ttê mê đối "md" DATEDIF vì chưng tsay mê đối này rất có thể tính toán thù công dụng ko chính xác.
4. Tùy chọn: Kết hòa hợp tía phương pháp thành một.
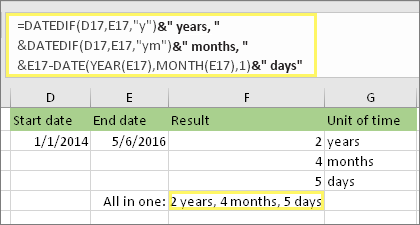
Quý Khách có thể đặt cả cha phép tính vào một ô nhỏng ví dụ này. Sử dụng lốt cùng, vết ngoặc kxay cùng văn uống phiên bản. Đó là công thức dài ra hơn nhằm nhập cơ mà tối thiểu thì tất cả đều sở hữu vào một mẫu mã. Mẹo: Nhấn ALT+ENTER để đặt ngắt cái vào công thức của khách hàng. Như vậy góp dễ đọc rộng. Bên cạnh đó, hãy thừa nhận CTRL+SHIFT+U nếu như khách hàng ko bắt gặp tổng thể cách làm.
Tải xuống ví dụ của chúng tôi
Quý Khách rất có thể thiết lập xuống sổ làm việc mẫu mã với toàn bộ những ví dụ trong nội dung bài viết này. quý khách rất có thể làm theo hoặc chế tác phương pháp của riêng biệt mình.Tải xuống ví dụ tính ngày
Các phép tính ngày và tiếng khác
Nhỏng bạn vẫn thấy làm việc trên, hàm DATEDIF tính toán khoảng tầm chênh lệch giữa ngày bước đầu cùng ngày chấm dứt. Tuy nhiên, rứa bởi vì nhập những ngày ví dụ, chúng ta có thể dùng hàm TODAY() phía bên trong bí quyết. khi bạn sử dụng hàm TODAY(), chúng ta Excel sử dụng ngày bây chừ của máy tính cho một ngày kia. Hãy nhớ là vấn đề đó đã chuyển đổi Lúc tệp được mnghỉ ngơi lại vào một trong những ngày trong tương lai.
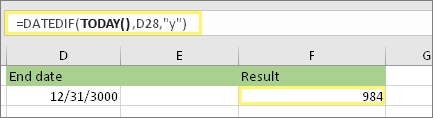
Dùng NETWORKDAYS. Hàm INTL Khi bạn muốn tính toán thù số ngày thao tác làm việc thân nhì ngày. quý khách hàng cũng có thể được cho phép không bao hàm các ngày vào buổi tối cuối tuần cùng dịp nghỉ lễ.
Trước khi chúng ta bắt đầu: Quyết định xem các bạn có muốn loại trừ ngày lễ hội ko. Nếu chúng ta có tác dụng điều này, hãy nhập list dịp nghỉ lễ vào một trong những khoanh vùng hoặc trang tính đơn nhất. Đặt từng thời điểm dịp lễ vào trong 1 ô riêng rẽ. Sau đó, chọn các ô kia, lựa chọn Công > Xác định Tên. Đặt tên mang đến dải ô MyHolidays, rồi bnóng vào OK. Sau kia, chế tạo cách làm theo công việc dưới đây.
1. Nhập ngày bước đầu với ngày xong xuôi.
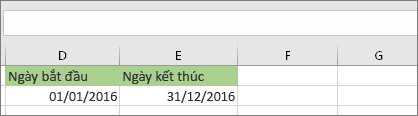
Trong ví dụ này, ngày ban đầu nằm trong ô D53 và ngày ngừng phía bên trong ô E53.
2. Trong ô khác, hãy nhập bí quyết như sau:
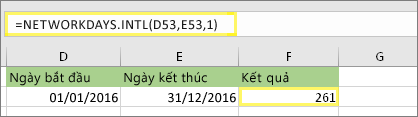
Nhập công thức nhỏng ví dụ trên đây. một trong những bí quyết thiết lập ngày Thđọng bảy với Chủ nhật là ngày cuối tuần cùng sa thải những ngày này ngoài tổng thể.
Xem thêm: Hỏi/Đáp Kỹ Thuật Xin Hỏi Cách Kiểm Tra Cảm Biến Oxy, Hướng Dẫn Kiểm Tra Cảm Biến Oxy
Lưu ý: Excel 2007 không tồn tại NETWORKDAYS. INTL (Hàm INTL). Tuy nhiên, hàm này còn có hàm NETWORKDAYS. lấy một ví dụ bên trên trên đây đang như thế này trong Excel 2007: =NETWORKDAYS(D53,E53). Quý Khách ko xác minh 1 bởi hàm NETWORKDAYS trả định rằng ngày vào ngày cuối tuần là vào Thứ bảy với Chủ nhật.
3. Nếu đề nghị, hãy đổi khác 1.
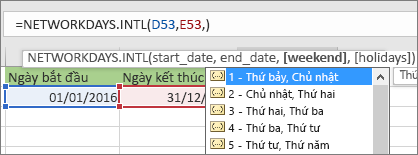
Nếu Thứ bảy với Chủ nhật không hẳn là ngày vào ngày cuối tuần của bạn, hãy biến hóa số 1 thành một số khác trường đoản cú list IntelliSense. lấy ví dụ như, 2 tùy chỉnh thiết lập các ngày Chủ nhật cùng Thứ đọng nhị là ngày vào buổi tối cuối tuần.
Nếu bạn đang thực hiện Excel 2007, hãy bỏ qua mất công đoạn này. Excel networkDAYS của Excel 2007 luôn luôn trả định ngày vào buổi tối cuối tuần là vào Thứ đọng bảy với Chủ nhật.
4. Nhập tên phạm vi Dịp lễ.
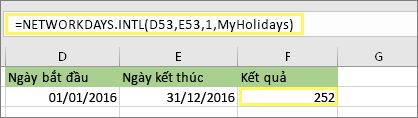
Nếu chúng ta đã chế tạo thương hiệu phạm vi ngày lễ vào mục "Trước khi bạn bắt đầu" ngơi nghỉ trên thì nên nhập thương hiệu kia vào phần cuối như vậy này. Nếu bạn không tồn tại dịp nghỉ lễ hội, bạn có thể quăng quật dấu phẩy cùng MyHolidays. Nếu ai đang áp dụng Excel 2007, ví dụ bên trên đang là ví dụ sau rứa vào đó: =NETWORKDAYS(D53,E53,MyHolidays).
quý khách hàng hoàn toàn có thể tính tân oán thời hạn sẽ qua bằng cách trừ một khoảng chừng thời gian thoát khỏi một khoảng tầm thời gian không giống. Trước hết hãy đặt thời hạn bắt đầu vào trong 1 ô cùng thời gian chấm dứt vào một trong những ô không giống. Đảm bảo nhập thời gian không hề thiếu, bao hàm giờ đồng hồ, phút cùng khoảng không trước CH hoặc CH. Đây là bí quyết thực hiện:
1. Nhập thời hạn ban đầu và thời hạn dứt.
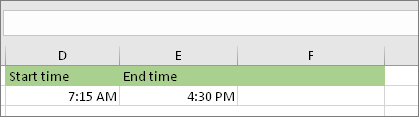
Trong ví dụ này, thời gian bước đầu bên trong ô D80 và thời gian xong phía bên trong E80. Đảm bảo nhập tiếng, phút và không gian trước GIỜ SÁNG hoặc CH.
2. Đặt định hình h:mm AM/PM.
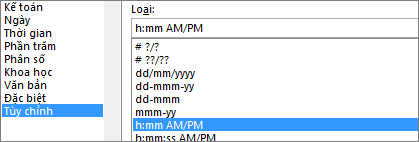
Chọn cả nhì ngày cùng nhận CTRL + 1 (hoặc + 1 trên vật dụng Mac). Đảm bảo chọn Tùy > tùy chỉnh h:milimet AM/CH, nếu tùy chọn đó không được đặt.
3. Trừ nhì lần.
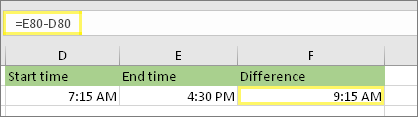
Trong một ô không giống, trừ ô thời gian bắt đầu từ ô thời hạn ngừng.
4. Đặt định dạng h:milimet.
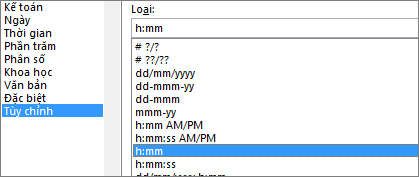
Nhấn CTRL + 1 (hoặc + 1 trên thứ Mac). Chọn Tùy > h:milimet để kết quả ko bao gồm AM cùng CH.
Để tính tân oán thời hạn thân nhị ngày và thời gian, chúng ta chỉ cần trừ một xuất phát điểm từ 1 ngày và thời gian còn lại. Tuy nhiên, bạn đề xuất áp dụng định hình mang đến từng ô để bảo đảm an toàn Excel trả về hiệu quả bạn muốn.
1. Nhập hai ngày và tiếng đầy đủ.
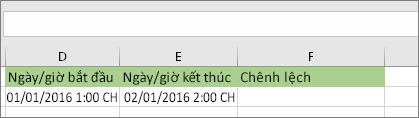
Trong một ô, nhập ngày/giờ đồng hồ bắt đầu không hề thiếu. Và vào một ô không giống, nhập ngày/tiếng ngừng đầy đủ. Mỗi ô cần phải có một tháng, ngày, năm, tiếng, phút cùng một khoảng trống trước CH hoặc CH.
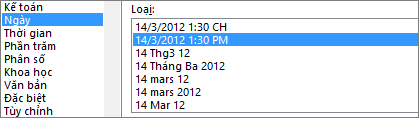
3. Trừ nhị.
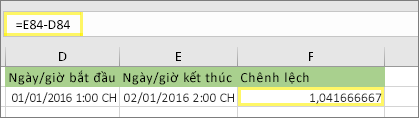
Trong một ô không giống, trừ ngày/tiếng ban đầu từ ngày/giờ hoàn thành. Kết trái hoàn toàn có thể trông y hệt như một trong những và thập phân. Quý Khách đang hạn chế điều đó trong bước tiếp theo sau.
4. Đặt format :mm.
Xem thêm: Cách Chăm Sóc Sau Khi Đốt Sùi Mào Gà, Cách Vệ Sinh Sau Khi Đốt Sùi Mào Gà
Xem thêm: Cách Chăm Sóc Sau Khi Đốt Sùi Mào Gà, Cách Vệ Sinh Sau Khi Đốt Sùi Mào Gà
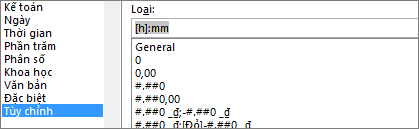
Nhấn CTRL + 1 (hoặc + 1 bên trên sản phẩm công nghệ Mac). Chọn Tùy chỉnh. Trong hộp Loại, nhập
Chủ đề liên quan
DateDIF (Hàm DATEDIF) NETWORKDAYS. Hàm INTL NETWORKDAYS Các hàmngày cùng giờ Khác Tínhtân oán chênh lệch giữa hai thời điểm



Cảm ơn bạn! Bạn có muốn góp ý gì nữa không? (Bạn càng mang lại biết nhiều thông tin, chúng tôi càng hỗ trợ bạn được tốt hơn.)Bạn có thể giúp chúng tôi cải thiện không? (Bạn càng mang lại biết nhiều thông tin, chúng tôi càng hỗ trợ bạn được tốt hơn.)
Bạn hài lòng đến đâu với chất lượng dịch thuật?
Điều gì ảnh hưởng đến trải nghiệm của bạn?
Bạn có góp ý gì thêm không? (Không bắt buộc)



















