Cách Tính Số Ngày Trong Excel 2010
Bạn có thể sử dụng một công cụ hữu hiệu giúp tính toán với dữ liệu ngày tháng, đó là bảng tính Excel.
Bạn đang xem: Cách tính số ngày trong excel 2010
Trong bài viết này, trangnhacaiuytin.com sẽ hướng dẫn các bạn cách tính số ngày trong Excel, ứng dụng đếm ngày giữa 2 thời điểm, điều chỉnh lịch trình bằng cách cộng, trừ ngày, tuần, tháng, năm cho một ngày ấn định trước…
1, Lưu Ý Khi Tính Ngày Tháng Trong Excel
Các kiểu dữ liệu ngày tháng năm có nhiều định dạng khác nhau:
Định dạng số sê-ri: Excel mặc định ngày 1 tháng 1 năm 1900 có số sê-ri là 1.
Những ngày tháng trước năm 1900 không thể chuyển đổi thành số trên Excel.
Ngày 1 tháng 1 năm 2019 có số sê-ri là 43466 vì nó là 43465 ngày sau ngày 1 tháng 1 năm 1900.
Cách hiển thị/ định dạng ngày tháng có thể khác nhau, nhưng khi xử lý dữ liệu tính ngày tháng trong Excel thì chỉ định dạng số sê-ri được dùng làm dữ liệu cộng, trừ ngày tháng.
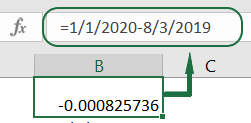
Bạn cũng có thể sử dụng hàm DATE để tính cộng trừ ngày tháng trong Excel:
=DATE (year, month, day)
Ví dụ: DATE(2020,1,1)-DATE(2019,3,8)
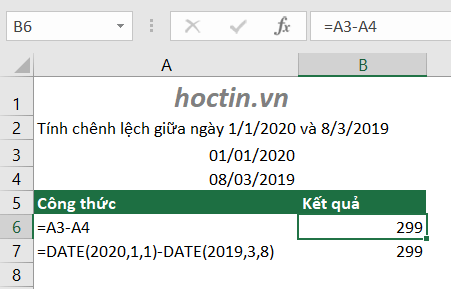
2, Cách Trừ Ngày Trong Excel Bằng Hàm DATEDIF
trangnhacaiuytin.com đã có bài viết hướng dẫn cách sử dụng hàm DATEDIF tính chênh lệch khoảng thời gian trong Excel.
Cách tính số ngày từ ngày bắt đầu đến ngày kết thúc bằng hàm đếm ngày trong Excel:
=DATEDIF(Start_date, End_date, “d”)
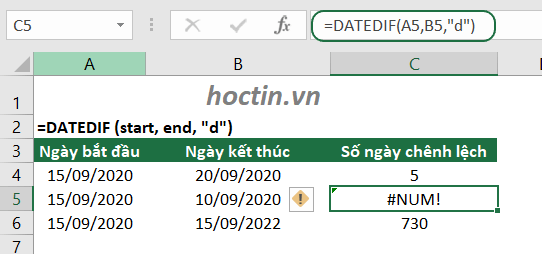
3, Công Thức Tính Số Ngày Trong Excel Kể Từ Ngày Hiện Tại
Để tính số ngày chênh lệch từ 1 ngày bất kỳ đến ngày hôm nay, bạn có thể sử dụng 1 trong ba công thức đã nêu ở trên: phép trừ, hàm DATE, hàm DATEDIF kết hợp với 1 trong hai hàm trả về giá trị ngày/ thời gian hiện tại sau:
TODAY(): trả về số sê-ri của ngày hiện tại khi quy đổi sẽ là dữ liệu ngày tháng năm.NOW(): trả về số sê-ri của ngày và thời gian hiện tại khi quy đổi sẽ là dữ liệu ngày tháng năm giờ phút giây.
Ví dụ dưới đây sử dụng các công thức:
= TODAY() – A8
= DATEDIF(A8, TODAY(), “d”)
= INT(NOW()-A8)
= DATEDIF(A8, NOW(), “d”)
Như đã trình bày tại mục 2, các công thức DATEDIF chỉ hoạt động khi ngày hôm nay lớn hơn ngày bạn cần trừ đi. Trường hợp ngày hiện tại nhỏ hơn ngày cần được trừ, hàm DATEDIF sẽ báo lỗi #NUM!:
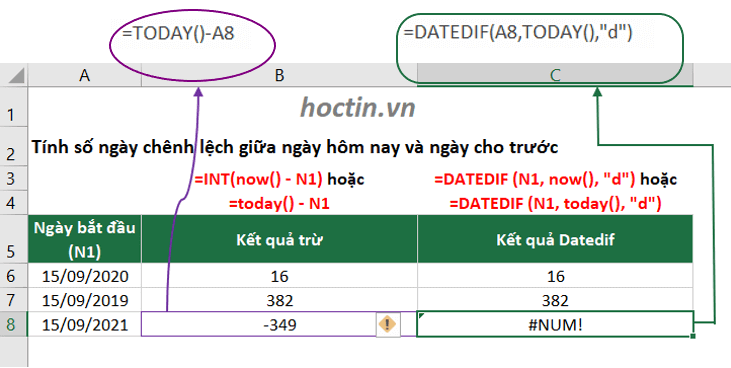
Bạn cần cân nhắc khi trừ ngày trong Excel bằng hàm DATEDIF để tránh lỗi trong trang tính.
4, Tính Ngày Trong Excel Bằng Cách Cộng Thêm Hoặc Trừ Bớt Một Số Ngày Từ Một Ngày Cụ Thể
4.1, Tăng Giá Trị Ngày Trong Excel Thêm 1 Số Đơn Vị
Giả sử bạn có một hóa đơn đến hạn thanh toán trong 45 ngày kể từ ngày hóa đơn. Bạn muốn biết hạn thanh toán là ngày nào thì bạn cần phải cộng thêm 45 ngày vào ngày hóa đơn.
Hoặc bạn muốn điều chỉnh kế hoạch của một dự án bằng cách cộng thêm ba tuần. Để biết ngày hoàn thành mới là ngày nào, bạn cần thực hiện phép cộng ngày tháng trong Excel.
Xem thêm: Cách Ghi Kích Thước Trong Cad 2007, Cách Tạo Kiểu Dim
CỘNG THÊM N NGÀY
Công thức cộng ngày đơn giản nhất:
= Date + N ngày
Trong đó: Date có thể là:
Tham chiếu ô như B4 khi giá trị ngày được nhập vào ô B4
Hàm DATE(năm, tháng, ngày) như DATE(2013,9,15)
Là kết quả của một hàm ngày tháng khác.
CỘNG THÊM T TUẦN
Vận dụng công thức cộng ngày ở trên, áp dụng tính thêm số tuần vào ngày ban đầu:
= Date + T tuần * 7
CỘNG THÊM X THÁNG
Cách 1: Công thức cộng thêm 1 số tháng vào ngày ban đầu mà không cần phải quan tâm tháng có bao nhiêu ngày (28, 29 ngày với tháng 2; 30 hay 31 ngày với các tháng còn lại):
= DATE (năm, tháng+X, ngày)
Cách 2: Một công thức Excel khác đơn giản hơn – Công thức hàm EDATE tính ngày trước hoặc sau ngày đã biết đã xác định trước:
=EDATE (ngày bắt đầu, số tháng cần cộng thêm X)
Ví dụ =EDATE(B9,3) trả về ngày sau ngày tại ô B9 ba tháng.
CỘNG THÊM Y NĂM
Vận dụng công thức tính thêm 1 số tháng trong Excel ở trên, áp dụng cho năm (12 tháng) như sau:
Cách 1: Công thức cộng thêm 1 số năm vào ngày ban đầu mà không cần phải quan tâm năm nhuận:
= DATE(năm+Y, tháng, ngày)
Cách 2: Công thức hàm EDATE tính ngày trước hoặc sau ngày đã biết đã xác định trước:
=EDATE(ngày bắt đầu, Y*12)
Ví dụ: Để cộng thêm 3 năm từ ngày ở ô A1: viết công thức EDATE(A1,3*12).
TỔNG HỢP CÔNG THỨC
Như vậy, bạn có thể cộng thêm một số ngày, một số tuần, một số tháng, một số năm từ một ngày cụ thể bằng cách sử dụng phép cộng, hàm DATE, EDATE như bảng tổng hợp sau:
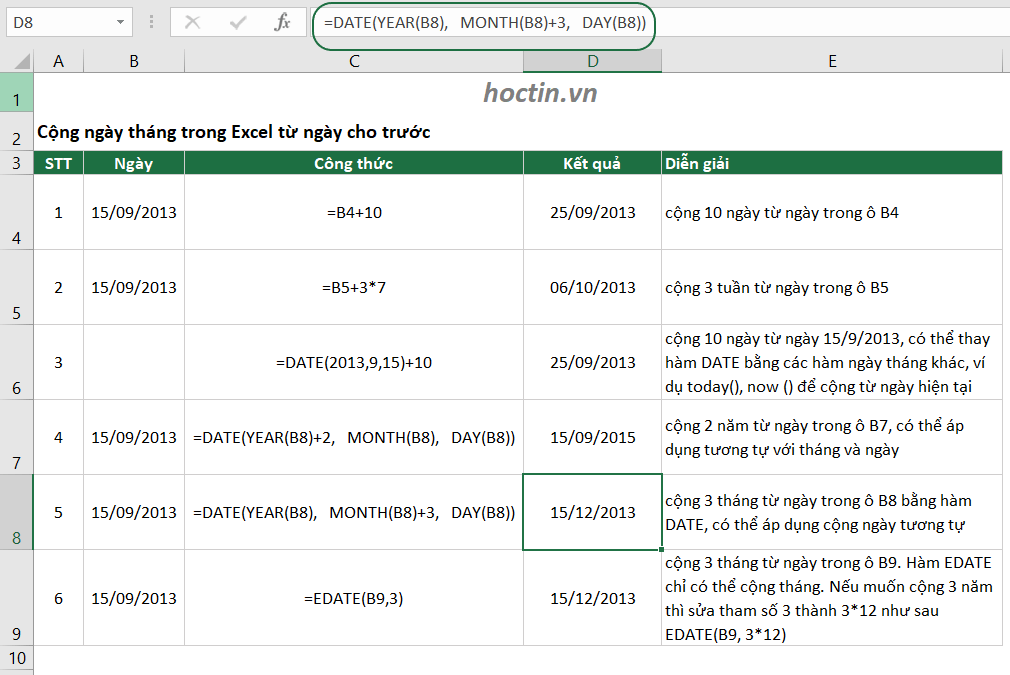
4.2, Trừ Ngày Trong Excel Để Tính Ngày Đến Hạn
Giả sử một hóa đơn của bạn được thông báo đã hết hạn thanh toán vào ngày hôm nay. Hạn thanh toán là 90 ngày từ ngày nhận hóa đơn.
Bạn nhớ là mình đã thanh toán hóa đơn ngay vào ngày nhận được nhưng bạn không nhớ cụ thể là ngày nào. Bạn cần kiểm tra Bank Statement (sao kê ngân hàng) vào 1 ngày cụ thể là ngày bạn đã thanh toán.
Bạn có thể tìm ngày thanh toán bằng cách lấy ngày hôm nay trừ đi 60 ngày.
Tương tự như cách thêm 1 số ngày vào một ngày cụ thể, cách trừ ngày để tìm ngày tháng năm cũng sử dụng các công thức tương tự, thay số ngày cần thêm từ số dương thành số âm để trừ ngày trong Excel.
TRỪ ĐI N NGÀY
= Date – N ngày
TRỪ ĐI T TUẦN
= Date – T tuần * 7
TRỪ X THÁNG
Cách 1: DATE (năm, tháng-X, ngày)
Cách 2: EDATE (ngày bắt đầu, X)
TRỪ Y NĂM
Cách 1: DATE(năm-Y, tháng, ngày)
Cách 2: EDATE(ngày bắt đầu, -Y*12)
Trên đây là các cách tính số ngày trong Excel. Hi vọng bài viết của trangnhacaiuytin.com đã mang lại cho các bạn các thông tin hữu ích.
Xem thêm: Bò Cuộn Nấm Kim Châm: Hướng Dẫn Chi Tiết Cách Làm Bò Cuộn Nấm Kim Châm Nướng
Ngoài ra, để xử lý các dữ liệu ngày tháng, ví dụ lọc/ sắp xếp ngày tháng, định dạngngày tháng trong Excel, bạn có thể tham khảo bài viết:
Cách lọc và sắp xếp dữ liệu trong Excel
Định Dạng Ngày Tháng Trong Excel
Hàm DATEDIF
Categories Excel Cơ Bản, Thủ Thuật Excel Tags hàm DATE, Hàm DATEDIF, Ngày Tháng, Thủ thuật excel 2 Comments Post navigation
Hàm Đếm Có Điều Kiện: Hàm COUNTIF Và COUNTIFS Trong Excel
Hướng Dẫn Sử Dụng 3 Hàm Lấy Ký Tự Bất Kỳ Trong Excel Hiệu Quả Nhất: Hàm LEFT/ RIGHT/ MID
2 thoughts on “Cách Cộng Trừ Ngày, Tháng, Năm Và Tính Số Ngày Trong Excel”
Leave a Comment Cancel reply
Comment
NameEmailWebsiteSave my name, email, and website in this browser for the next time I comment.
Bài Viết Mới
Categories
ExcelTags
AutoFilterAutosumData ValidationError CheckingExcel cơ bảnFilterFormat CellsHàm AVERAGEIFHàm AVERAGEIFSHàm COUNTAhàm COUNTIFhàm COUNTIFShàm DATEHàm DATEDIFHàm HLOOKUPHàm IfHàm Indexhàm INThàm LENhàm LOWERHàm MATCHhàm MODHàm MROUNDHàm PROPERhàm rankhàm ROUNDHàm ROUNDDOWNHàm ROUNDUPHàm SubtotalHàm SUMHàm SUMIFHàm SUMIFShàm SUMPRODUCTHàm TEXThàm TRUNChàm VALUEHàm VLOOKUPHàm WEEKDAYLỗi N/ANgày ThángPaste SpecialPivot TableSortTable ToolThủ thuật excel
© 2021 trangnhacaiuytin.com • Powered by GeneratePress
Scroll back to top



















