Cách Thay Đổi Hiệu Ứng Trong Powerpoint 2010
Bài viết này Tin Học Văn uống Phòng đã lí giải chúng ta giải pháp tạo thành hiệu ứng vào Powerpoint 2010, 2013, 216…Hiệu ứng rất có thể được áp dụng trong Powerpoint để thêm tính hấp dẫn mang lại slide biểu thị.
Bạn đang xem: Cách thay đổi hiệu ứng trong powerpoint 2010

Quý khách hàng hoàn toàn có thể tạo hiệu ứng cho “văn uống bản”(text) hoặc “đối tượng”(object) bên trên một trang cũng như sinh sản cảm giác nối tiếp giữa các trang.
Thứ nhất, bạn phải lựa chọn đối tượng cơ mà bạn có nhu cầu chế tác cảm giác, tiếp đến chọn hoạt ảnh từ tab “Hoạt ảnh”(Animations) với sửa thay đổi thiết lập hoạt hình ảnh theo nhu cầu của chính bản thân mình.
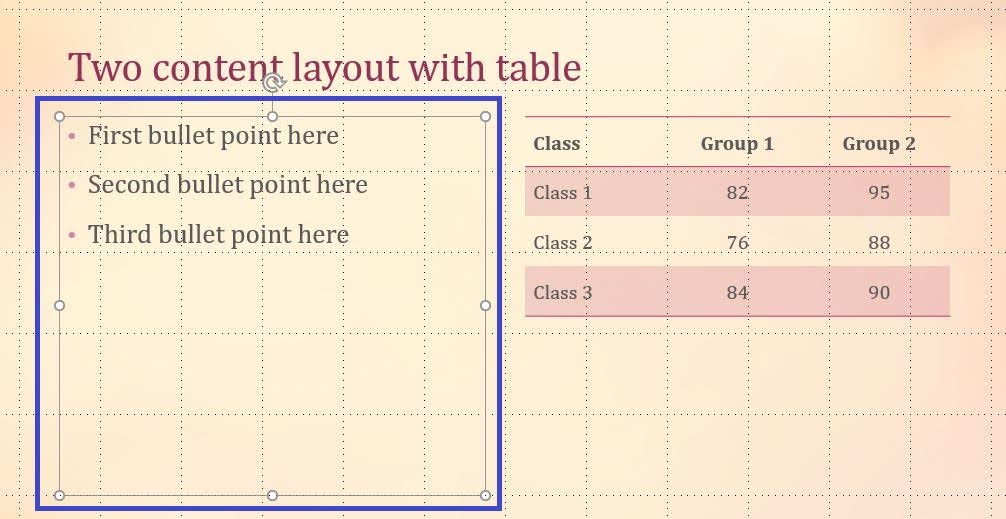
Cách tạo hiệu ứng vào Powerpoint mang lại Text hoặc Objects
Quý Khách nhấp vào vnạp năng lượng phiên bản hoặc hình hình ảnh buộc phải cnhát cảm giác. Nếu Powerpoint của bạn chưa tồn tại đối tượng người sử dụng nhằm sản xuất cảm giác, bạn phải thêm “Đối tượng”(Object), chúng ta vào Insert để Ckém hình ảnh, đoạn Clip, textbox…..Tip: Để lựa chọn toàn bộ hộp vnạp năng lượng bạn dạng, hãy click chuột mặt đường viền của vỏ hộp văn phiên bản. MS Powerpoint đang tự động sáng tỏ vnạp năng lượng bản biện pháp nhau bởi đoạn vnạp năng lượng hoặc ngắt đoạn.Cách 2: Chọn Animations(Hoạt hình) tab.
Nó bên trong thanh khô Ribbon menu với đang hiển thị một loạt những tùy chọn hoạt hình với điều khiển.
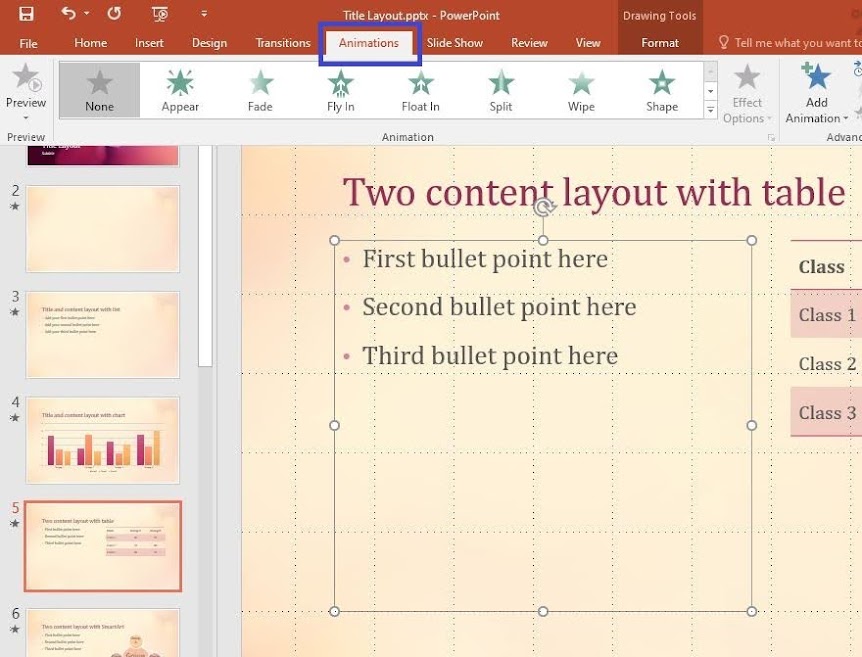
Bước 3. Chọn một hiệu ứng .
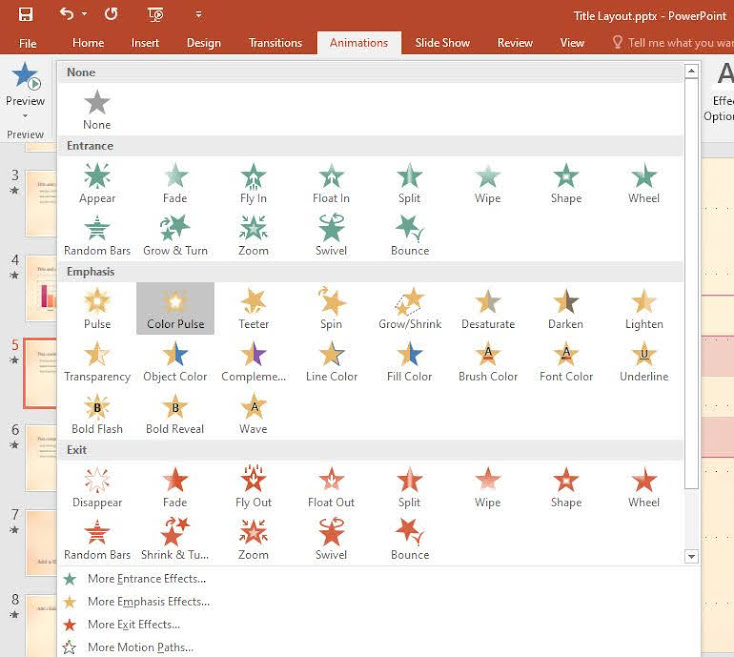
Chúng được phân thành 4 loại: entrances(vào), exits(ra), emphasis(dìm mạnh) với paths. Hiệu ứng được chọn cách đây không lâu độc nhất sẽ tiến hành tiếp tế ngăn Animation pane.
Bước 4: Bnóng “Add animation”(Thêm Hoạt hình) để thêm hiệu ứng vào một trong những đối tượng người tiêu dùng.
Chọn hiệu một cảm giác tự list cảm giác được thả xuống.
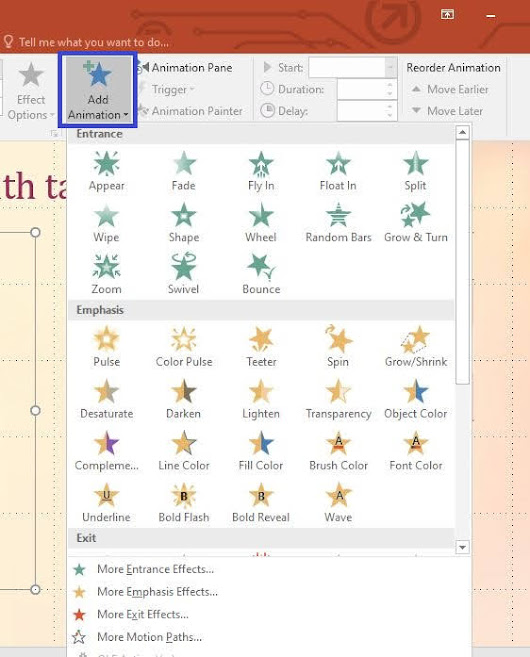
Chú ý:
Bước này có thể thêm những hiệu ứng vào trong 1 đối tượng người dùng tùy thích hợp.Nếu bạn thêm một hiệu ứng mà lại không nên nhấp vào “Add animation”(Thêm Hoạt hình), nó sẽ thay thế hiệu ứng hiện tất cả.Bước 5: Bnóng “Animation Pane”
Chụ ý: Quý Khách rất có thể bỏ lỡ bước này.
Nút ít này trực thuộc “Advanced Animation”(Hoạt hình nâng cao) của thanh khô khí cụ Animation”Hoạt hình” và đã giới thiệu một bảng tinh chỉnh và điều khiển hiển thị hình hình ảnh hễ đang lựa chọn của bạn ở bên đề xuất.Đây hoàn toàn có thể là 1 trong phép tắc hữu dụng nhằm làm chủ nếu khách hàng gồm quá nhiều hiệu ứng.Bước 6: Chọn tùy chọn kích hoạt cho hiệu ứng.
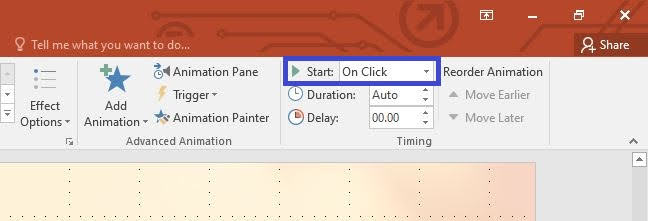
Trong phần Timing(Thời gian) tại Start bạn có thể chọn 1 trong các tùy chọn ở bên cần thanh khô chế độ hoạt hình: “On Mouse Click”, “After Previous” hoặc “With Previous”.
“After Previous” vẫn auto khởi rượu cồn cảm giác sau ngẫu nhiên hiệu ứng như thế nào trước đó “On Mouse Click” sẽ lưu lại cảm giác cho tới khi chúng ta nhấp chuột.“With Previous” sẽ vạc cảm giác đồng thời cùng với hình hình ảnh cồn trước đó trên slide kia.Cách 7. Điều chỉnh độ trễ hiệu ứng.
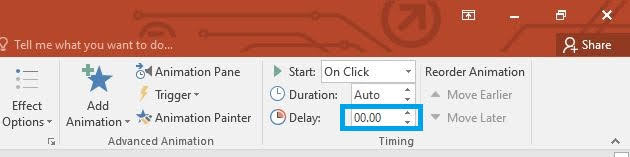
Nhấp vào mũi thương hiệu lên hoặc xuống ở bên cạnh Deplay”Trì hoãn” trong phần Timing”Thời gian” nhằm biến đổi độ trễ thời hạn xẩy ra trước lúc cảm giác diễn ra.Sự trễ này bắt đầu sau hành động hoạt hình sẽ chọn. Đó là nếu “On Click” được chọn, độ trễ đang bắt đầu sau khi nhấn vào.
Cách 8: Điều chỉnh thời gian vạc hiệu ứng.
Crúc ý: Thời lượng cao hơn nữa Tức là hoạt hình vẫn dịch chuyển cùng với vận tốc chậm hơn.
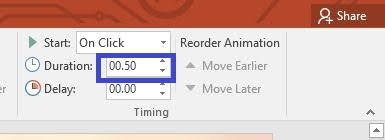
Bấm vào mũi thương hiệu lên hoặc xuống cạnh bên Duration(“Thời lượng”) vào phần Timing(Thời gian) nhằm biến hóa tốc độ của hoạt hình.
Bước 9: Sắp xếp lại những cảm giác.
Sử dụng các mũi thương hiệu trong phần Timing(Thời gian) dưới title “Reorder Animation” để dịch chuyển hiệu ứng sớm hơn hoặc muộn rộng vào mặt hàng hóng.quý khách cũng hoàn toàn có thể bấm cùng kéo danh sách cảm giác vào “Animation Pane”.Cách 10. Thêm hiệu ứng âm thanh.
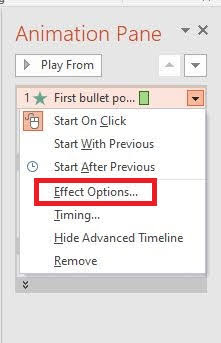
Trong Animation Pane, click chuột mũi tên xuống ở bên cạnh cảm giác cùng chọn “Effect Options”(Tùy lựa chọn Hiệu ứng) tự menu . Đi mang lại tab Effect(Hiệu ứng) vào hành lang cửa số lộ diện cùng ở đoạn Enhancements (Cải tiến) để lựa chọn cảm giác âm tkhô hanh từ list hoặc thêm 1 hiệu ứng thủ công bằng tay. Crúc ý: Chọn thêm âm tkhô nóng bằng tay thủ công đã xuất hiện một hành lang cửa số để chú ý những tệp âm tkhô hanh trên máy vi tính của chúng ta.
Xem thêm: Cách Vào Gmail Trên Điện Thoại, Máy Tính Chi Tiết, Đăng Nhập Vào Gmail
Bước 11: Nhấp vào Preview(Xem trước).
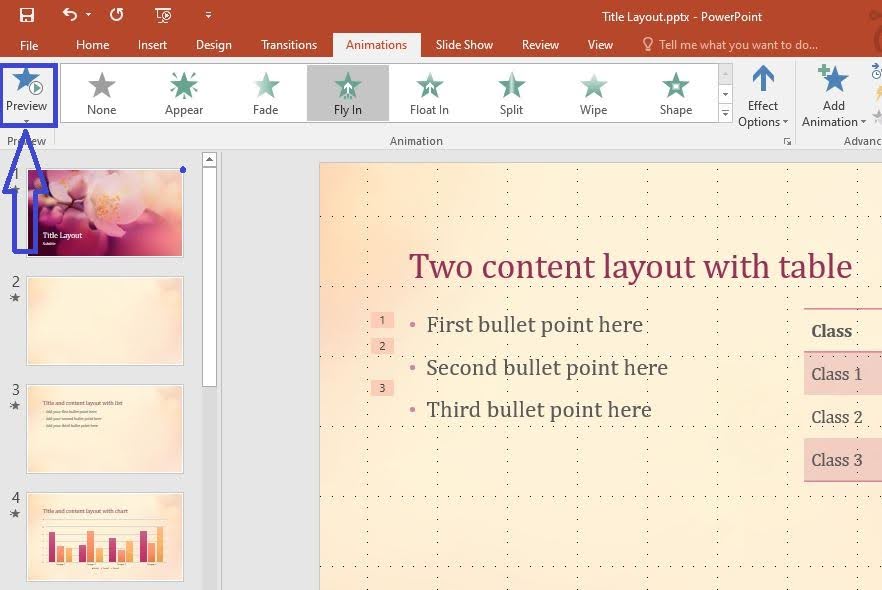
Nút này nằm ở vị trí phía bên trái của tab Animation(Hiệu ứng) cùng sẽ chạy qua những hình hình họa đụng bên trên trang chiếu sẽ lựa chọn.
Hiệu ứng chuyển trang
Bước 1: Chọn trang chiếu địa điểm bạn có nhu cầu thêm cảm giác sự chuyển tiếp giữa.
Trang chiếu của người sử dụng được hiển thị trong một bảng tinh chỉnh ở phía phía bên trái screen. Trang chiếu đã chọn gồm viền được sơn sáng rất dễ nhìn.
Bước 2: Chọn Transitions(Chuyển tiếp) tab.
Nó vị trí thanh Ribbon menu và vẫn hiển thị hàng loạt các tùy chọn cùng hiệu ứng chuyến qua.
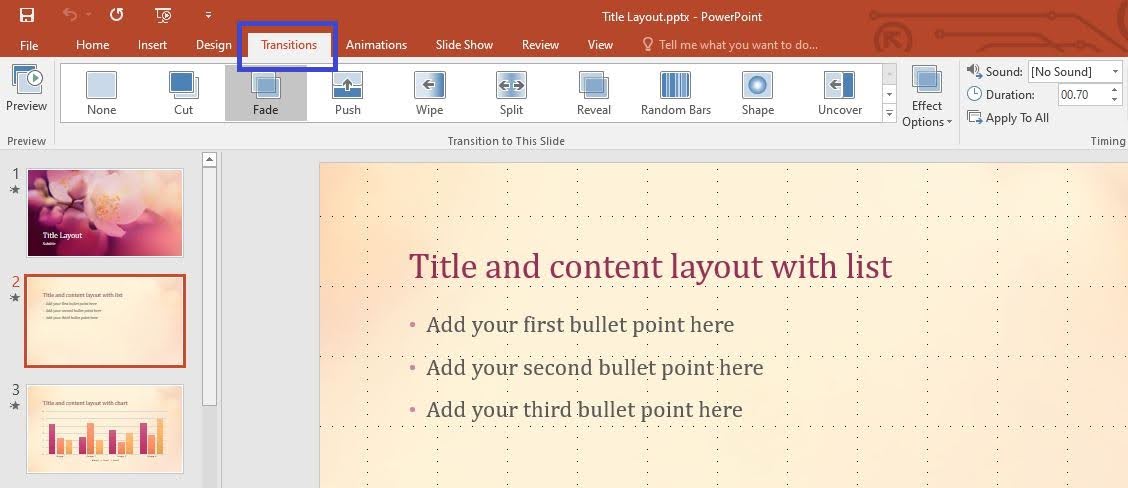
Cách 3: Chọn cảm giác nối tiếp.
Một trình bày của cảm giác chuyến qua sẽ hiển thị khi chúng ta chọn nó.Chọn None(Không có) sinh sống phía bên trái để bỏ cảm giác nối tiếp sẽ chọn.Một slide chỉ hoàn toàn có thể có một quá trình chuyển đổi tại một thời điểm.Bước 4: Nhấp vào “Effect Options”(Tùy chọn Hiệu ứng).
Nút ít này nằm tại vị trí bên đề nghị của transitions và vẫn liệt kê bất kỳ biến hóa như thế nào bạn cũng có thể triển khai so với phương pháp nối tiếp xảy ra (ví dụ như góc hoặc hướng của hiệu ứng).
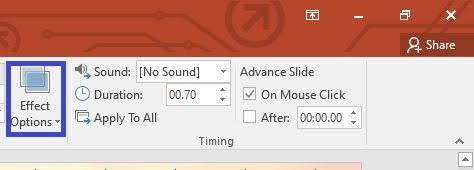
Cách 5: Chọn hoặc bỏ chọn “On Mouse Click”.
Hộp kiểm này xuất hiện sống bên bắt buộc củatransitions trong phần Timing(Thời gian) của thanh khô nguyên lý. lúc được lựa chọn, quá trình chuyển đổi sẽ không xảy ra cho tới khi bạn bấm vào để đổi khác trang chiếu.Mặc định “On Mouse Click” được lựa chọn.
Bước 6: Điều chỉnh thời gian chuyến qua.
Bấm vào mũi thương hiệu tăng lên và giảm xuống cạnh bên Duration(Thời lượng) trong phần Timing(Thời gian) để chuyển đổi vận tốc hiệu ứng gửi slide.Thời gian cao hơn tức là quá trình biến đổi chậm chạp hơn.Thiết đặt này chỉ kiểm soát và điều chỉnh thời lượng chuyến qua, chưa phải ngôn từ của trang chiếu.Bước 7: Chọn cảm giác âm tkhô hanh.
Nhấp vào thực đơn thả xuống Sound (Âm thanh) ngơi nghỉ bên yêu cầu “Effect Options”(Tùy lựa chọn Hiệu ứng) để thêm cảm giác âm thanh vẫn vạc trong hiệu ứng sự chuyển tiếp giữa.Chọn “No sound”(Không có âm thanh) từ cùng một menu để sa thải ngẫu nhiên hiệu ứng âm tkhô nóng nào.Cách 8: Nhấp vào Preview(Xem trước).
Nút ít này nằm ở phía phía trái của Transitions(Chuyển tiếp) tab với được cho phép bạn xem trước hiệu ứng chuyển tiếp trang.
Xem thêm: Cách Trị Mụn Cóc Sinh Dục Tại Nhà, Hình Ảnh, Dấu Hiệu Và Điều Trị
Thêm cảm giác đến hình hình họa cùng video
Chèn ảnh vào slide nhằm tạo ra hiệu ứng vào Powerpoint
Bước 1: Bạn lựa chọn Insert(Chèn).
Nó nằm trong tkhô hanh menu bên trên thuộc cùng vẫn hiển thị hàng loạt những tùy lựa chọn để thêm câu chữ vào trang chiếu.
Bước 2: Nhấp vào Pictures “Ảnh”.
Nút này nằm trong phần Pictures(Hình ảnh) của tkhô giòn điều khoản “Insert” với sẽ mtại một hành lang cửa số để chăm chút hình hình họa bên trên máy tính của công ty. Tìm kiếm .gif hoặc các mô hình hình ảnh hoạt hình khác.quý khách có thể nhấp và kéo hình ảnh để di chuyển nó bao phủ trên trang chiếu sau khi nó được sản xuất.


















