Cách tạo table trong word 2010
Trình bày đọc tin dưới dạng bảng là một trong những trong những giải pháp giúp bạn mô tả đọc tin mạch lạc hơn. Ngoài ra Microsoft Word còn cung ứng người tiêu dùng vô số cách tạo thành bảng vào Word. Cùng trangnhacaiuytin.com tò mò vào bài viết tiếp sau đây.
Bạn đang xem: Cách tạo table trong word 2010
Trong ngôn từ này, trangnhacaiuytin.com share thuộc độc giả 6 bí quyết chế tạo bảng trong Word đơn giản và dễ dàng, nkhô giòn chóng thuộc một vài hướng dẫn tùy chỉnh thiết lập bảng để hình thức bảng thêm thu hút cùng bắt mắt rộng.
Nhấp vào Table.Trên form lưới tất cả sẵn của Word, bạn dịch rời nhỏ trỏ (không cần phải nhấp chuột) theo số lượng hàng cột bạn muốn bao gồm trong lưới ô vuông hiển thị.
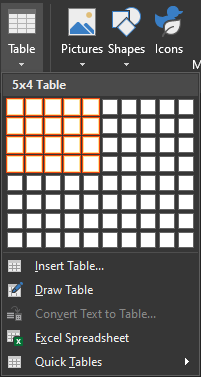
Tạo bảng trong word bằng Insert Table
Một giải pháp kẻ bảng vào Word không giống đơn giản cơ mà bạn cũng có thể áp dụng nỗ lực vì kéo thả trong size lưới tất cả sẵn, thử kĩ năng insert table.Trên file Word, lựa chọn tab Insert bên trên tkhô hanh biện pháp.Nhấp vào Table.Chọn Insert Table…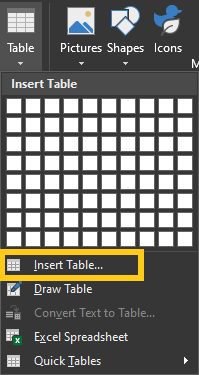
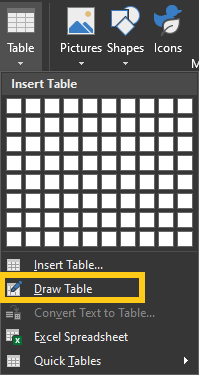
Cnhát bảng từ Excel vào Word
Kể trường đoản cú phiên bản Word năm nhâm thìn trở đi, bạn còn hoàn toàn có thể chèn Excel vào Word với thao tác làm việc cùng với bảng nhỏng bên trên Excel. Cách tiến hành nlỗi sau:Trên tệp tin Word, chọn tab Insert trên thanh hao lao lý.Chọn Table > Excel Spreadsheet.
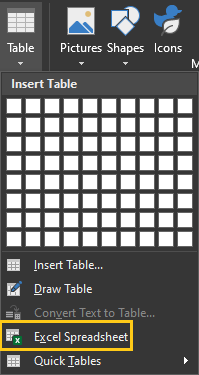
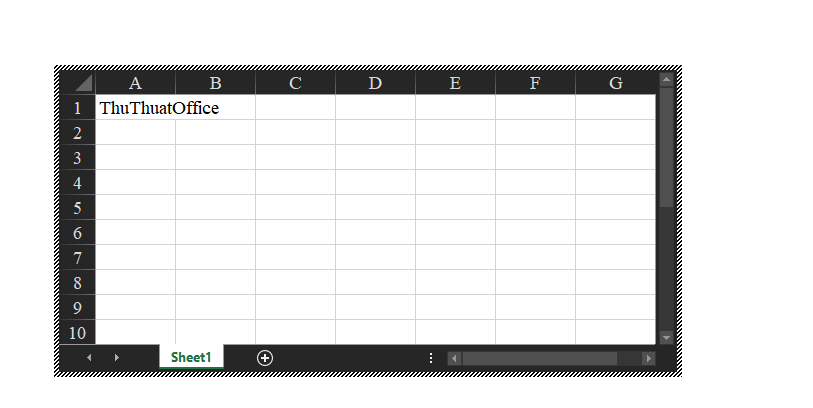
Cách tạo thành bảng trong Word bởi mẫu bảng tất cả sẵn
Bạn rất có thể tham khảo một trong những mẫu bảng có sẵn vào Word nhằm cnhát bảng biểu vào văn uống bạn dạng Word. Các bước tiến hành nlỗi sau:Trên tkhô nóng mức sử dụng chọn Insert.Chọn Table > Quiông chồng Table.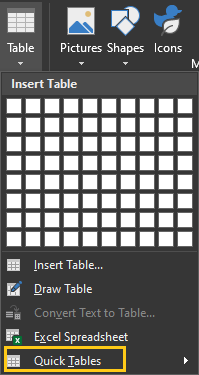
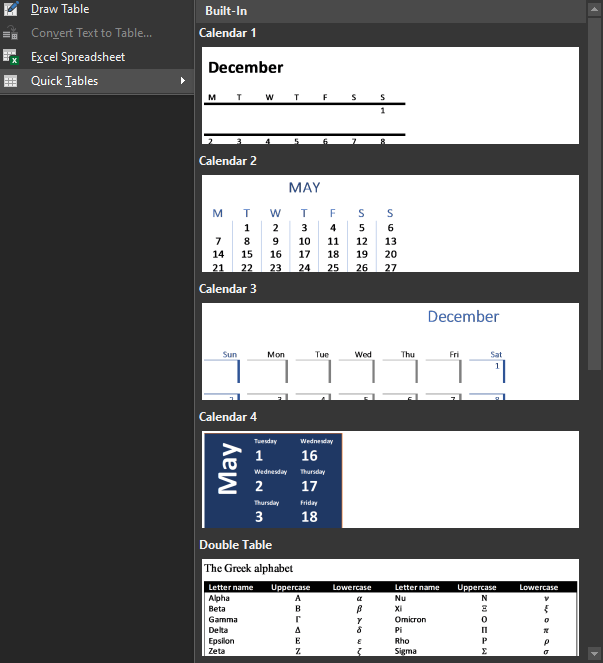
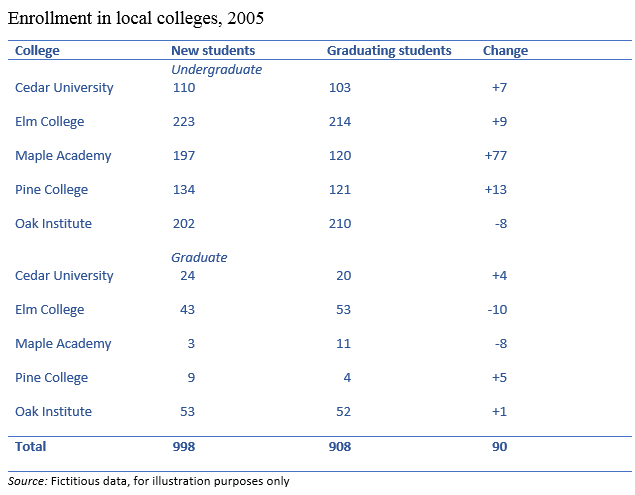
Cách thiết lập cấu hình bảng vào Word
Sau Lúc vẫn tạo ra bảng cùng với những phương pháp chế tác bảng vào Word bên trên, dưới đó là một số tùy chọn bạn cũng có thể áp dụng để tùy chỉnh cùng sửa đổi bảng mang đến đẹp mắt rộng.Cách thêm cột vào Word
Để thêm 1 cột vào bảng, tuân theo giải pháp bước sau đây:Đặt con trỏ trên địa điểm bạn có nhu cầu thêm cột.
Xem thêm: Cách Học Giỏi Môn Tiếng Anh Nhanh Và Hiệu Quả, Cách Để Học Tiếng Anh
Cách 1: click chuột phải chọn Insert > Insert Columns khổng lồ the Left/Insert Columns khổng lồ the Right (cnhát cột vào vị trí bên trái hoặc bắt buộc ô sẽ chọn).
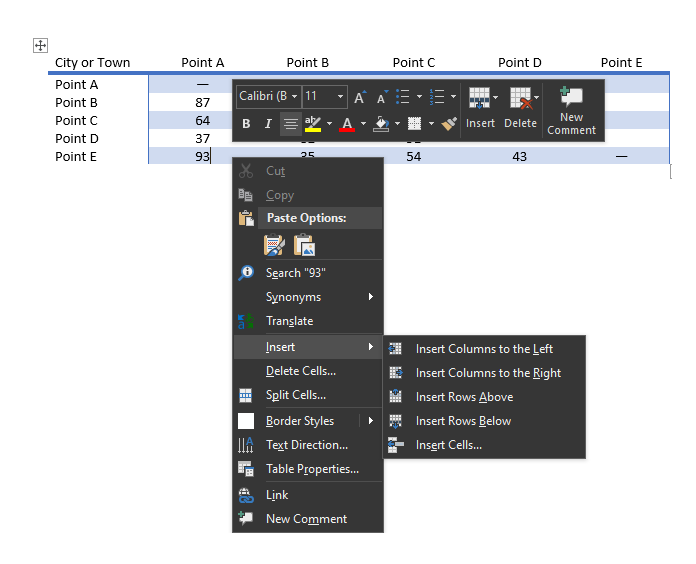
Cách thêm dòng vào Word
Tương từ nlỗi phương pháp thêm cột vào Word, bạn cũng có thể áp dụng giống như nhằm ckém thêm dòng vào Word.Đặt bé trỏ tại địa chỉ bạn có nhu cầu thêm cột.Cách 1: bấm vào đề nghị lựa chọn Insert > Insert Rows above/Insert Rows below (cnhát hàng lên trên mặt hoặc dưới).Cách 2: lựa chọn tab Layout từ bỏ Table Tools > Insert Above/Insert Below (ckém lên trên/chèn xuống dưới).Cách sửa đổi bảng trong Word
Dưới đó là một số anh tài bạn cũng có thể tìm hiểu thêm để chỉnh sửa bảng nhằm hiệ tượng bảng bắt mắt với chuyên nghiệp rộng.Thay thay đổi định dạng bảng:Trong Table Tools > Design. Tại phía trên, chúng ta có thể chọn các chủng loại bảng gồm sẵn, toàn bộ cấu tạo với câu chữ vào bảng vẫn được không thay đổi.
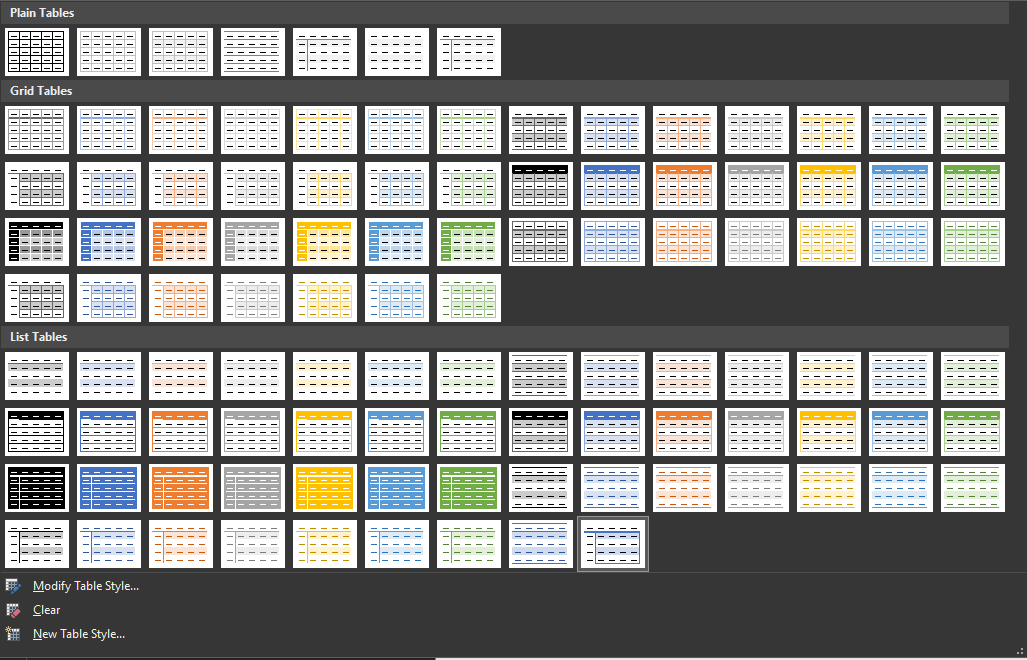
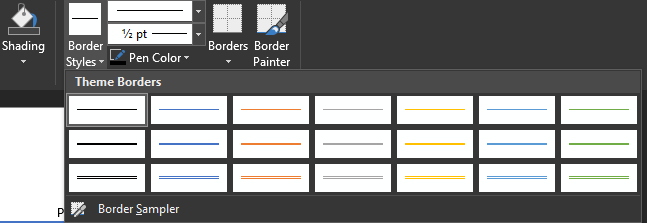
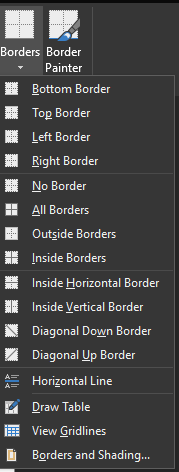
– View Gridlines: hiện nay form lưới của bảng. Trong trường thích hợp toàn bộ các đường kẻ ô đã được ẩn, chúng ta có thể sử dụng nhân kiệt này nhằm bảng hiển thị cụ thể rộng.– Properties: điều chỉnh phạm vi khiêm tốn của cột mặt hàng cùng bảng, tương quan thân văn uống bạn dạng với bảng.– Eraser/Draw table: vẽ hoặc tẩy xóa mặt hàng cột vào bảng.– Insert above/below/left/right: ckém sản phẩm hoặc cột vào bên phải/trái/trên/bên dưới địa điểm được lựa chọn.
Xem thêm: Hướng Dẫn Chi Tiết Cách Làm Đất Trồng Rau Tại Nhà, Cách Làm Đất Trồng Rau Sạch
Với lí giải cách chế tạo bảng trong Word trên trên đây, trangnhacaiuytin.com mong muốn độc giả đã có thể chế tác bảng thành công xuất sắc cùng trình bày bảng bắt mắt hơn cùng với các cấu hình thiết lập tất cả sẵn. Đừng quên ấn Like nhằm cỗ vũ trangnhacaiuytin.com liên tục chia sẻ thêm những thông tin hữu dụng không chỉ có vậy nhé.



















