Cách tạo clipping mask trong ai
Trong Illustrator, bạn có thể tạo ra một hình mặt nạ để làm giấu đi hoặc làm ẩn một phần nào đó của ảnh bằng một hình dạng khác bằng cách sử dụng Clipping Mask. Vậy, Clipping Mask là gì? Cách tạo ra một Clipping như thế nào? Đây có lẽ là câu hỏi chung của rất nhiều người khi mới bắt đầu tiếp xúc và sử dụng phần mềm Photoshop. Đừng lo, hãy cùng trangnhacaiuytin.com tham khảo bài viết dưới đây để đi tìm câu trả lời nhé.
Bạn đang xem: Cách tạo clipping mask trong ai
1. Clipping Mask trong Illustrator
Clipping Mask trong Illustrator hay còn gọi là mặt nạ xén. Về mặt bản chất Clipping là cắt, Mask là che đi. Có nghĩa là Công cụ Clipping có tác dụng cắt các đối tượng trong Illustrator bằng cách che đi những phần dư thừa.
Nếu bạn đã học qua Photoshop và học nhiếp ảnh thì bạn sẽ thấy, Clipping trong AI tương tự như Layer mask trong Photoshop vậy. Chúng chỉ có tác dụng ẩn đi những phần không mong muốn của đối tượng; nhóm đối tượng hoặc một bức ảnh mà thôi. Bạn cần phân biệt kĩ giữa việc xoá bỏ và ẩn đối tượng đi.
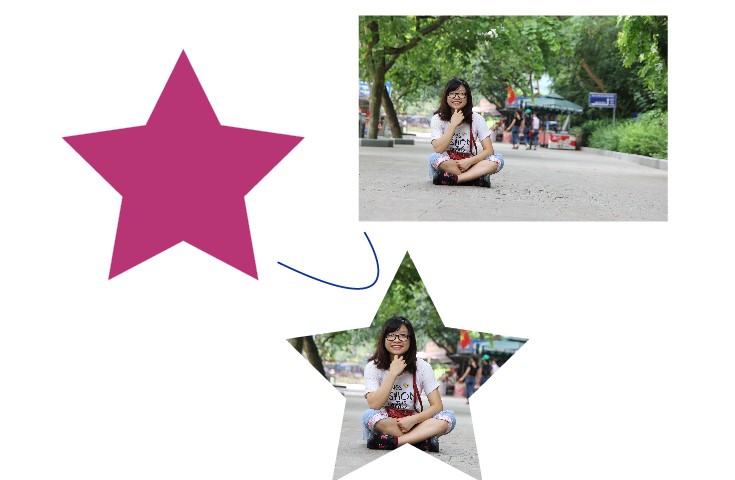
Ví dụ về Clipping Mask trong Illustrator
Bạn phải chú ý một số vấn đề về Clipping mask như:
- Clipping path chỉ nằm trên đối tượng bạn định cắt
- Bạn chỉ có được 1 clipping mask
- Đối tượng để clipping thì có thể nhiều hơn 1
- Các đối tượng được cắt đó luôn phải ở cùng 1 layer hoặc cùng một nhóm đối tượng
2. Cách tạo một Clipping Mask
Bước 1: Tạo đối tượng bạn muốn sử dụng làm mặt nạ.
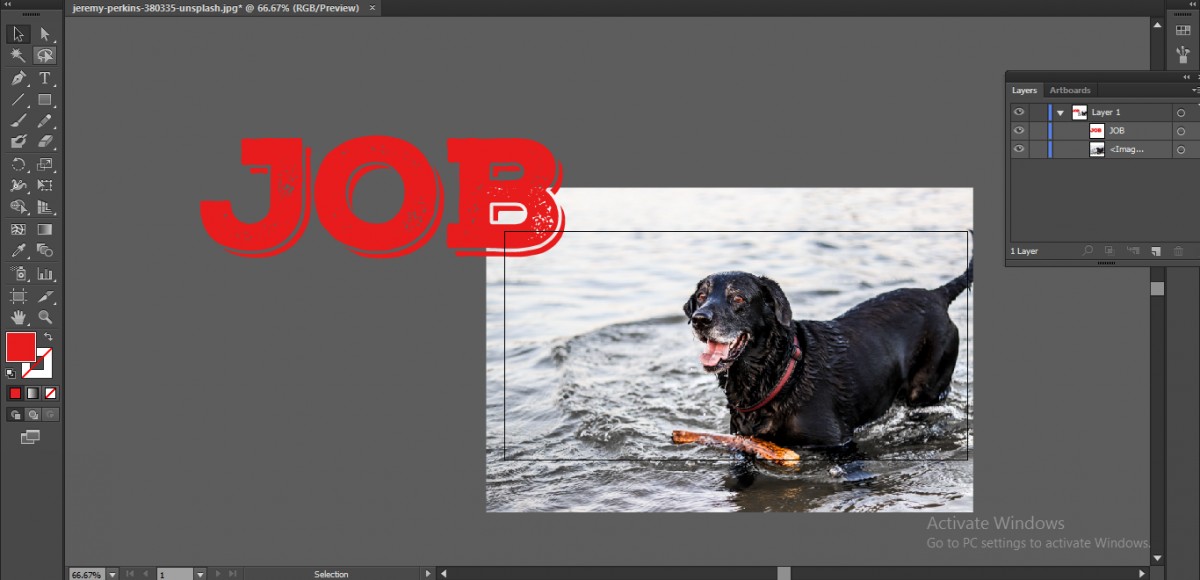
Đối tượng này được gọi là đường dẫn cắt và chỉ có các đối tượng vector mới có thể được cắt đường dẫn.Bước 2: Di chuyển đường dẫn cắt và các đối tượng mà bạn muốn che dấu vào một Layer hoặc một nhóm.
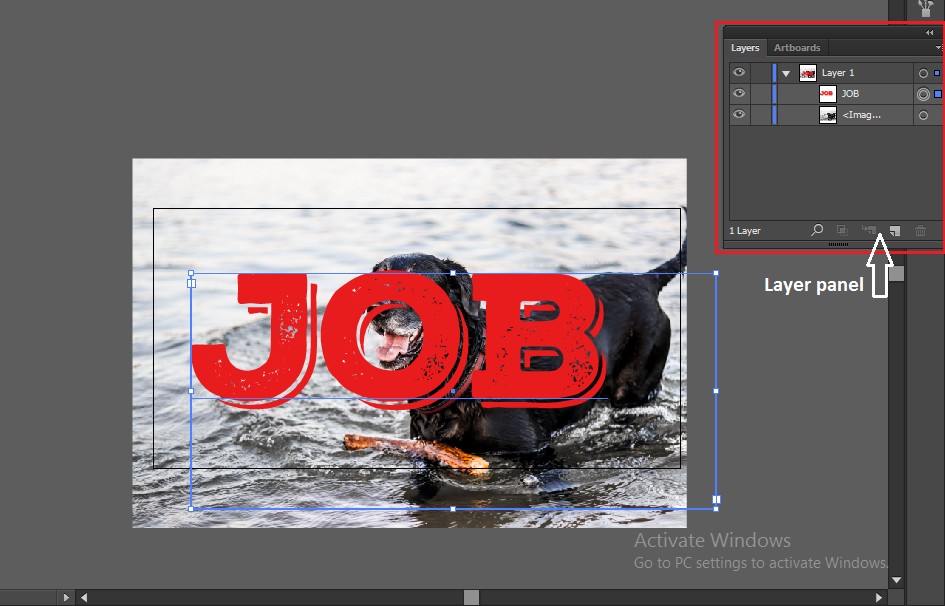
Bước 3: Trong bảng điều khiển Layer, bạn đảm bảo rằng đối tượng mặt nạ nằm ở đầu nhóm của Layer, sau đó nhấp vào tên của Layer hoặc nhóm.
Xem thêm: Cách Nối Họ Và Tên Trong Excel Đơn Giản, 2 Cách Gộp Họ Và Tên Trong Excel
Chọn menu: Object > Clipping Mask > Make hoặc dùng phím tắt Ctrl + 7
Layer Panel: Make/ Release Clipping mask icon at the bottom
Nhấn chuột phải: chọn Clipping mask và đồng thời tô tất cả đối tượng
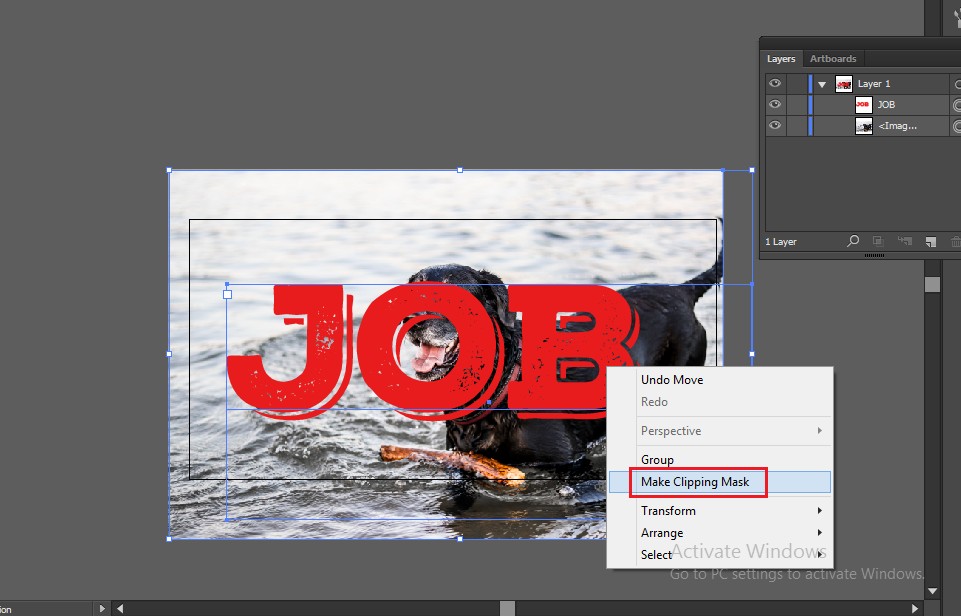
Bước 4: Nhấp vào nút Create để tạo hoặc Delete để xóa băng Clipping Mask ở dưới cùng của bảng điều khiển Layer hoặc chọn đặt Clipping Mask từ trình đơn của bảng điều khiển Layer.
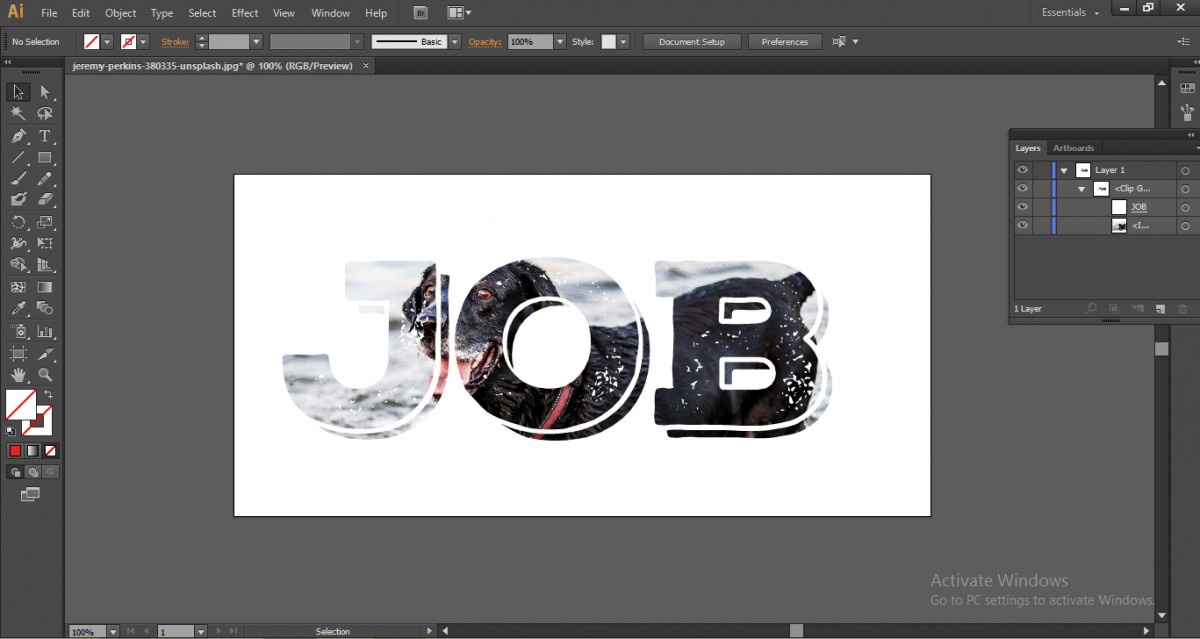
3. Xóa mặt nạ Clipping Mask khỏi các đối tượng
Bước 1: Chọn nhóm có chứa mặt nạ Clipping sau đó chọn Object --> Clipping Mask --> Release.
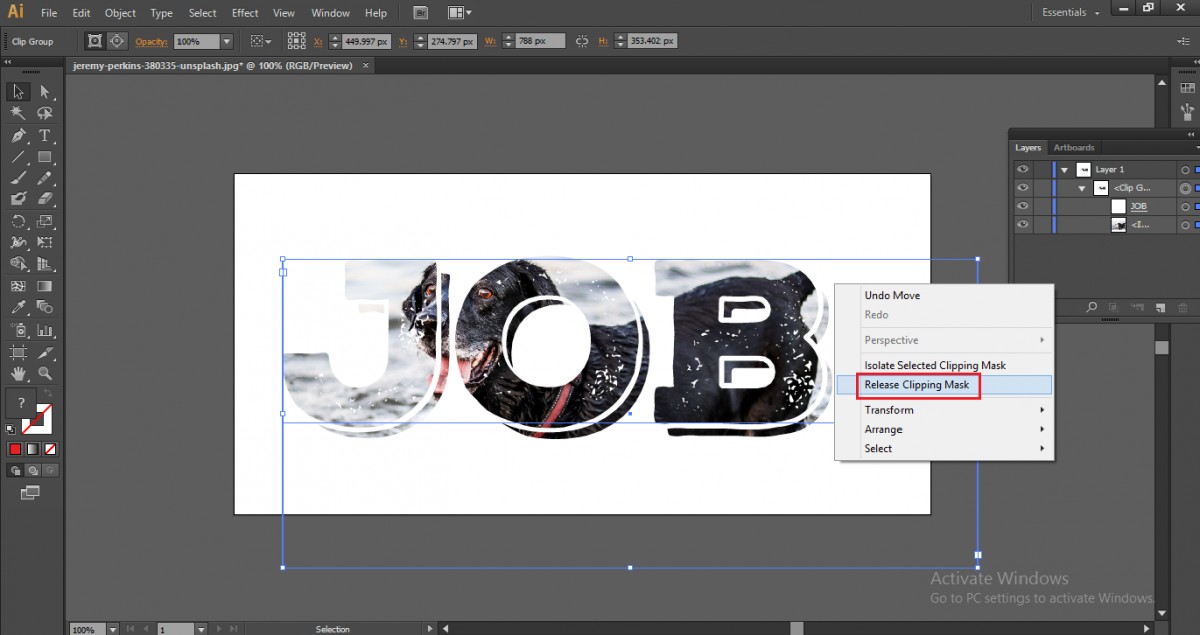
Bước 2: Trong bảng điều khiển Lớp, nhấp vào tên của nhóm hoặc lớp có chứa mặt nạ cắt. Sau đó nhấp vào nút Make / Release Clipping Masks ở dưới cùng của bảng điều khiển rồi chọn Release Clipping Mask từ trình đơn bảng điều khiển.Lưu ý: Bởi vì mặt nạ Clipping Mask được gán một giá trị Fill và Stroke của None, nó sẽ không hiển thị trừ khi bạn chọn nó hoặc gán các thuộc tính sơn mới.
4. Dùng 2 hoặc nhiều clipping mask
Bước 1: Chuyển text sang outline. Nhấp Type > Create Outlines ( Ctrl + shift + O ) hoặc có thể nhấp chuột phải vào JOB sau đó chọn Create Outlines
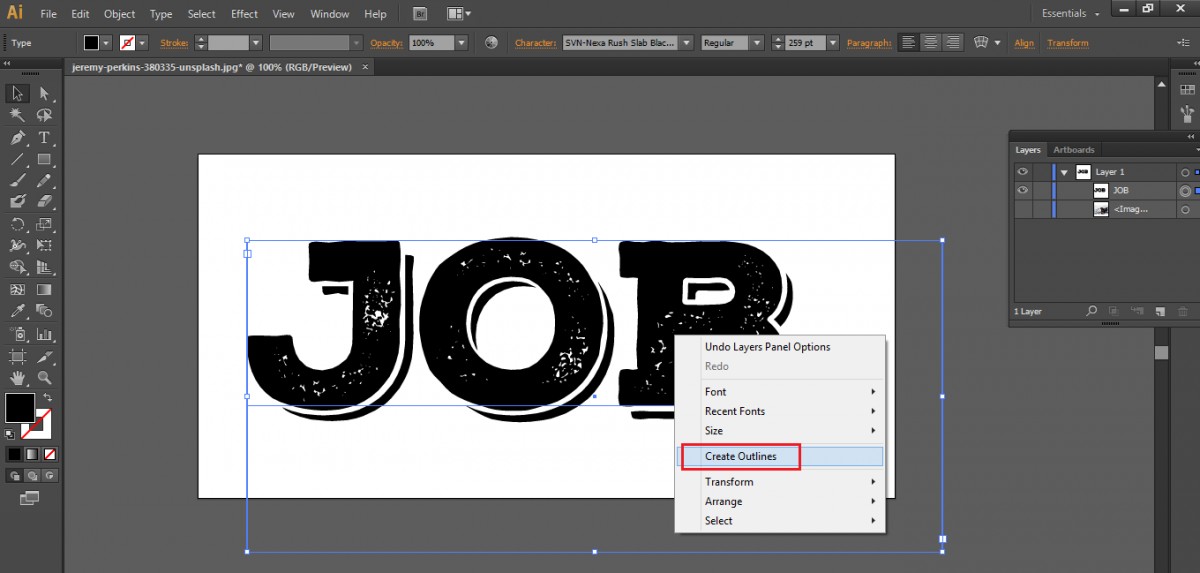
Mỗi chữ cái đã trở thành một đối tượng riêng và có thể tùy ý chỉnh sửa chúng. Các điểm neo trên mỗi chữ cái sẽ được dùng để di chuyển và chỉnh sửa một cách riêng lẻ.
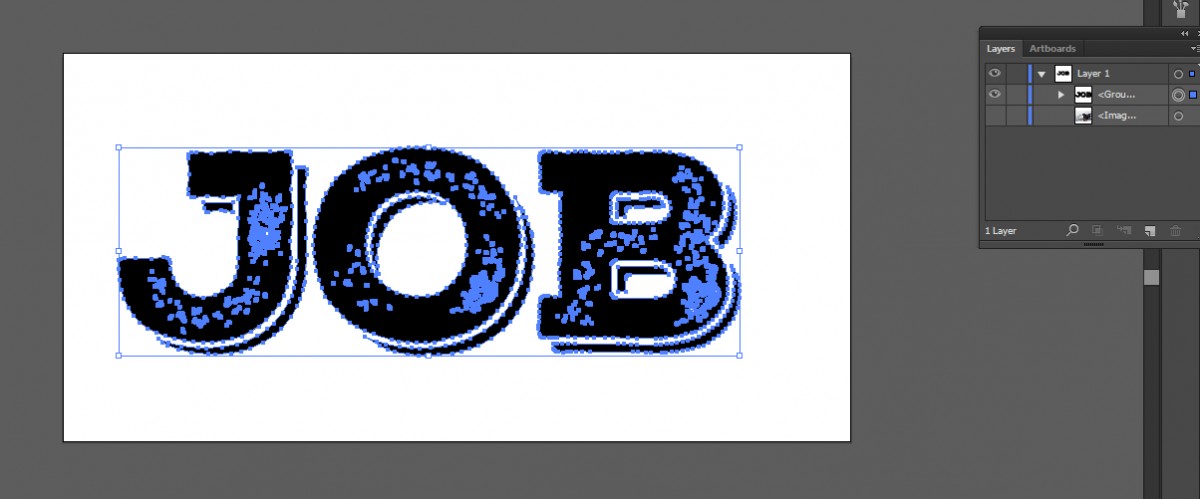
Bước 2: Sử dụng Compound path. Chúng ta vào Object chọn Compound path và chọn Make.
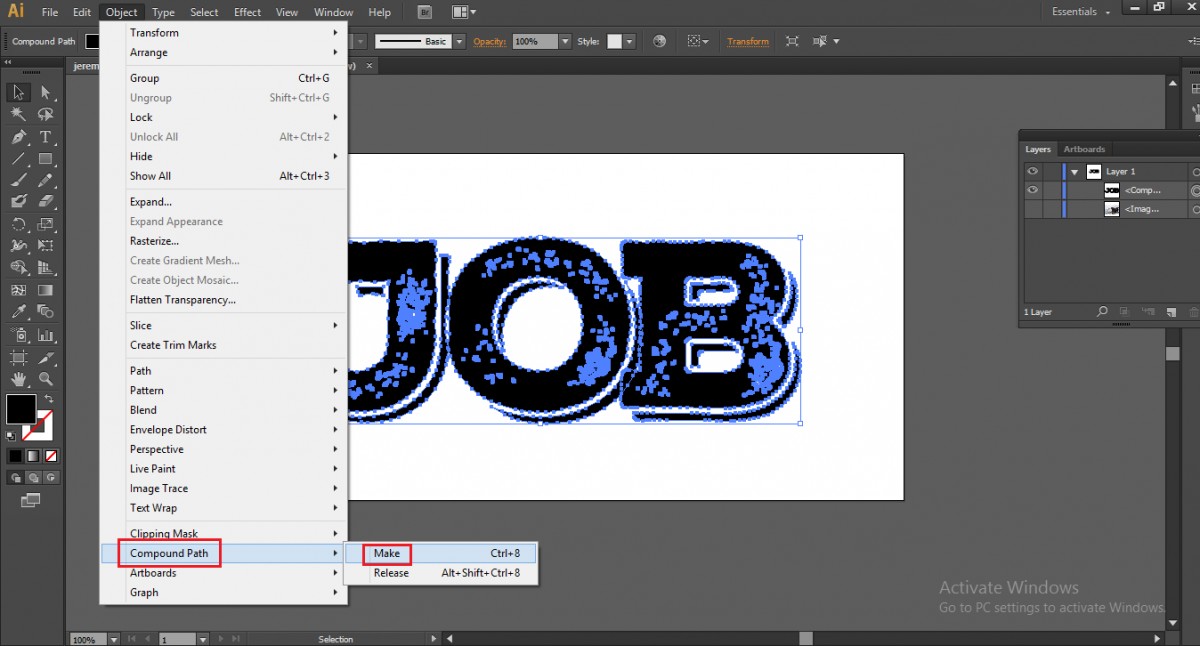
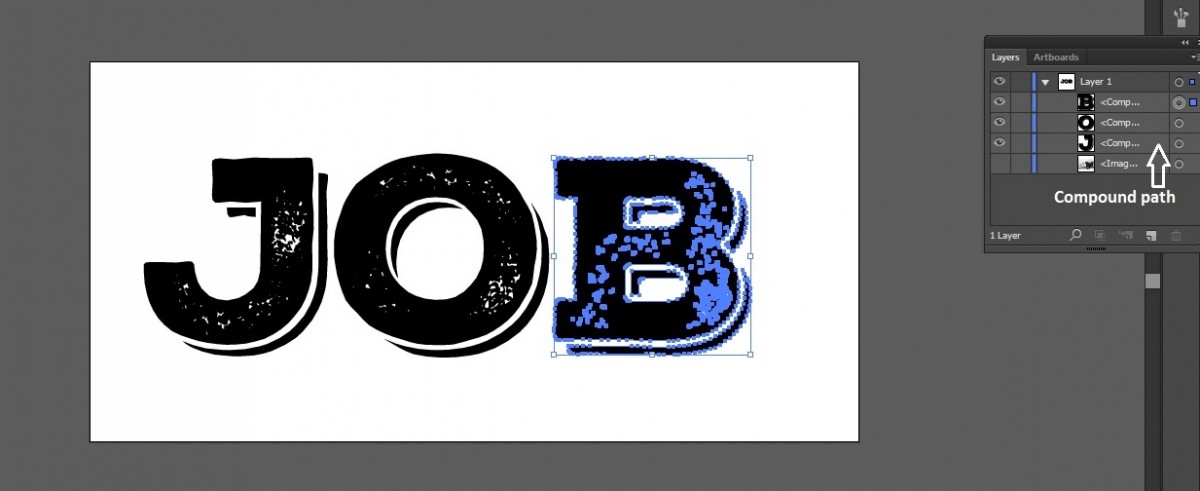
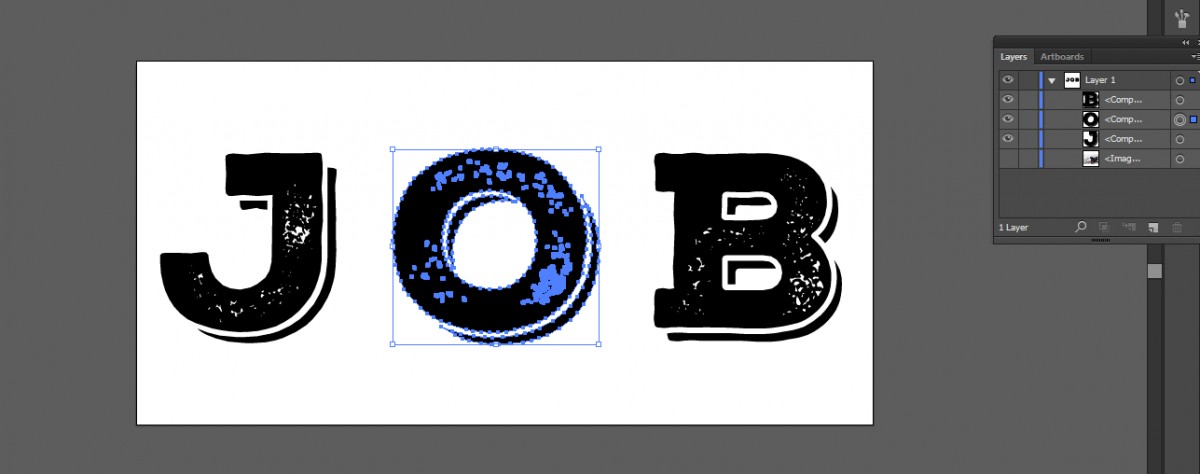

Bước 3: Tạo Clipping mask. Dùng chuột phải chọn Make Clipping Mask
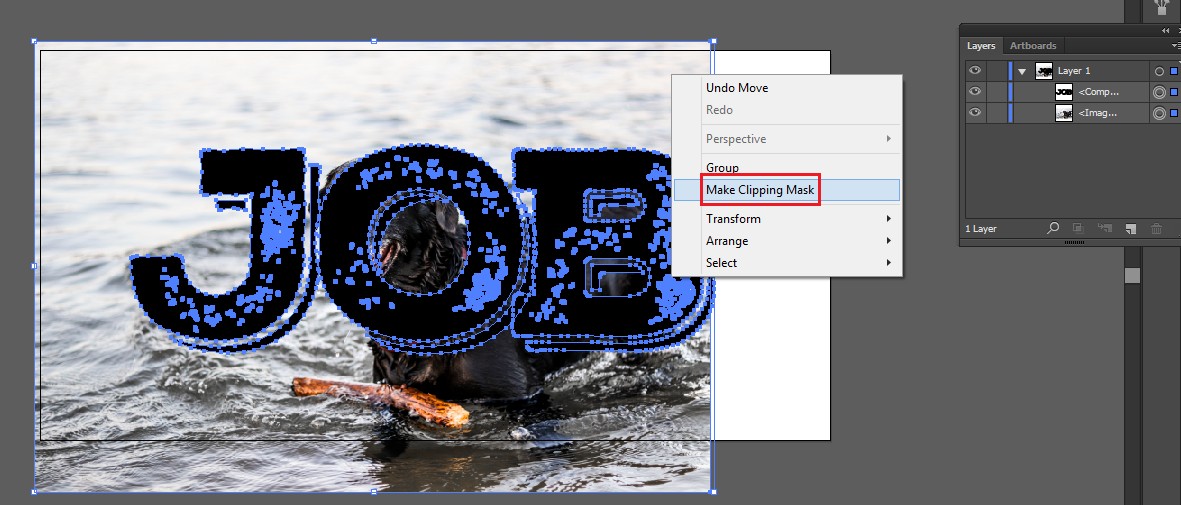

5. Ứng dụng của Clipping Mask
Vì Illustrator là một phần mềm chuyên vẽ minh hoạ. Chính vì vậy nó không cho phép bạn cắt ghép hình ảnh, hay đối tượng. Bạn chỉ có 1 cách duy nhất đó là áp hiệu ứng Clipping. Như vậy Clipping Mask có tác dụng chính là để cắt ghép sử dụng một đối tượng vector để che đi những phần không cần thiết.
Xem thêm: Cách Chia Sẻ Pin Trên Iphone, Iphone Mới Sẽ Hỗ Trợ Tính Năng Chia Sẻ Pin
Như vậy, trangnhacaiuytin.com đã cùng các bạn đi tìm hiểu về Clipping Mask trong Illustrator là gì? Cách sử dụng Clipping như thế nào? Mong rằng với những kiến thức bổ ích mà chúng tôi vừa chia sẻ cho các bạn sẽ giúp ích nhiều cho các bạn trong quá trình tiếp xúc với Illustrator.
Nếu bạn mong muốn trở thành một nhà thiết kế đồ họa chuyên nghiệp nhưng thời gian hạn hẹp hay kinh phí không cho phép bạn theo học các lớp học Illustrator tại chỗ thì đừng quá lo lắng, hệ thống kiến thức từ A-Z của khóa học Học Illustrator từ căn bản đến nâng cao chắc chắn là sự lựa chọn phù hợp nhất dành cho bạn để nắm trọn hệ thống phím tắt, công cụ và tư duy thiết kế để tạo nên những sản phẩm chuyên nghiệp của riêng mình. Ngoài ra đừng bỏ lỡ cơ hội học Photoshop cùng chuyên gia Huy Quần Hoa và cơ hội tham gia khóa học photoshop siêu hấp dẫn ngay trên trangnhacaiuytin.com nhé!



















