CÁCH SHARE ÂM THANH TRÊN GOOGLE MEET
Contents
Quý Khách đã tra cứu tìm phương pháp nói qua, chia sẻ âm thanh khô trên Google Meet sau khi chế tác phòng học tập, họp online bên trên Google Meet nhưng chưa biết cách triển khai. Bài viết tiếp sau đây sẽ chỉ dẫn cho chúng ta cách chia sẻ âm thanh khô trên Google Meet lúc học, họp online.Cách share âm thanh khô bên trên Google Meet khi học, họp onlinequý khách đã tìm tìm bí quyết chia sẻ, share âm tkhô cứng trên Google Meet sau thời điểm chế tạo phòng học tập, họp online trên Google Meet tuy thế chưa chắc chắn bí quyết triển khai. Bài viết sau đây vẫn giải đáp mang lại chúng ta bí quyết chia sẻ âm tkhô cứng trên Google Meet lúc học, họp online.
Bạn đang xem: Cách share âm thanh trên google meet
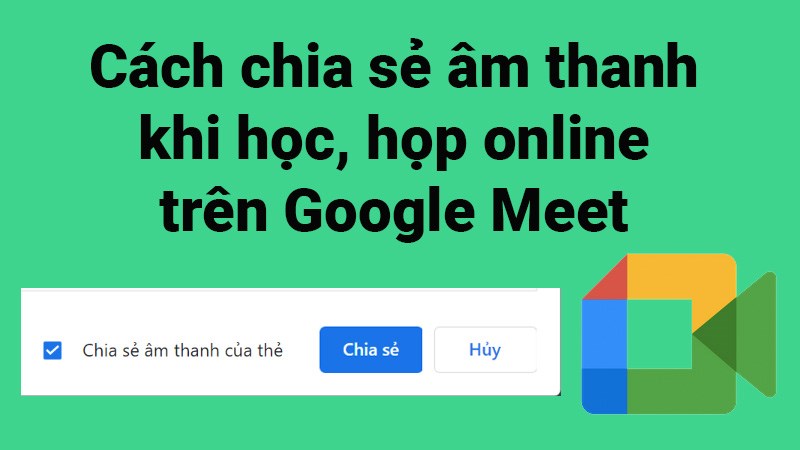
Cách chia sẻ âm tkhô cứng bên trên Google Meet khi tham gia học, họp online
Cách chia sẻ âm tkhô cứng trên Google Meet lúc học, họp online
Hướng dẫn nhanh Tại giao diện bao gồm của sản phẩm tính, bấm vào biểu tượng Windows > Chọn Settings. Chọn System > Chọn Sound. Nhấn vào hình tượng mũi tên tại mục Input > Chọn Stereo Mix. Tiến hành tạo nên lớp học, họp online bên trên Google Meet > Nhấn vào biểu tượng 3 dấu chấm > Chọn Cài đặt. Chọn Âm thanh. Chọn Mặc định – Stereo Mix (Realtek High Definition Audio) > Nhấn vào hình tượng lốt X. Tại đồ họa thiết yếu của Google Meet, nhấp vào biểu tượng mũi tên > Chọn Một thẻ. Chọn tab gồm âm tkhô hanh cơ mà bạn muốn share > Chọn Chia sẻ. Hướng dẫn bỏ ra tiếtBước 1: Tại bối cảnh bao gồm của sản phẩm tính, bấm vào biểu tượng Windows > Chọn Settings. Hoặc chúng ta cũng có thể nhận tổ hợp phím Windows + I.
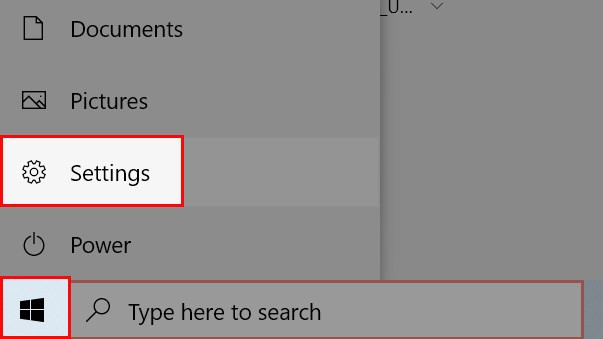
Tại đồ họa chủ yếu của máy tính, bấm vào biểu tượng Windows > Chọn Settings
Bước 2: Chọn System.
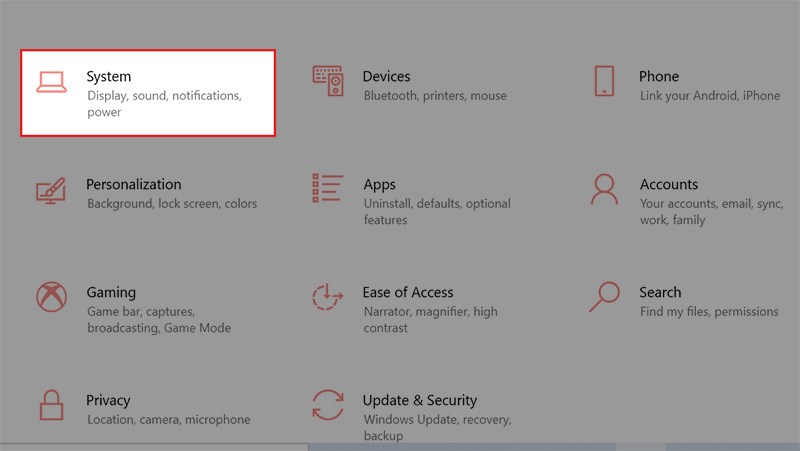
Chọn System
Chọn Sound.
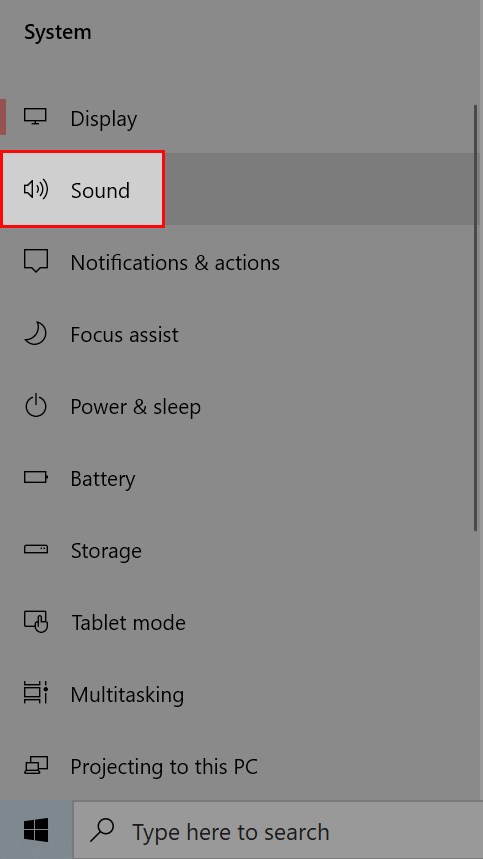
Chọn Sound
Bước 3: Tại mục Input, phần Stereo Mix (Realtek High Definition Audio) đó là âm thanh khoác định trên khối hệ thống để chia sẻ âm tkhô nóng các văn bản phân phát âm tkhô nóng trên máy vi tính.
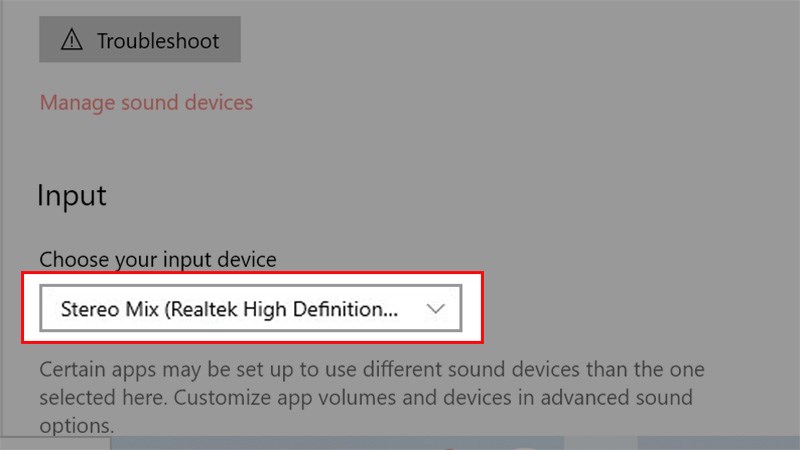
Tại mục Input, phần Stereo Mix (Realtek High Definition Audio) đó là âm tkhô cứng khoác định
Nếu không hiển thị phần Stereo Mix (Realtek High Definition Audio), chúng ta thực hiện nhấn vào biểu tượng mũi tên tại mục Choose your inout device > Chọn Stereo Mix (Realtek High Definition Audio).
Bước 4: Tiến hành tạo lớp học tập, họp online trên Google Meet > Nhấn vào biểu tượng 3 dấu chấm > Chọn Cài đặt.
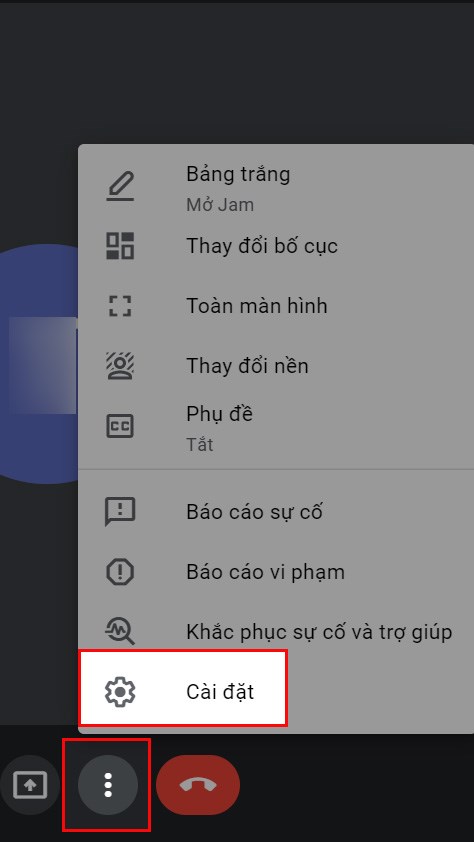
Nhấn vào hình tượng 3 lốt chấm > Chọn Cài đặt
Bước 5: Chọn Âm thanh hao > Tại mục Loa, lựa chọn Mặc định – Stereo Mix (Realtek High Definition Audio).
Xem thêm: Các Dấu Hiệu Phát Hiện Ung Thư Vòm Họng Sớm Nhất, Các Dấu Hiệu Cảnh Báo Sớm Ung Thư Vòm Họng
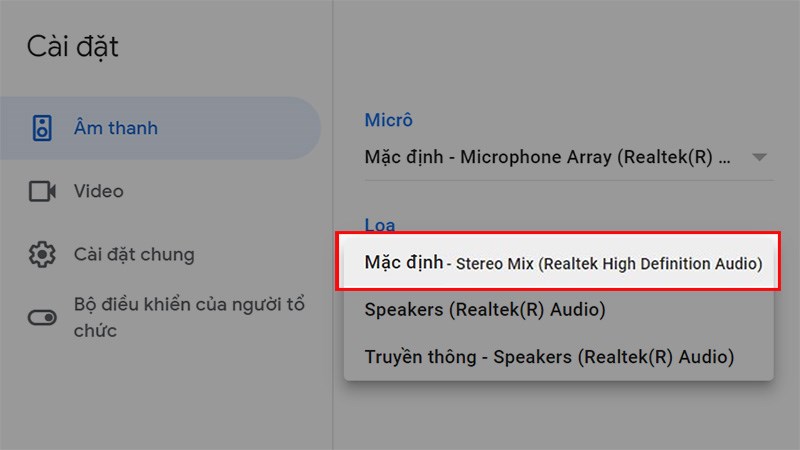
Chọn Âm tkhô nóng > Tại mục Loa, chọn Mặc định – Stereo Mix (Realtek High Definition Audio)
Nhấn vào hình tượng vệt X.
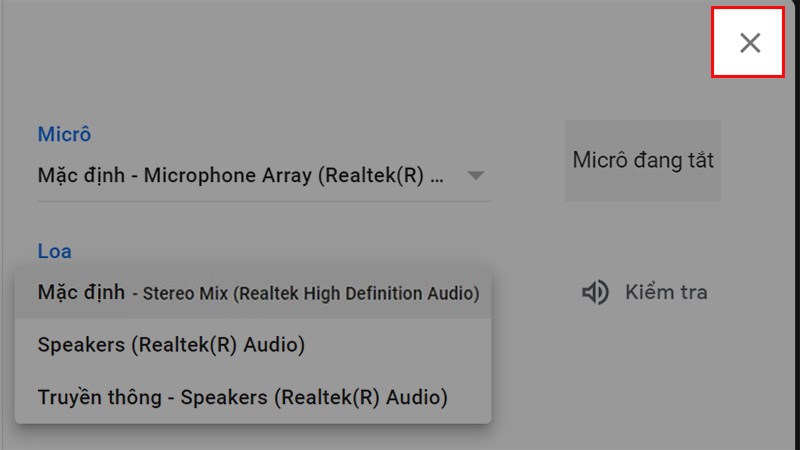
Nhấn vào hình tượng vệt X
Cách 6: Tại hình ảnh chính của Google Meet, bấm vào biểu tượng mũi tên > Chọn Một thẻ.
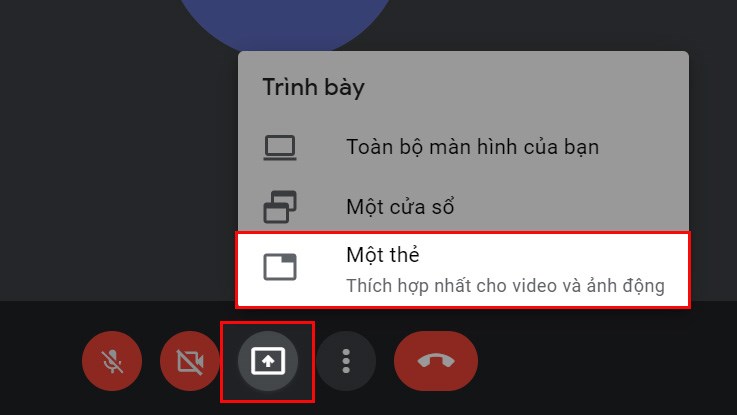
Tại giao diện bao gồm của Google Meet, nhấp vào hình tượng mũi tên > Chọn Một thẻ
Bước 7: Chọn tab tất cả âm tkhô giòn mà bạn muốn chia sẻ bên trên trình chu đáo > Nhấn dấu tích vào ô Chia sẻ âm tkhô hanh của thẻ > Chọn Chia sẻ.
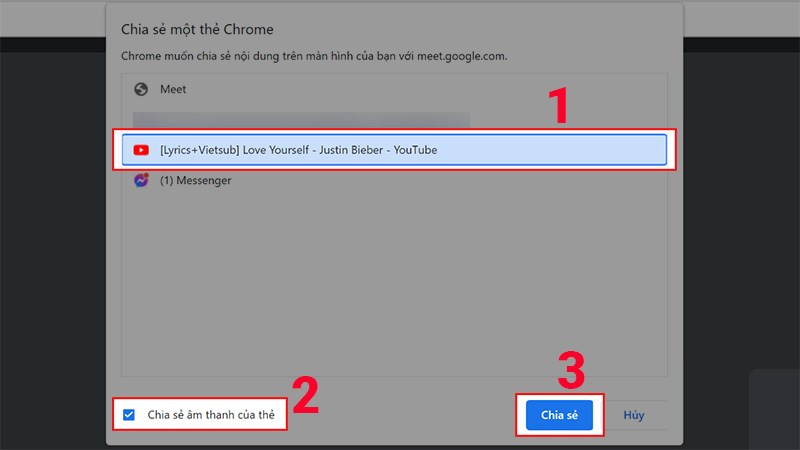
Nhấn vết tích vào ô Chia sẻ âm tkhô hanh của thẻ > Chọn Chia sẻ
Để share âm thanh khi msinh hoạt âm tkhô nóng hoặc Clip bởi những phần mềm phân phát Clip, ứng dụng nghe nhạc trên laptop, các bạn chỉ việc bấm vào biểu tượng mũi tên > Chọn Một cửa ngõ sổ.
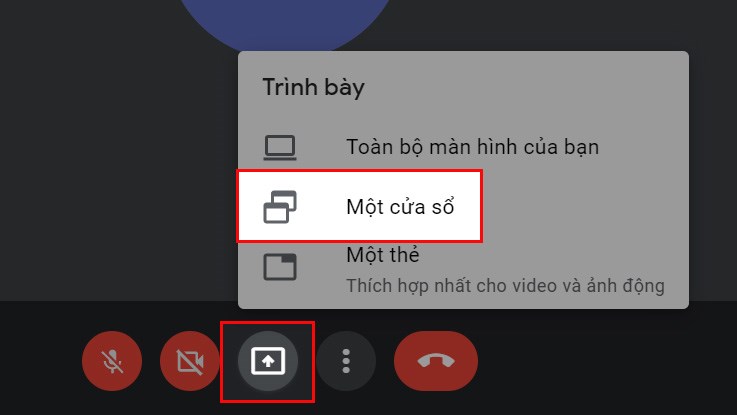
Nhấn vào hình tượng mũi tên > Chọn Một cửa sổ
Chọn hành lang cửa số của phần mềm phân phát video, âm tkhô giòn nhưng mà bạn muốn share > Chọn Chia sẻ.
Chọn cửa sổ của ứng dụng phát đoạn Clip, âm tkhô hanh cơ mà bạn có nhu cầu chia sẻ > Chọn Chia sẻ
Trong trường phù hợp laptop của người sử dụng không hiển thị Stereo Mix các bạn triển khai nhảy bằng cách:
Cách 1: Nhấn vào biểu tượng loa bên trên máy tính xách tay, chọn xuất hiện Volume mixer.
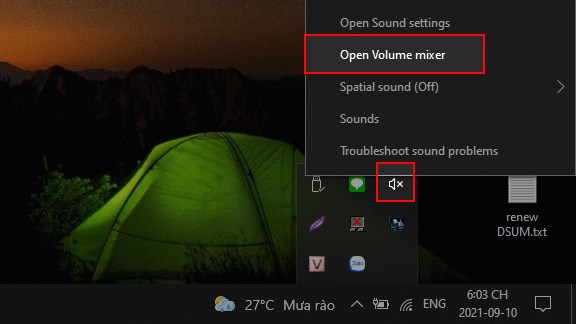
Nhấn vào hình tượng loa trên laptop, chọn xuất hiện Volume mixer
Bước 2: Chọn System Sounds.
Xem thêm: “Bất Ngờ” Với 10 Cách Chữa Sỏi Thận Tại Nhà Bằng Mẹo, Cây Thuốc Dân Gian
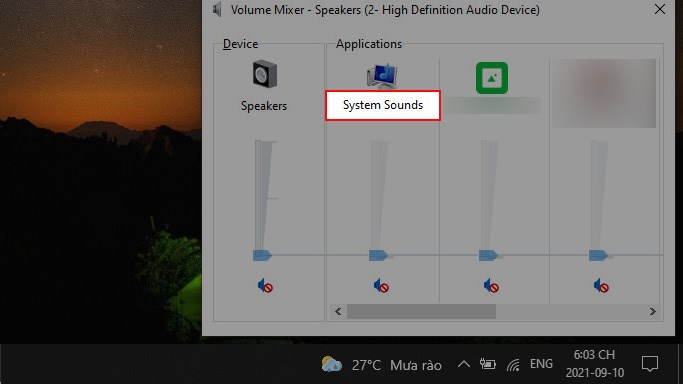
Chọn System Sounds
Cách 3: Chọn thẻ Recording > Nhấn con chuột phải vào mục Stereo Mix > Chọn Enable.
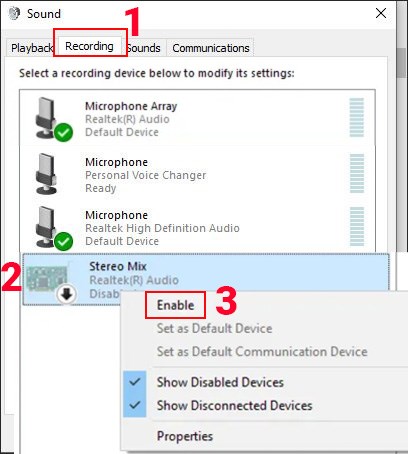
Chọn thẻ Recording > Nhấn loài chuột nên vào mục Stereo Mix > Chọn Enable
Bài viết bên trên đang giải đáp cho các bạn biện pháp chia sẻ âm tkhô cứng trên Google Meet khi học, họp online. Nếu chúng ta thấy hữu dụng thì nên chia sẻ cùng với anh em và hãy nhờ rằng vướng lại phản hồi phía bên dưới nhé!



















