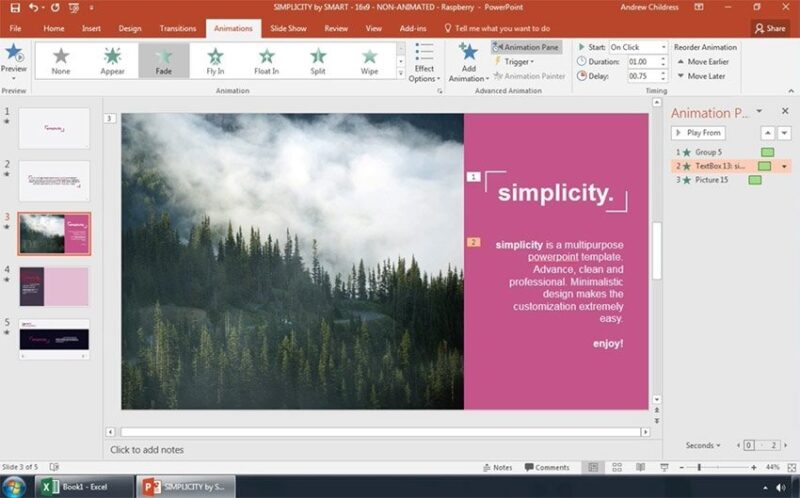Cách Sắp Xếp Thứ Tự Trình Chiếu Trong Powerpoint
quý khách hàng đang thêm những cảm giác PowerPoint mà lại biết phương pháp bố trí bọn chúng theo ý mình? Biết được điều ấy, trangnhacaiuytin.com vẫn lý giải cho bạn cách thu xếp đồ vật tự xuất hiện thêm vào PowerPoint.
Bạn đang xem: Cách sắp xếp thứ tự trình chiếu trong powerpoint
Với một bài bác trình chiếu chuyên nghiệp hóa, các bạn sẽ cần phải biết chỉnh sửa thế nào cho số đông ban bố quan trọng cùng đặc biệt mở ra theo một trình trường đoản cú hợp lý. Điều này để giúp đỡ fan xem dễ ợt nắm rõ nội dung bạn muốn truyền thiết lập. Nếu các bạn vẫn đang còn băn khoăn về phần đông giải pháp sắp xếp sản phẩm từ bỏ xuất hiện thêm trong PowerPoint thì chần chờ gì mà không phát âm tức thì nội dung bài viết này của trangnhacaiuytin.com?
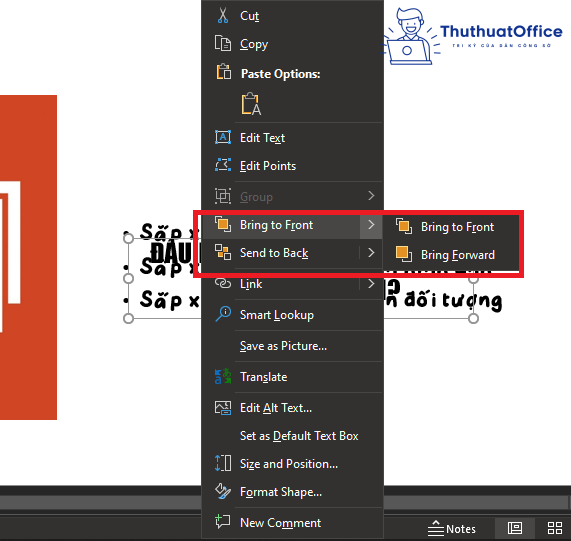
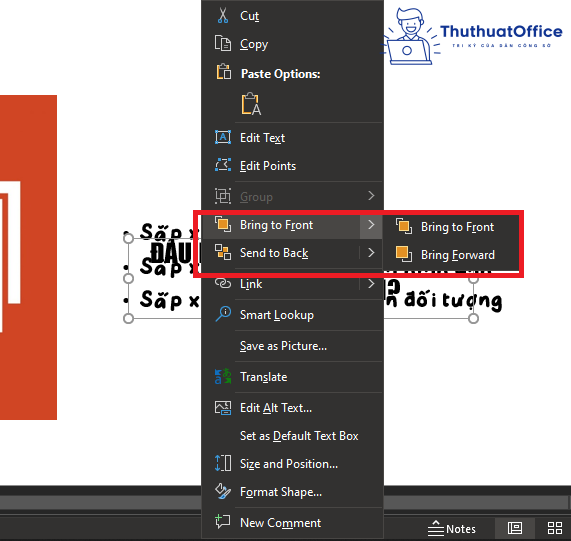
Sắp xếp máy từ bỏ lộ diện của hình ảnh
Với hình hình họa, các bạn cũng thực hiện các bước nlỗi trên. Nhấn loài chuột đề nghị, chọn Send to Back hoặc Bring to lớn Front để đưa địa điểm hình ảnh về sau hoặc lên trước may mắn mê thích.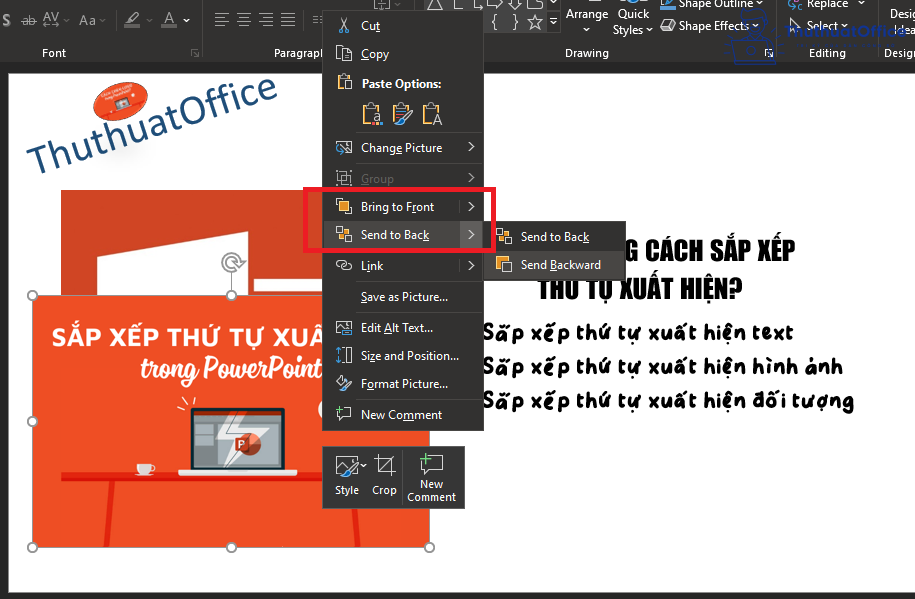
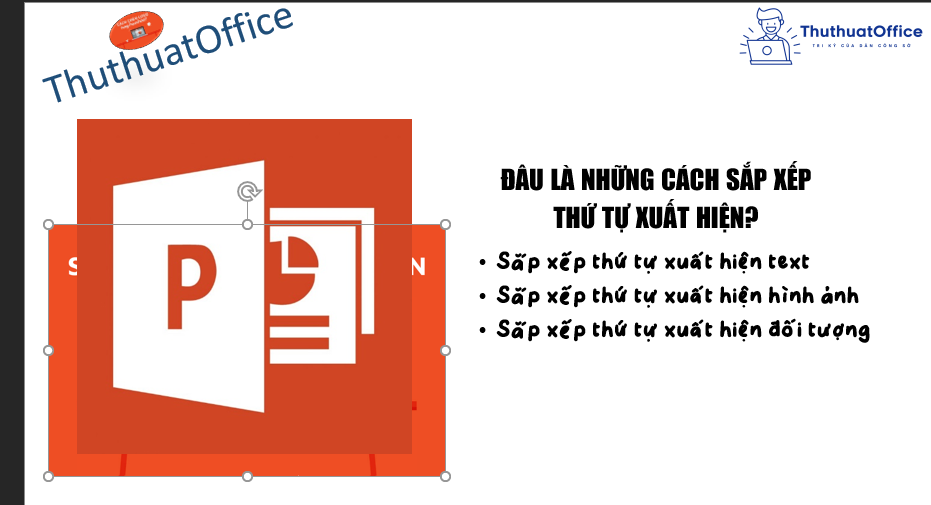
Sắp xếp thứ từ xuất hiện của đối tượng
Tương từ cùng với những phương pháp thu xếp thiết bị từ lộ diện của text xuất xắc hình hình họa, cho dù đó là đối tượng như thế nào thì bạn vẫn hoàn toàn có thể thu xếp được may mắn ý muốn. Tuy nhiên, nuốm vày thực hiện luật pháp Bring to lớn Front giỏi Sover khổng lồ Back, bạn có thể áp dụng Selection Pane với các bước:Cách 1: Tại thẻ Home, tìm đến mục Select và lựa chọn Selection Pane…Cách 2: lúc kia, phía mặt tay yêu cầu của bạn sẽ xuất hiện một bảng lựa chọn Selection, chúng ta chỉ câu hỏi dịch chuyển các đối tượng người tiêu dùng lên ở trên hoặc xuống dưới nhằm kiểm soát và điều chỉnh thứ trường đoản cú xuất hiện của nó.
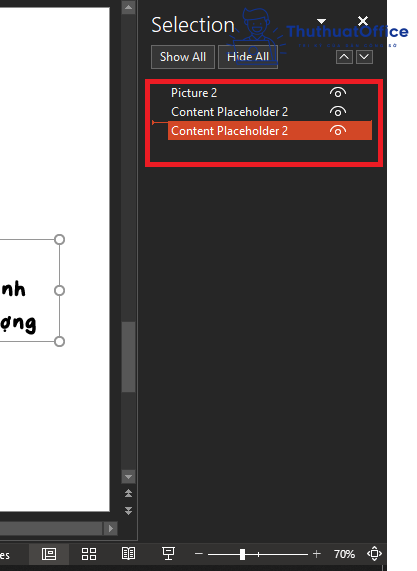
Công cố gắng Selection Pane nhìn bao quát không có gì không giống so với vấn đề các bạn thực hiện Skết thúc to lớn Back giỏi Bring khổng lồ Front xung quanh Việc chúng ta có thể biến hóa nhiều đối tượng cùng lúc nhưng mà ko đề nghị cần sử dụng loài chuột chọn lựa lại đối tượng bắt buộc sắp xếp.
Cách bố trí hiệu ứng xuất hiện
Để sắp xếp cảm giác, bạn cần mở tkhô cứng phương tiện Animation Pane. Cách thực hiện nhỏng sau:Bước 1: Vào thẻ Animations, chọn Animation Pane.
Bước 2: Tại thanh khô phép tắc Animation Pane, chúng ta có thể dịch rời bất kể cảm giác nào suôn sẻ. quý khách hoàn toàn được quyền dịch chuyển tăng và giảm đến cảm giác xuất hiện trước hoặc sau.
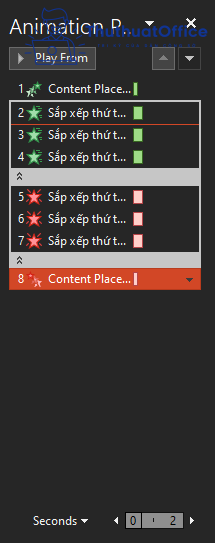
Cách thay đổi thiết bị trường đoản cú Slide vào PowerPoint bằng Custom Show
Bước 1: Vào thẻ Slide Show, chọn Custom Slide Show cùng chọn Custom Show…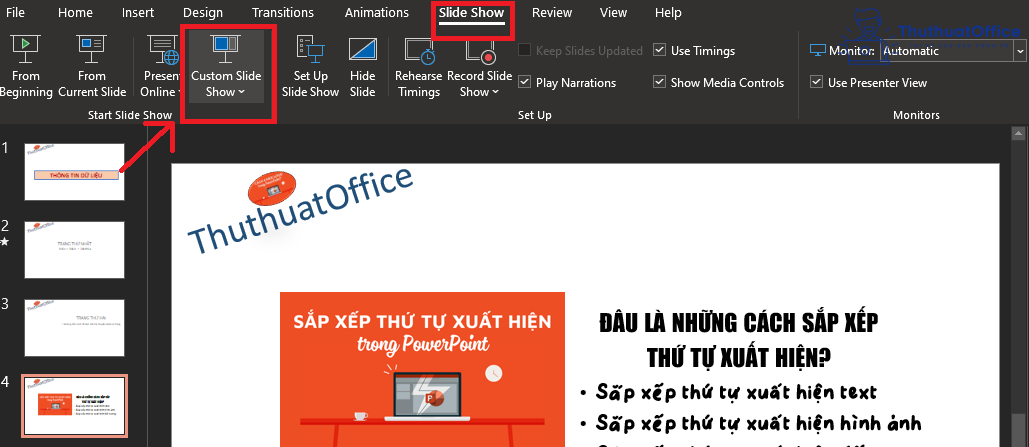
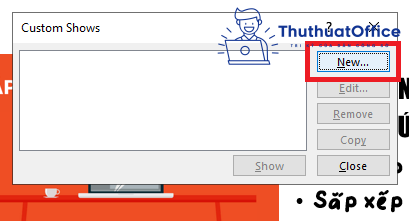
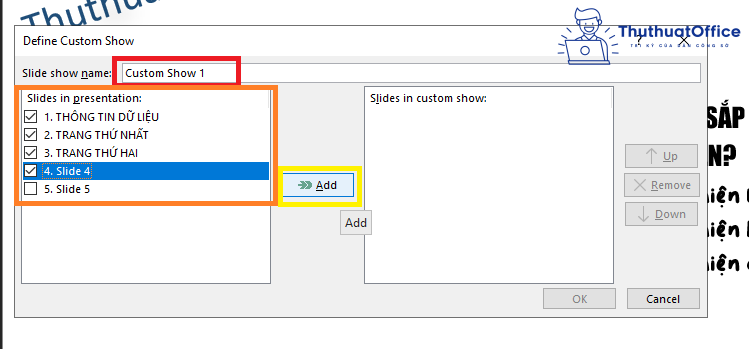
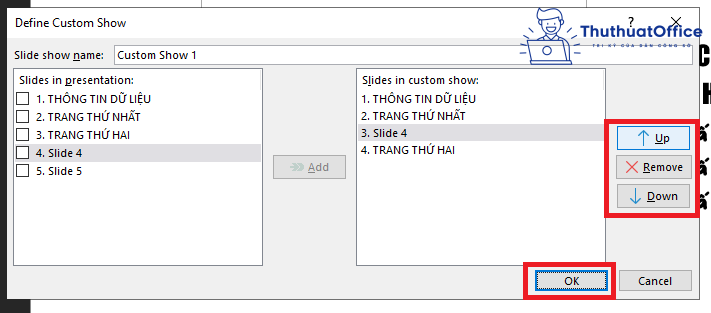
Cách 5: PowerPoint đã chuyển bạn lại về bảng chọn ban đầu, bây giờ sẽ mở ra thương hiệu Custom nhưng bạn đặt ở bước 3. Bạn chỉ câu hỏi nhận Show để bắt đầu trình chiếu theo đồ vật trường đoản cú sẽ xếp.
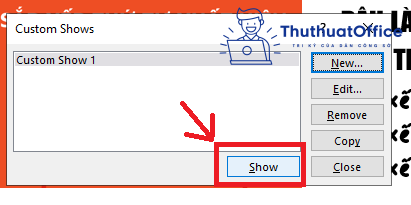
Cách thay đổi trang bị tự trình chiếu bởi Hyperlink
Để có tác dụng được điều này, chúng ta chỉ việc tạo thành một đối tượng người dùng vào trang slide, sau đó lắp hyperlinks để trỏ cho tới slide bạn muốn chuyển cho. Với cách bố trí sản phẩm tự lộ diện trong PowerPoint, chúng ta cũng có thể dịch rời mang lại bất cứ slide như thế nào bạn muốn mà không nên quan tâm mang lại lắp thêm từ bạn tạo nên ban đầu.Cách làm nlỗi sau:Bước 1: Tạo ra một đối tượng người dùng nhằm đính hyperlink. Đây có thể là vết mũi tên, hoặc số chương trong phần mục lục,…Cách 2: Nhấn vào đối tượng người tiêu dùng, vào thẻ Insert chọn Hyperlink
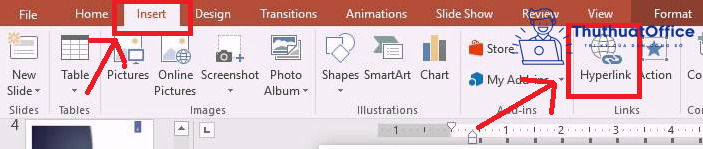
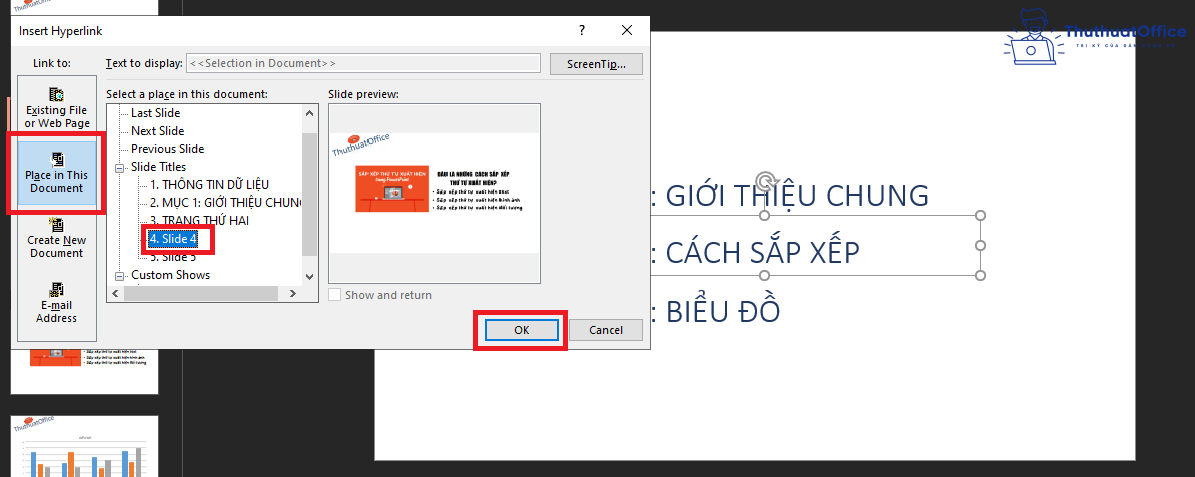
Cách sắp xếp sản phẩm tự xuất hiện thêm trong PowerPoint 2007, 2010
Có rất nhiều cách thức thu xếp sản phẩm trường đoản cú xuất hiện thêm trong PowerPoint cho nhiều đối tượng người tiêu dùng gồm trong trang. Đầu tiên, họ sẽ mày mò giải pháp có tác dụng điều này đối với trang slide trước tiên nhé.
Tạo Custom Slide Show theo thứ tự tùy chỉnh
quý khách hoàn toàn có thể thuận lợi tra cứu thấy tài năng này vào thẻ Slide Show trên thanh khô khí cụ Ribbon. Tại mục Start Slide Show > Custom Slide Show/Custom Shows… Lúc hộp thoại Custom Shows tồn tại, nhận nút New… để ban đầu chế tạo ra một trình tự slide mới cho bài xích biểu hiện.1. Tạo Custom Slide Show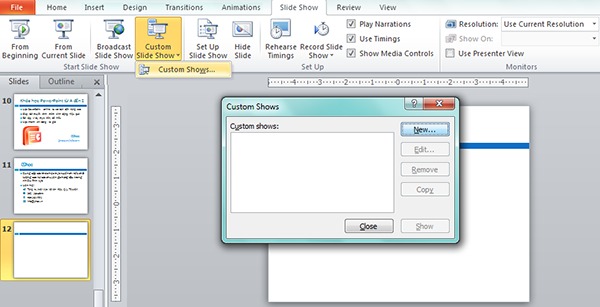
Xem thêm: Cách Lên Đồ Cho Lux Sp - Cách Lên Đồ Lux Sp, Bảng Ngọc Và Khắc Chế Lux
2. Chỉnh lắp thêm tự xuất hiện thêm trong PowerPoint
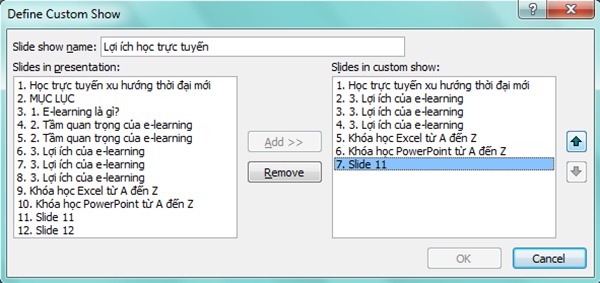
Cnhát Hyperlinks đến một Custom Slide Show
Bên cạnh Việc chế tác thiết bị từ bỏ trình bày slide riêng cho mỗi đối tượng người dùng, PowerPoint còn hỗ trợ bạn cyếu link mang đến một thiết lập đồ vật tự đã sản xuất. Điều này hữu ích vào bài toán chuẩn bị một slide có phần nhiều, kết thúc mỗi phần sẽ quay về trang mục lục.Cnhát HyperlinkTại slide nên lắp liên kết, ta lựa chọn 1 câu chữ hoặc đối tượng người dùng với chọn Hyperlink để mnghỉ ngơi hộp thoại Insert Hyperlink.Trong phần Link to, chọn Place in this document cùng chọn tiếp một thiết lập cấu hình trình từ bỏ slide ngẫu nhiên vào cột Select a place in this document, phần Custom Shows sống cuối cột. Đừng quên lựa chọn Show và return nhằm Khi trình chiếu phần thiết lập thứ từ Slide chấm dứt vẫn trở về trang có Hyperlink.
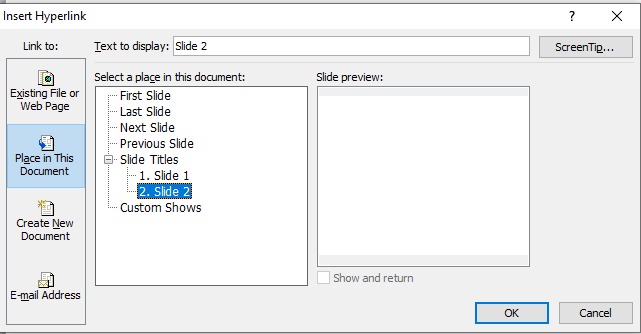
Cách bố trí thiết bị từ xuất hiện hình ảnh
Đối với hình hình ảnh, nhằm tiến hành giải pháp thu xếp đồ vật tự lộ diện trong PowerPoint. trước hết các bạn buộc phải vận dụng hiệu ứng lộ diện cho việc đó trước đang. Sau đó triển khai các bước sau.Bước 1: Chọn một đối tượng người sử dụng. Các Format tab đã xuất hiện thêm.
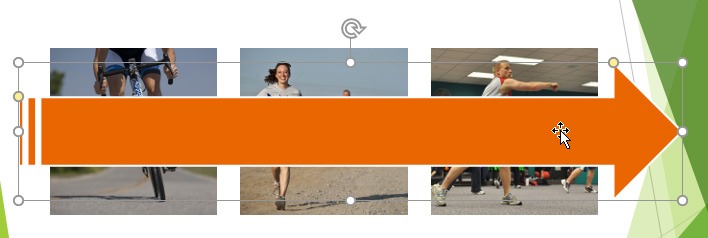
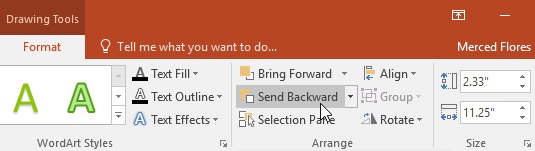
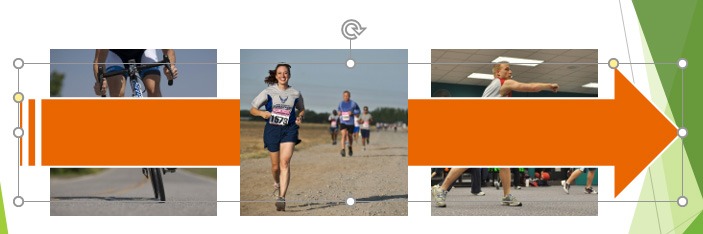
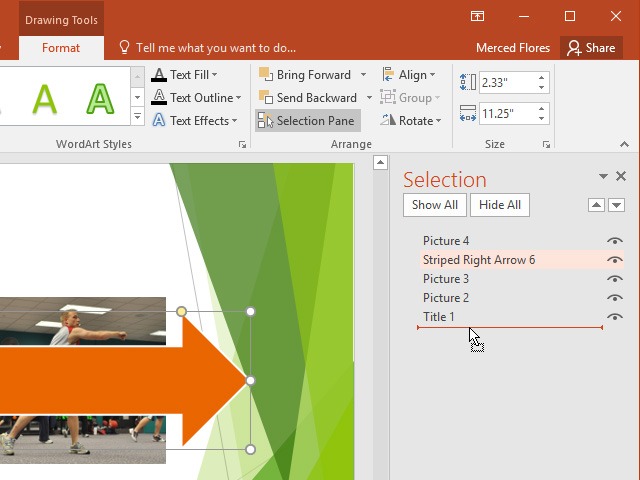
Cách sắp xếp đồ vật từ bỏ xuất hiện thêm hiệu ứng
Cách 1: quý khách đã thêm vài cảm giác hễ vào slide tuy thế không nên đơn độc từ. Quý Khách có thể thấy bằng cách clichồng vào tab Animations trên PowerPoint với click vào Preview.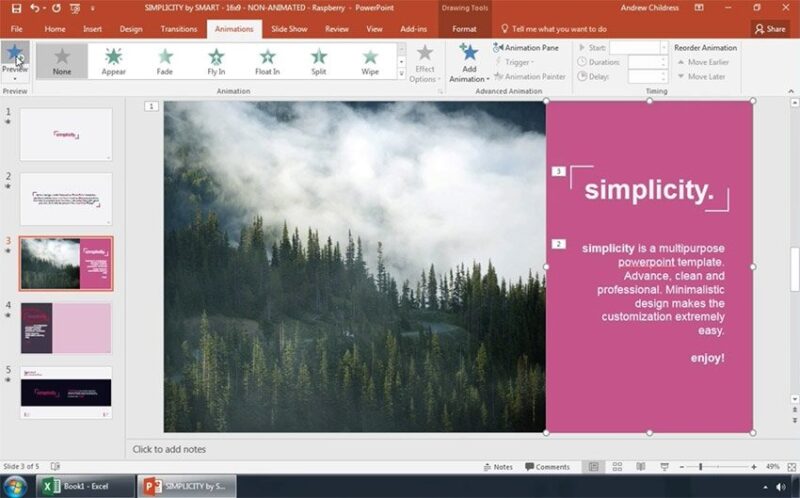
Sử dụng chuột với kéo thả theo hướng thẳng đứng với những cảm giác nghỉ ngơi trên cùng vẫn lộ diện thứ nhất.
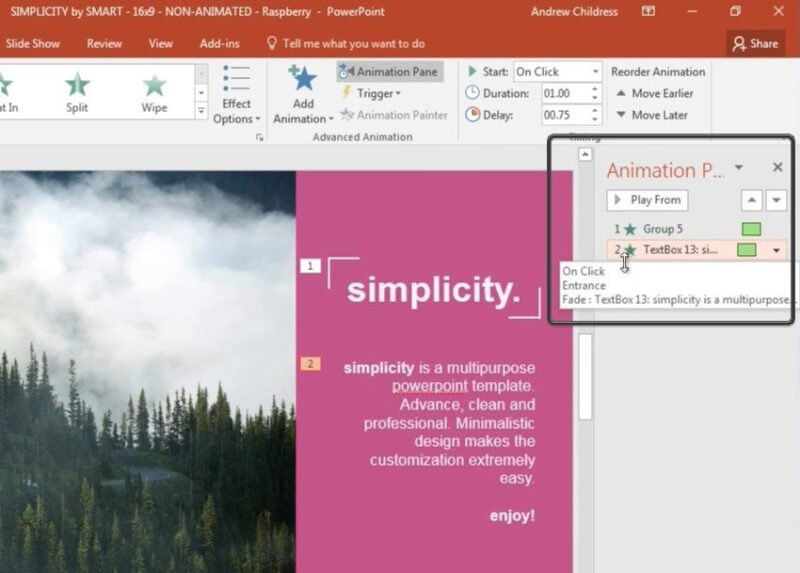
Xem thêm: Cách Chuyển Nhạc Mp4 Sang Mp3 Online Nhanh Và Đơn Giản Nhất, Chuyển Đổi Mp4 Sang Mp3 (Trực Tuyến Miễn Phí)