Cách sao lưu danh bạ lên icloud
Việc đồng nhất danh bạ iPhone góp người tiêu dùng tiện lợi sao lưu tài liệu liên hệ thông qua sự cung ứng của các chính sách iCloud, Gmail hoặc đồng hóa với trang bị Android, giúp người dùng bảo đảm an toàn danh bạ vào ngôi trường phù hợp vật dụng mất, hỏng hư, giỏi xóa nhầm. Đây là thao tác làm việc cơ mà người dùng iPhone nào thì cũng quan trọng lập mang lại đồ vật iPhone của bản thân mình.
Bạn đang xem: Cách sao lưu danh bạ lên icloud
Cách đồng bộ danh bạ iPhone lên iCloud
iCloud là 1 các dịch vụ tàng trữ đám mây của Apple có thể chấp nhận được người tiêu dùng lưu trữ tài liệu trên các sản phẩm iPhone, iPad tablet, Macbook…lúc đồng điệu danh bạ iPhone lên iCloud thì mọi khi có số điện thoại thông minh mới trên iPhone, sản phẩm công nghệ đã tự động đồng điệu lên iCloud Khi tất cả liên kết mạng.
Trước khi tiến hành nhất quán danh bạ iPhone qua iCloud, người dùng đề nghị bảo vệ trên vật dụng iPhone đang đăng nhập 1 thông tin tài khoản iCloud hoặc Apple ID. Sau kia, người dùng theo lần lượt thực hiện biện pháp làm việc triển khai nlỗi sau
Bước 1: Truy cập mục Cài đặt trên điện thoại Apple iPhone.
Bước 2: Chọn mục Mật khẩu và tài khoản.
Cách 3: Chọn tiếp mục iCloud tại đồ họa Mật khẩu và thông tin tài khoản.
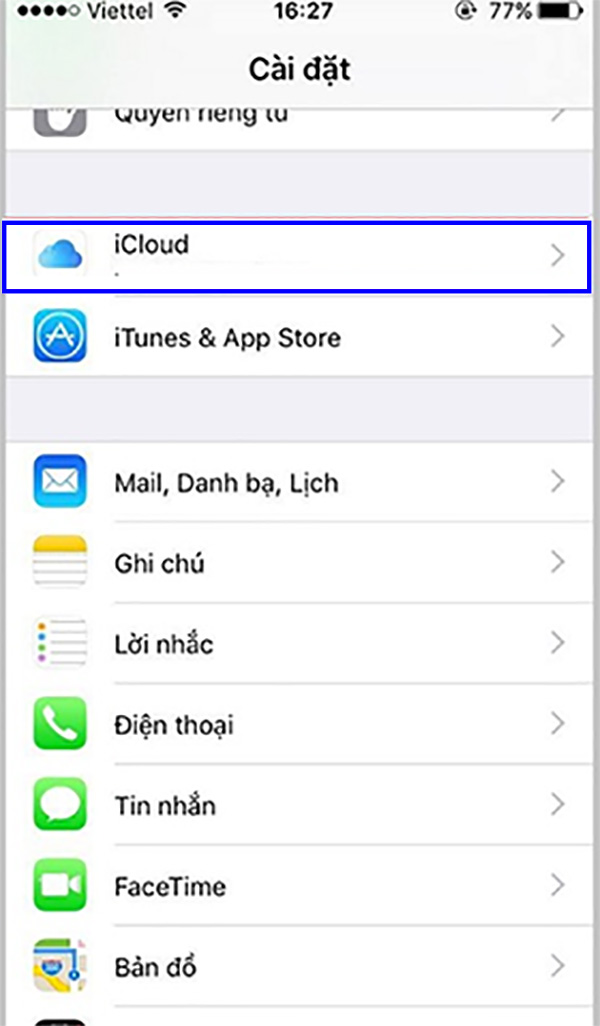
Cách 4: Chọn tiếp mục iCloud một đợt nữa.
Cách 5: Chọn phần Danh bạ cùng nhảy nút ít On (Mở) để kích hoạt khả năng nhất quán Danh bạ.
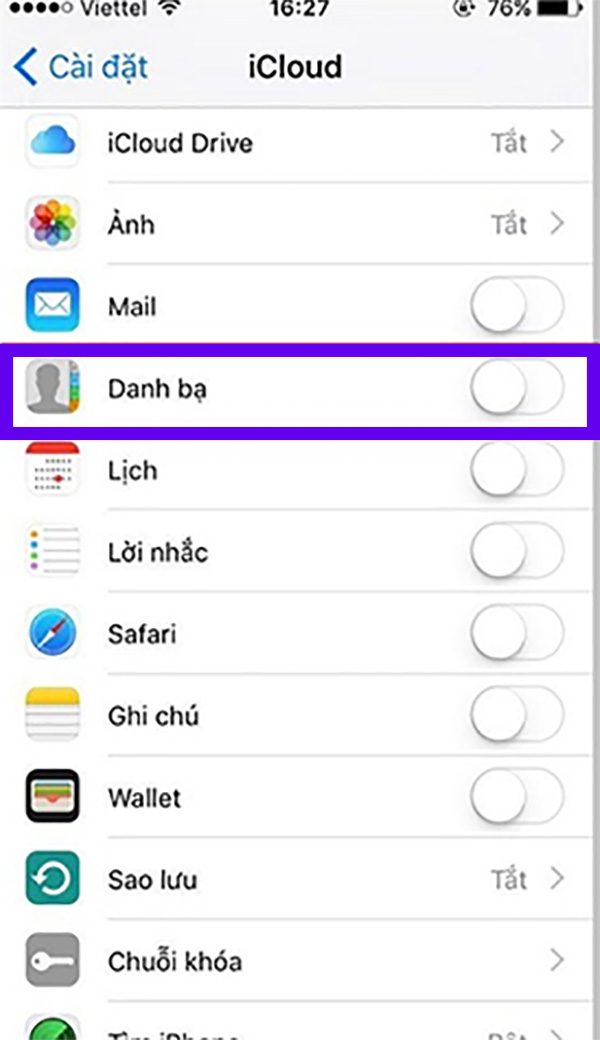
Bước 6: Tại bối cảnh mục iCloud, người dùng tìm về mục Sao lưu iCloud.
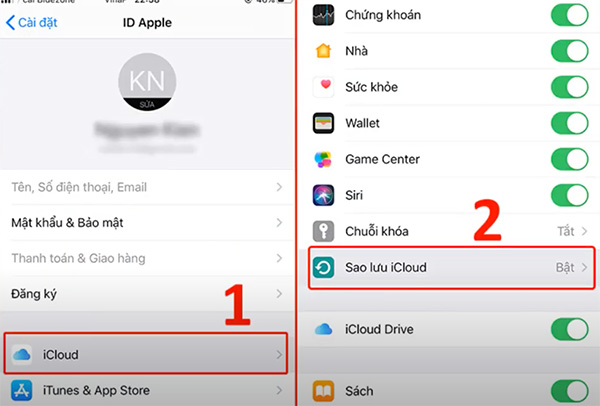
Bước 7: Bật thiên tài Sao lưu >> Chọn mục Sao giữ bây giờ.
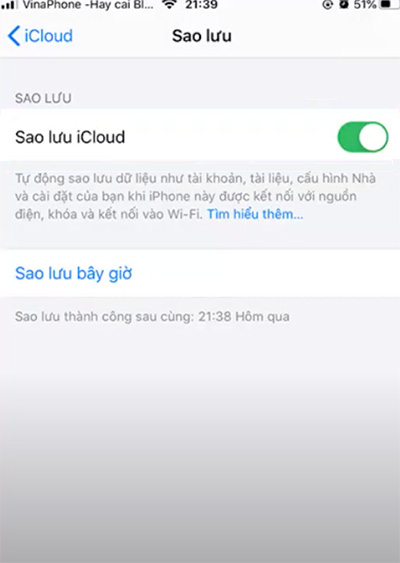
Bước 8: Cuối cùng, người tiêu dùng hóng quá trình sao giữ danh bạ hoàn chỉnh.
Sau đó, bạn khám nghiệm mục Danh bạ trên iCloud đã làm được nhảy trên iPhone nhằm nhất quán danh bạ với thông tin tài khoản iCloud chưa.
Bên cạnh đó, nếu như bạn muốn tắt đồng nhất iCloud, phương pháp thực hiện vô cùng dễ dàng và đơn giản chỉ việc chọn: iCloud > Sao lưu giữ iCloud > Tắt khả năng sao lưu lại iCloud > Nhấn OK.
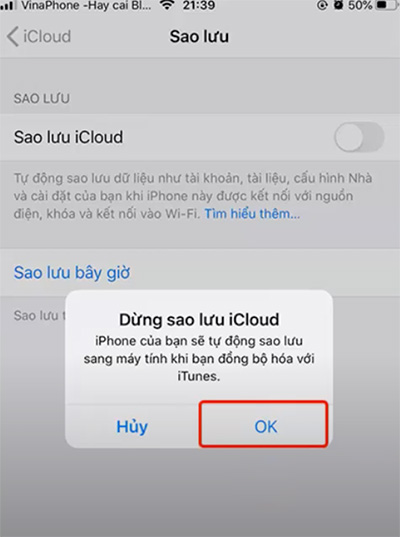
Cách đồng nhất danh bạ iPhone lên Gmail
Thêm một cách nữa giúp chúng ta cũng có thể gửi danh bạ từ iPhone thanh lịch iPhone hoặc tự iPhone sang Android, đó chính là đồng bộ danh bạ iPhone lên Gmail theo công việc giải đáp tiếp sau đây.
Bước 1: Thứ nhất, người tiêu dùng msinh hoạt mục Cài đặt trên iPhone.
Cách 2: Chọn mục Mật khẩu với tài khoản.
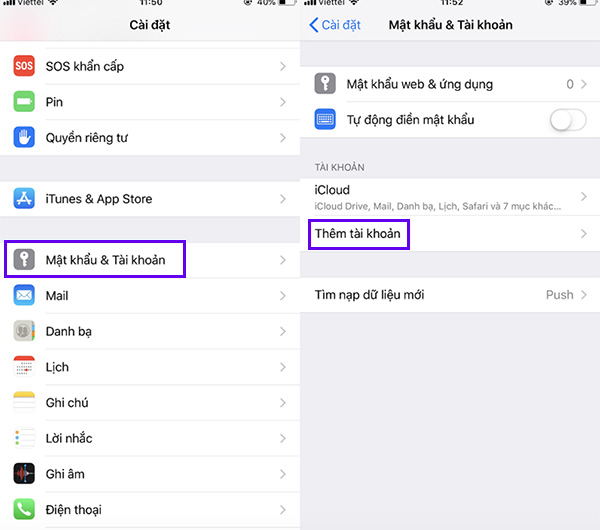
Cách 3: Chọn tiếp mục Thêm tài khoản.
Bước 4: Chọn thông tin tài khoản Google.
Xem thêm: Cách Làm Hoa Giấy Đơn Giản Nhất, Cách Làm Hoa Giấy Đẹp Đơn Giản Để Trang Trí
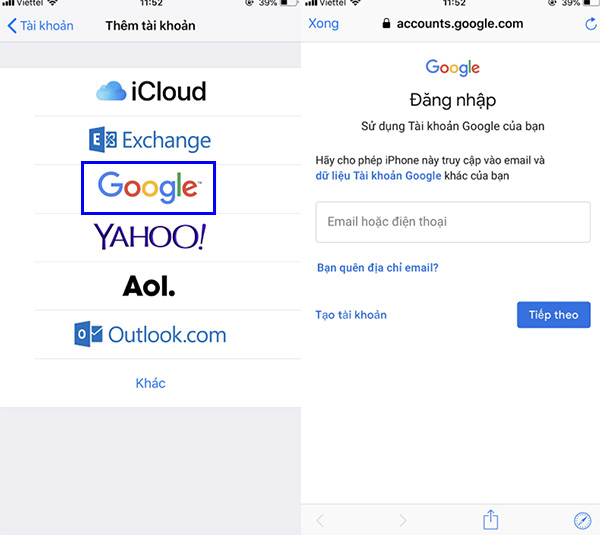
Cách 5: Nhập tài khoản Google Gmail của bạn bên trên iPhone rồi chọn Tiếp theo.
Bước 6: Nhập tiếp mật khẩu tài khoản Google rồi chọn Tiếp theo.
Bước 7: Tại đồ họa tài khoản Gmail, các bạn dấn nút nhảy Danh bạ rồi chọn Lưu.
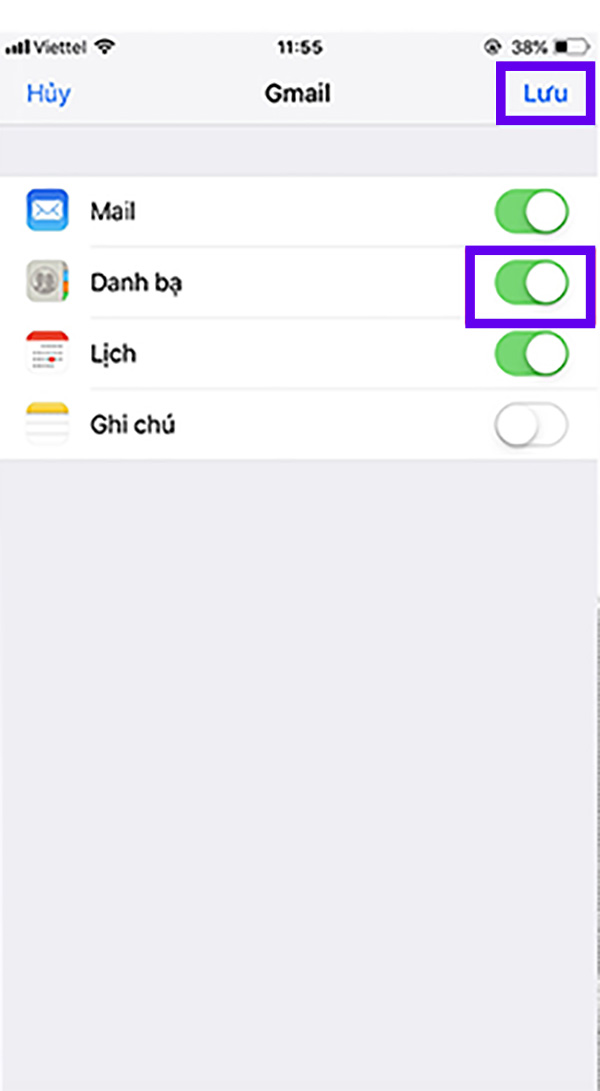
Cách 8: Quay quay trở về bối cảnh mục Mật khẩu và tài khoản để lựa chọn mục Tìm hấp thụ dữ liệu mới.

Bước 9: Chọn Push >> Bật cùng chọn chế độ Tự cồn, hệ thống sẽ auto đồng hóa mỗi khi tất cả số điện thoại bắt đầu trường đoản cú iPhone lên Gmail.
Lưu ý: quý khách hàng nên biết rằng, bài toán đồng hóa danh bạ iPhone lên Gmail trọn vẹn khác so với bí quyết đồng hóa lên iCloud. Bởi iCloud là một trong những loại dịch vụ lưu trữ đám mây của Apple trong những lúc Gmail là dịch vụ của Google. do đó, danh bạ được đồng nhất lên Gmail sẽ không được đồng hóa lên iCloud nếu như bạn không thiết đặt.
Mỗi khi bao gồm số liên hệ bắt đầu trên iPhone sẽ được tự động nhất quán lên Gmail lúc có kết nối mạng và tắt chế độ tiết kiệm pin
Cách đồng hóa danh bạ iPhone với thiết bị tính
Dường như, chúng ta cũng có thể chọn đồng bộ danh bạ, lịch, hình họa, video…iPhone cùng với máy tính xách tay Windows cùng Macbook rồi đưa danh bạ từ iPhone sang thứ điện thoại cảm ứng thông minh khác. Chi tiết thực hiện theo công việc hướng dẫn tiếp sau đây.
1. Cách đồng điệu danh bạ iPhone với Macbook
Việc đồng bộ danh bạ iPhone với Macbook sẽ giúp đỡ đồng bộ toàn cục dữ liệu trường đoản cú iPhone lịch sự máy tính. Nếu các bạn xóa một mục đã có nhất quán hóa bên trên laptop, mục kia cũng sẽ được xóa khỏi iPhone khi chúng ta triển khai đồng nhất hóa thân 2 đồ vật trong lượt tiếp theo.
Bước 1: Kết nối iPhone với máy tính bởi USB
Bước 2: Trên tkhô cứng Finder bên trên Macbook > lựa chọn iPhone của bạn
Yêu cầu: Hệ quản lý điều hành MacOS 10.15 trngơi nghỉ lên. Còn cùng với những thiết bị Mac sử dụng hệ quản lý điều hành cũ hơn thì hoàn toàn có thể sử dụng iTunes để đồng bộ iPhone cùng với Mac.
Cách 3: Nhấn chọn một số loại văn bản nhưng bạn muốn nhất quán iPhone cùng với Macbook
Cách 4: Chọn Đồng cỗ hóa
Cách 5: Lặp lại bước 3 và 4 đến từng nhiều loại nội dung mà bạn có nhu cầu nhất quán hóa iPhone với Macbook > Nhấn lựa chọn Áp dụng.
Sau kia, iPhone của bạn sẽ được đồng nhất với Macbook bất kỳ cơ hội làm sao Lúc 2 sản phẩm công nghệ được liên kết.
Lưu ý: Lúc ngắt liên kết đồng bộ iPhone cùng với máy tính xách tay Macbook, hãy nhận lựa chọn Tháo bên trên tkhô cứng Finder.
2. Cách đồng nhất danh bạ iPhone cùng với máy tính Windows
Còn cùng với những vật dụng máy tính Windows, các bạn thực hiện theo công việc trả lời dưới đây.
Xem thêm: Hướng Dẫn Cách Kết Hạt Cườm Làm Móc Khóa Bằng Hạt Cườm, Hướng Dẫn Cách Làm Móc Khóa Hạt Cườm Hình Con Thỏ
Bước 1: Tải và thiết lập ứng dụng iTunes bên trên vật dụng tính
Bước 2: Kết nối iPhone với máy tính Windows bằng cáp USB
Cách 3: Trên áp dụng iTunes > dấn lựa chọn nút iPhone làm việc phía gần trên cùng phía trái của sổ ứng dụng
Cách 4: Chọn tuấn kiệt đồng nhất hóa nhằm bật công dụng đồng điệu hóa mang đến nhiều loại mục đó
Cách 5: Lặp lại bước 3 cùng 4 đến từng loại văn bản ý muốn đồng nhất trường đoản cú iPhone lịch sự máy tính xách tay > Chọn Áp dụng.
Với những phương pháp đồng nhất danh bạ iPhone bên trên để giúp đỡ bạn bảo quản danh bạ iPhone cơ mà không hại bị mất tuyệt lỡ tay xóa tốt Khi ước ao đưa danh bạ từ bỏ iPhone sang trọng iPhone hoặc từ iPhone lịch sự các sản phẩm di động Android, Windows Phone khác. Chúc các bạn thành công!



















