Cách quay video trên máy tính win 10
Cách con quay screen máy tính xách tay, máy tính Windows
Cách cù màn hình hiển thị laptop Win 7/8 ko nên phần mềm
Có thể chúng ta vẫn chưa biết dẫu vậy bên trên máy tính Win 7 vẫn đang còn cơ chế cung ứng quay lại video clip màn hình hiển thị máy tính. Công cố này mang tên là Steps Recorder hoặc Problem Steps Recorder (PSR). lúc bao gồm bất kì sự rứa tốt lỗi như thế nào bên trên laptop người tiêu dùng có thể lưu lại màn hình qua Steps Recorder chưa đến vài ba nước đơn giản dễ dàng. Video sẽ được bảo quản nhưng lại chưa phải sống dạng MP4 nhỏng bình thường nhưng mà ở tệp tin .mht. quý khách hàng cũng có thể áp dụng với nhiều chủng loại những sản phẩm laptop bên trên Thị trường nhỏng máy vi tính Hãng Asus X509FA, Fujitsu core i7, Dell Vostro 5402, Dell Inspiron 5502, Lenovo s145, Dell G7...
Bạn đang xem: Cách quay video trên máy tính win 10
Các bước quay đoạn phim màn hình hiển thị máy tính nhỏng sau:
Bước 1: Mở Steps Recorder
- Cách 1: Quý Khách dìm tổ hợp phím Win+R, hành lang cửa số của Run chỉ ra các bạn nhập “psr” vào Run và nhận OK nhằm mngơi nghỉ Steps Recorder.
- Cách 2: Mnghỉ ngơi thực đơn Start rồi nhtràn vào ô search tìm “Problem Steps Recorder” rồi click chọn phần mềm nhằm mngơi nghỉ.

Cách 2: Trong Steps Recorder, các bạn lựa chọn vào lốt mũi tên cạnh nút ít Help rồi truy vấn vào mục Settings.

Cách 3: Quý Khách rất có thể biến hóa setup cho phiên con quay screen với những mục:
- Output location: Lựa chọn vị trí giữ khoác định
- Enable screen capture: Chọn No giả dụ bạn muốn tắt tính năng chụp screen máy vi tính.
- Number of recent screen captures to lớn store - Mặc định là 25 màn hình hiển thị, bởi vì vậy nếu bạn đề nghị khắc ghi những không dừng lại ở đó, hãy tăng con số này.

Bước 4: khi tùy chỉnh ngừng bạn chỉ cần bấm vào nút Start Record hoặc bấm Alt+A nhằm bước đầu ghi.

Bước 5: lúc thực hiện tất cả các thao tác trên màn hình các bạn dìm nút Pause Record nhằm tạm ngưng ghi (Alt+U) cùng Resume Record để liên tục ghi (Alt+S).

Cách 6: Để ngừng con quay các bạn bấm vào Stop Record hoặc tổng hợp phím Alt+O. Sau kia bạn chỉ cần viết tên cùng giữ lại file.
Lưu ý: Khi xoay đoạn Clip màn hình bằng Steps Recorder bạn có thể xem xét lại bằng word giỏi slide show. Video của bạn sẽ được trình diễn dưới dạng các hình ảnh.
Cách con quay màn hình máy tính Win 10
Cách 1: Cách tảo video clip màn hình hiển thị bởi Xbox
Chức năng này bị giấu tương đối kỹ, đề nghị ít ai hiểu rằng rằng Windows 10 cũng có thể có trình tích đúng theo để khắc ghi màn hình hiển thị. Để mnghỉ ngơi chức này, chúng ta tuân theo quá trình sau:
1. Mở áp dụng Xbox được setup sẵn (gõ "Xbox" vào tkhô cứng tìm kiếm)
2. Thiết lập thông tin cơ bạn dạng trong lượt đầu các bạn áp dụng.
3. Nhấn tổng hợp phím Windows + G để kích hoạt "trò chơi Bar".

4. Lúc thanh cơ chế lộ diện, các bạn nhấp vào nút Record color đỏ hoặc bấm tổng hợp phím Alt + Windows + R để ban đầu quá trình xoay screen áp dụng. Bạn hoàn toàn có thể tùy chọn bao gồm ghi âm qua micro hay không Lúc con quay bằng phương pháp nhấp vào hoặc bỏ chọn Record mic.

5. Dùng cùng tổng hợp phím Alt + Windows + R hoặc bấm vào nút Record khi bạn có nhu cầu giới hạn xoay. Nội dung tảo được đã lưu trên tlỗi mục Captures dưới format MP4. Bạn vào theo đường dẫn: This PC > Local Disk (C:) > User > Tên PC > Videos > Captures.
Nếu ao ước tùy lựa chọn cao hơn hẳn như biến đổi thời hạn về tối nhiều mang định, quality âm thanh ghi âm trong những lúc quay màn hình hiển thị... chúng ta cũng có thể thiết lập cấu hình trong ứng dụng Xbox đã làm được thiết đặt mặc định trong Windows 10 của sản phẩm tính.

Quay video clip screen Powerpoint, đây là biện pháp lưu lại screen hoàn toàn dễ dàng và đơn giản bạn sẽ ko bắt buộc thiết lập thêm bất kỳ phần mềm nào. Các bước thực hiện như sau:
Cách 1: Vào mục Insert > Screen Recording để mngơi nghỉ tuấn kiệt tảo màn hình lên.

Cách 2: Trong tkhô giòn lý lẽ mở ra, nhấp vào Select Area hoặc sử dụng tổng hợp phím tắt Windows + Shift + A.
Cách 3: Sử dụng công cụ crosshairs xuất hiện, nhấp với kéo để chọn phần màn hình bạn có nhu cầu ghi. Tắt nhỏ trỏ loài chuột trên màn hình bằng cách nhấn vào nút ít doông xã.
Bước 4: Bắt đầu ghi bằng cách dấn tổng hợp phím tắt Windows + Shift + R hoặc nút ít Record.
Cách 5: lúc dứt quy trình xoay chúng ta dấn nút Stop hoặc tổ hợp phím Windows + Shift + Q. Sau đó chúng ta nhấn vào yêu cầu vào video chọn Save sầu Media As.

Bước 6: Đặt thương hiệu cho file và chỗ lưu lại rồi dấn Save sầu.
Cách con quay Clip màn hình hiển thị laptop Macbook
Quay screen máy tính macOS Mojave trngơi nghỉ lên
Nếu bạn đang sử dụng macOS Mojave, chỉ việc thừa nhận phím tắt Shift + ⌘ (Command) + 5, chế độ tảo video với chụp ảnh màn hình hiển thị tự thứ đã xuất hiện thêm. Từ đây, chúng ta có thể khắc ghi tổng thể màn hình hiển thị, 1 phần hoặc một hành lang cửa số rõ ràng, tiếp đến giảm, lưu hoặc chia sẻ tác dụng.

Quay màn hình bằng Quicktime Player
Nếu bạn đang áp dụng phiên bản macOS cũ rộng đến apple Macbook, chúng ta cũng có thể khắc ghi screen bởi Quicktime Player (được setup theo mặc định).
Cách 1: trước hết các bạn mngơi nghỉ Finder tồi lựa chọn mục Applications, kế tiếp chúng ta search điều khoản ghi đoạn Clip screen QuickTime Player.

Cách 2: Khởi đụng vận dụng QuickTime Player kế tiếp các bạn lựa chọn mục File > New Screen Recording.
Bước 3: Một hộp bắt đầu xuất hiện có tên Screen Recording để bước đầu quay video clip giỏi ghi âm chúng ta nhấp chuột biểu tượng tròn đỏ. Khi xong quy trình quay bạn nhận nút Stop hoặc Command + Control + ESC.
Xem thêm: Cách Lăn Kim Tế Bào Gốc Tại Nhà An Toàn Hiệu Quả, 4 Bước Chăm Sóc Da Sau Khi Lăn Kim Tế Bào Gốc
Cách 4: Chọn File > Save nhằm gìn giữ Clip đã ghi.

Cách 5: Tiếp tục trên screen mở ra một cửa sổ bắt đầu, các bạn thay tên đoạn phim và thỏng mục lưu trữ rồi dấn Save sầu.

Cách quay screen điện thoại
Quay màn hình hiển thị với hệ quản lý Android
Khi được xây dừng, Android Q vẫn bao gồm trình ghi screen của riêng biệt nó. Bạn thực hiện tảo screen bằng cách:
1. Vào Settings Developer options > Feature flags > tìm kiếm cùng nhảy tuỳ chọn settings_screenrecord_long_press. Nếu không thấy mục Developer options, bạn vào Settings About phone > bnóng 7 lần vào phần Build number để bật lên.

2. Khởi động lại điện thoại để sử dụng.
3. Tùy vào nhu cầu áp dụng, chúng ta tiến hành những làm việc sau:
- Msinh sống menu phú cạnh màn hình: Nhấn giữ lại nút nguồn
- Hiển thị hình ảnh cù video màn hình: Nhấn với giữ lại trên tùy chọn Screenshot.
- Chụp màn hình: Nhấn vào Screenshot.
4. Sau Lúc giao diện xoay đoạn phim màn hình hiển thị chỉ ra, các bạn dìm vào Start Recording để tiến hành cù. Với lần sử dụng thứ nhất nhân tài tảo Clip screen, các bạn sẽ cảm nhận thông báo nhỏng hình, hãy dấn Start để áp dụng. Khi ước ao giới hạn cù, bạn bấm vào nút ít Stop.

Quay screen với hệ điều hành quản lý iOS
Để lưu lại màn hình hiển thị bên trên iPhone hoặc máy tính bảng iPad, chúng ta triển khai như sau:
1. Vào Cài đặt > Trung trọng điểm tinh chỉnh -> Tùy chỉnh điều khiển và tinh chỉnh, tiếp nối nhấp vào biểu tượng dấu cộng greed color ở bên cạnh Ghi màn hình.

2. Vuốt lên từ dưới thuộc của màn hình hiển thị (hoặc trường đoản cú bên trên xuống mặt buộc phải nếu bạn đã thực hiện iPhone X hoặc iPad tablet cùng với iOS 12 trsinh sống lên. Nhấn vào nút ít Ghi ( vệt chnóng trong tầm tròn) và đếm ngược 3 giây sẽ bắt đầu ghi hình.

3. Để dứt ghi hình, chạm vào chỉ báo thời gian nghỉ ngơi bên trên phía bên trái màn hình hiển thị cùng chọn Dừng. Hãy hãy nhớ là tất cả những thông tin bạn nhận thấy trong khi ghi hình cũng trở thành được ghi lại.

Top ứng dụng ghi màn hình thứ tính
1. Ứng dụng tảo screen máy tính xách tay OBS Studio
Dung lượng: 85.8 MB.
2. Flashback Express - Phần mượt quay màn hình hiển thị máy tính chất lượng cao
Dung lượng: 24.3 MB.
3. Camtasia - phần mềm tảo màn hình máy tính xách tay Windows, MacOS
Dung lượng: 516.74 MB (Windows), 509 MB (MacOS)
4. Bandicam
Dung lượng: 21.4 MB.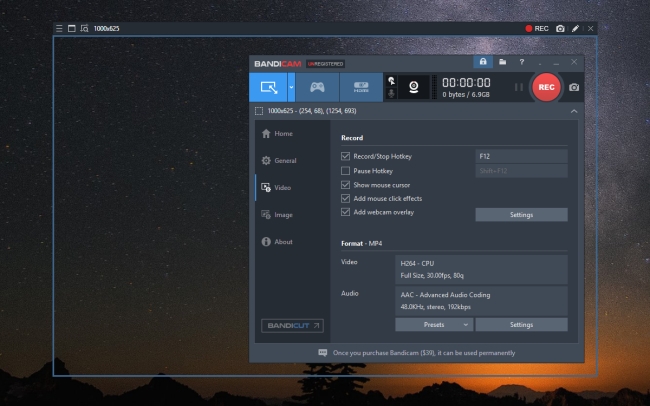
5. Screencast-O-Matic
Dung lượng: 17.1 MB.
6. Icecream Screen Recorder
Dung lượng: 54.2 MB.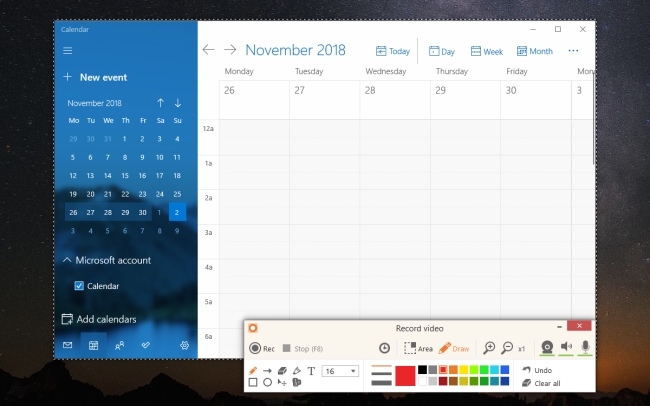
7. Free Cam
Link download: Windows

8. Phần mượt quay màn hình máy tính vơi - ShareX
Dung lượng: 7.84 MB.
9. CamStudio
Link download: Windows.

10. TinyTake
Dung lượng: 53.7 MB (Windows), 6.5 MB (MacOS).Xem thêm: Hướng Dẫn Cách Đánh Dấu Trang Bất Kỳ, Cách Đánh Số Trang Trong Microsoft Word




















