CÁCH MỞ LỊCH SỬ TRONG GOOGLE CHROME
Google Chrome là một trình duyệt web được sử dụng rộng rãi trên toàn thế giới được phát triển bởi Google Inc. Chrome được thiết kế mang tính tối giản và nhấn mạnh vào tốc độ. Cũng giống như những trình duyệt khác, Google Chrome tạo cho người dùng tính năng lưu trữ và xem lại lịch sử duyệt web, liệt kê các website người dùng đã từng truy cập với thông tin bao gồm: tiêu đề trang, thời gian và đường link truy cập giúp họ có thể quay lại trang web bất cứ khi nào kể cả đã đóng trang.
Bạn đang xem: Cách mở lịch sử trong google chrome
Nhưng có một điều khó chịu là đôi khi lịch sử Chrome có thể bị mất bởi những lý do khác nhau, do người khác sử dụng máy tính của bạn và tự động xóa khi chưa được cho phép, hoặc cũng có thể do chính bạn nhỡ tay xóa đi. Vậy có cách nào để tìm lại và khôi phục những dữ liệu ấy không? Câu trả lời là Có!
Ở bài viết này, trangnhacaiuytin.com sẽ chỉ cho bạn một số giải pháp để khôi phục lịch sử duyệt web một cách hiệu quả và nhanh chóng. Cùng theo dõi nhé!
Các cách xem lại History trên Chrome
Cách khôi phục Lịch sử đã xóa trên Google ChromeCách xem lịch sử duyệt web trên Chrome
Mở trình duyệt Chrome của bạn, click chọn biểu tượng 3 chấm dọc đứng ở góc trên cùng bên phải màn hình và điều hướng đến Lịch sử (History). Tại đây bạn sẽ thấy luôn các website đã được đóng gần đây hiện lên ở danh sách bên trái. Bạn nhấn chọn tiếp Lịch sử để xem chi tiết tất cả các website đã từng truy cập trên trình duyệt.
Mở lịch sử duyệt web trên trình duyệt Google Chrome
Một cách đơn giản hơn là bạn sử dụng tổ hợp phím Ctrl+H ngay khi đang mở trình duyệt, danh sách các trang web đã truy cập sẽ hiển thị ngay trên màn hình.
Sử dụng tổ hợp phím Ctrl+H để mở lịch sử duyệt webCách khôi phục Lịch sử đã xóa trên Google Chrome
Giải pháp 1: Xem lịch sử duyệt web đã bị xóa trên tài khoản Google
Cách làm khá đơn giản, tuy nhiên bạn cần phải đăng nhập tài khoản Google của mình trên Chrome trước đó.
Bước 1: Truy cập vào link https://myactivity.google.com/myactivity, đăng nhập lại tài khoản Google đã đăng nhập trên Chrome.
Bước 2: Tại đây bạn sẽ nhận được tất cả các hoạt động trên trình duyệt Chrome của mình, bao gồm cả lịch sử duyệt web. Những dữ liệu này chỉ bạn (hoặc người biết tài khoản của bạn) mới có thể xem được.
Xem lịch sử duyệt web đã bị xóa trên tài khoản Google bằng My ActivityVì thế, giờ bạn có thể xóa sạch lịch sử duyệt web trên trình duyệt để người khác không biết bạn làm gì khi lướt web, nhưng vẫn có thể tìm lại khi cần nhờ tài khoản Google của mình.
Giải pháp 2: Khôi phục các lịch sử web đã bị xóa bằng EaseUS Data Recovery Wizard
Cũng giống như các dữ liệu khác trên máy vi tính, lịch sử trình duyệt của bạn sẽ được lưu lại dưới dạng file. Xóa lịch sử trình duyệt đơn giản chỉ là xóa các file này khỏi ổ cứng. Nếu sử dụng các phần mềm hồi phục file, khả năng hồi phục lịch sử trình duyệt của bạn sau khi bị xóa là hoàn toàn có thể. Bạn chỉ cần biết rõ vị trí đặt lịch sử trình duyệt mà thôi.
a. Các file lịch sử trình duyệt sẽ được lưu tại các vị trí sau:
Internet Explorer: C:\Users\b. Sử dụng EaseUS Data Recovery Wizard để khôi phục
Bước 1: Tải xuống và cài đặt EaseUS Data Recovery Wizard lên máy tính bạn vừa xóa lịch sử duyệt web.
Bước 2: Khởi chạy EaseUS Data Recovery Wizard, chọn khu vực bạn muốn thực hiện khôi phục dữ liệu đã xóa và sau đó nhấp vào Scan.
Chọn khu vực muốn khôi phục dữ liệu đã xóa và sau đó nhấp vào ScanBước 3: Khi quá trình quét kết thúc, chọn các tệp đã xóa muốn khôi phục. Bấm đúp vào tệp để xem trước nội dung của nó nếu cần.
Chọn các tệp đã xóa muốn khôi phụcBước 4: Sau khi chọn dữ liệu, nhấp vào Recover và chọn một vị trí trên ổ đĩa khác để lưu dữ liệu sẽ khôi phục.
Chọn vị trí lưu tệp chứa lịch sử web muốn khôi phụcGiải pháp 3: Sử dụng bộ nhớ tạm DNS (DNS Cache)
Để sử dụng cách này, hãy chắc chắn rằng máy tính của bạn được kết nối với internet. Sau khi lịch sử Chrome bị xóa, máy tính chưa bị tắt hay khởi động lại.
Nói qua về cách này một chút, bình thường máy tính của bạn sẽ sử dụng các máy chủ DNS để phân giải tên miền (ví dụ: trangnhacaiuytin.com) thành địa chỉ IP (ví dụ: 123.30.174.152). Khi truy cập, yêu cầu của bạn sẽ được lưu trong bộ nhớ DNS. Ngay cả khi bạn xóa lịch sử trên trình duyệt, bộ nhớ tạm DNS cũng sẽ không bị ảnh hưởng.
Xem thêm: Top 3 Cách Làm Trà Gừng Giải Rượu Cực Đơn Giản, Cách Pha Trà Giải Rượu Vô Cùng Hiệu Quả
Nhằm tìm ra các địa chỉ đã được lưu trong bộ nhớ tạm, bạn thực hiện như sau:
Bước 1: Mở Command Prompt.
Mở Command Prompt trong Windows 10 phiên bản mớiBước 2: Trên cửa sổ Command Prompt, nhập lệnh dưới đây vào rồi nhấn Enter:
ipconfig /displaydnsĐợi một lúc để lệnh hoàn thành. Sau khi xong, tất cả các website được truy cập gần đây của bạn sẽ hiển thị luôn trên màn hình cửa sổ Command Prompt. Hãy copy được link mình cần tìm và truy cập lại vào Chrome để lưu lại.
Tuy nhiên giải pháp này chỉ hiển thị các hoạt động gần đây của bạn trên Chrome chứ không lấy lại được toàn bộ lịch sử.
Như bạn có thể thấy trong hình dưới đây, bộ nhớ tạm DNS hé lộ rằng người viết vừa truy cập vào trangnhacaiuytin.com.vn.
Biện pháp này cũng có một số nhược điểm. Trước hết, không chỉ có trình duyệt mà rất nhiều phần mềm khác cũng sẽ được kích hoạt yêu cầu tìm địa chỉ IP cho tên miền trong lệnh này: game online, các phần mềm chat, phần mềm email, quá trình cập nhật ứng dụng… Nói cách khác, bất kì ứng dụng nào truy cập vào Internet cũng sẽ kích hoạt DNS, tạo ra một danh sách rất dài khi chạy câu lệnh ipconfig/displaydns.
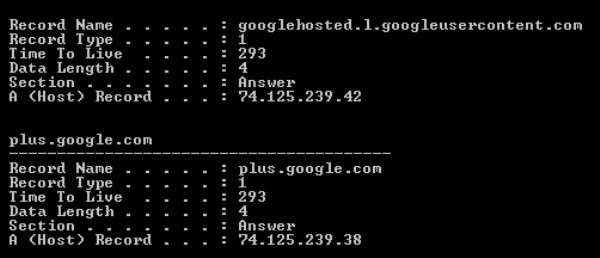
Ví dụ, trong hình trên, dù người dùng chỉ truy cập vào gmail.com (khi bộ nhớ tạm DNS vẫn còn trống), máy tính vẫn sẽ thực hiện các kết nối tới một số địa chỉ khác thuộc về Google.
Nhược điểm thứ 2 của cách làm này là danh sách này sẽ chỉ chứa các tên miền và địa chỉ IP mà bạn đã kết nối, song lại không tiết lộ rõ được nội dung cụ thể của từng trang đã xem.
Giải pháp 4: Xem bản ghi chú (Log) của bộ định tuyến/modem
Một số model bộ định tuyến (router) cho phép bạn ghi lại tất cả các thông tin đến và đi qua kết nối Internet của bạn. Trên phần lớn các router có mặt trên thị trường, tính năng này đều được tắt theo mặc định.
Ví dụ, trên một số bộ định tuyến Linksys, bạn chỉ cần truy cập vào địa chỉ của bộ định tuyến (192.168.0.1 hoặc 192.168.1.1) và truy cập vào mục Administration / Log.
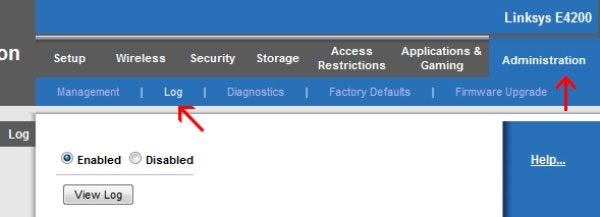
Sau đó, bật tính năng Log bằng cách chọn Enabled. Khi đã bật tính năng này, bạn có thể xem được tất cả các kết nối được thực hiện, bao gồm kết nối từ một máy vi tính tới một máy chủ ngoại mạng và ngược lại.
Do bất kì kết nối nào cũng sẽ được lưu vào địa chỉ này, bản ghi chú theo dõi của bạn sẽ có rất nhiều thông tin và sẽ trở nên rất dài chỉ trong vòng một vài phút.
Để bảo vệ mình khỏi cách xâm phạm này, bạn cần kiểm tra kĩ càng xem liệu bộ định tuyến của bạn có tính năng Log hay không, và tính năng này có bị tắt hay không. Bạn cũng nên thay đổi mật khẩu cho bộ định tuyến để tăng tính bảo mật.
Xem thêm: Hướng Dẫn Cách Làm Bánh Tôm Đậu Xanh Ăn Với Bánh Ướt Chả Lụa, Bánh Tôm Đơn Giản
Nói chung, để tránh mất lịch sử bất ngờ do nhỡ tay xóa, bạn cần sao lưu lịch sử Chrome thường xuyên, có thể lưu trữ thủ công bằng cách note ra đâu đó, hoặc sử dụng các phần mềm sao lưu tự động.
Trên đây là các cách trangnhacaiuytin.com đã thử nghiệm và thấy hiệu quả nhất. Bạn hãy thử xem nhé. Chúc bạn thành công



















