Cách Làm Tiêu Đề Trong Word
Bạn đang làm luận án, bài tập lớn, chuyên đề nghiên cứu... file văn bản có nhiều trang, bạn muốn tạo nội dung tiêu đề trang (Header) hay chân trang (Footer) chung cho toàn bộ file văn bản của mình. Ngày hôm nay, Quản Trị Mạng sẽ giúp bạn tạo và hiểu chi tiết hơn về thanh công cụ tạo nội dung đó. Nội dung trong bài được áp dụng với Microsoft Word 2010, các phiên bản khác bạn làm tương tự!
1. Tạo Header, Footer cơ bản
Vào View > Header and Footer:
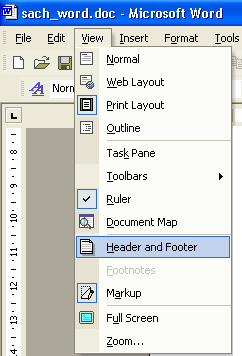
Xuất hiện thanh cộng cụ Header and Footer:
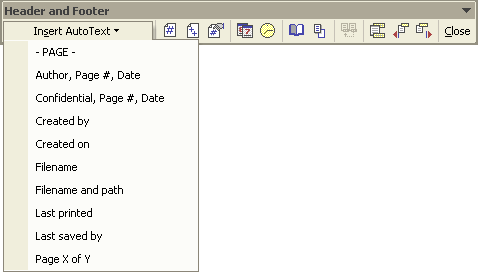
Nhập nội dung tiêu đề trang và chân trang. Chi tiết chức năng về thanh công cụ Header và Footer như sau:
Insert Auto text: Chèn nội dung tự động
PAGE - : - Chèn số trangAuthor, Page #, Date: Chèn tên máy tính, số trang, ngày tháng năm (lấy theo ngày hiển thị trên máy tính).Confidential, Page#, Date: Chèn Confidential, số trang, ngày tháng năm.Created by: Hiển thị “Created by: tên máy tính”Created on: Hiển thị “Created on: ngày, tháng, năm, giờ” (ngày thiết lập máy tính)Filename: Tên fileFilename and path: Đường dẫn của file và tên fileLast Printed: Hiển thị “Last printed ngày, tháng, năm, giờ”. (ngày thiết lập máy in)Last saved by: Hiển thị “Last saved by tên đặt khi cài windows”,Page x of y: Trang thứ x trên tổng số y trang của file.Bạn đang xem: Cách làm tiêu đề trong word


- Tự đánh số trang bắt đầu tùy thích.









Trường hợp muốn có đường gạch ngang cùng với nội dung Header & Footer, bạn hãy dùng thanh vẽ của MS Word là Drawing như bình thường, vẽ một đường ngang ở vị trí phù hợp (ví dụ):
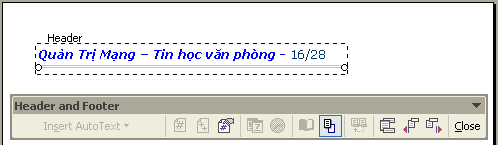
Close: Thoát khỏi màn hình tạo header & footer. Sau khi tạo xong nội dung header & footer bạn có thể kích đúp chuột ra màn hình nội dung trang để thoát.
2. Tạo Header & Footer cho trang chẵn, lẻ khác nhau:
Trường hợp bạn muốn nhập nội dung Header & Footer của trang chẵn, trang lẻ khác nhau:
1.
Xem thêm: Cách Chụp Hình Tự Sướng Dễ Thương, 15 Cách Selfie Chụp Ảnh Cận Mặt Đẹp Cho Chị Em
Vào File > Page Setup
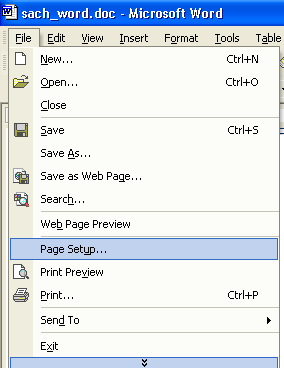
Xuất hiện hộp thoại Page Setup > chọn thẻ Layout:
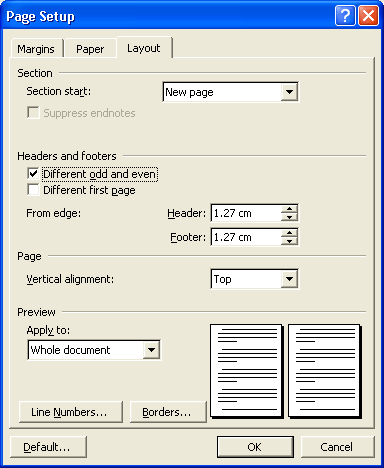
2. Tại mục Headers and Footers:
Different odd and even: Lựa chọn việc nhập nội dung Header & Footer của trang chẵn, trang lẻ khác nhau.Different first page: Lựa chọn việc nhập nội dung Header & Footer trang đầu tiên của file khác với mọi trang.3.
Xem thêm: Cách Tẩy Giun Cho Trẻ Dưới 2 Tuổi, Lưu Ý Khi Tẩy Giun Cho Trẻ
Sau đó bạn nhập lại nội dung Header & Footer của trang chẵn, trang lẻ riêng.



















