CÁCH LÀM HIỆN Ổ CỨNG BỊ ẨN
Trường hợp bị mất một ổ đĩa trên máy tính không phải là hiếm gặp và thông thường nguyên nhân thường do lỗi xung đột phần mềm trên hệ điều hành. trangnhacaiuytin.com sẽ hướng dẫn bạn cách khắc phục lỗi mất ổ đĩa D trong Win 10 với một vài thao tác đơn giản.
Bạn đang xem: Cách làm hiện ổ cứng bị ẩn
KHẮC PHỤC LỖI MẤT Ổ ĐĨA D TRONG WIN 10
Thông thường, trường hợp bị mất phân vùng ổ cứng xảy ra có nhiều nguyên nhân khác nhau từ chủ quan đến khách quan. Có thể do cài chức năng ẩn ổ đĩa, do cài lại Win hay ghost thì bị mất ổ đĩa. Tuy rằng việc truy cập vào Windows vẫn bình thường nhưng các dữ liệu lưu trữ trong các ổ không thể đọc, xem và lấy ra được.
Bước 1: Để làm hiển thị ổ đĩa bị ẩn, trước tiên để tránh các lỗi phát sinh có thể xảy ra trong quá trình thực hiện các bạn cần rút hết các thiết bị ngoại vi ra khỏi máy như USB hay ổ cứng di động, thẻ nhớ.
Bước 2: Trên giao diện sử dụng Windows, các bạn nhấn tổ hợp phím Windows + R để mở hộp thoại Run và gõ lệnh diskmgmt.msc rồi nhấn OK hoặc Enter.
Xem thêm: Hướng Dẫn Cách Tắt Các Ứng Dụng Chạy Khi Mở Máy Tính Windows 11/10/7
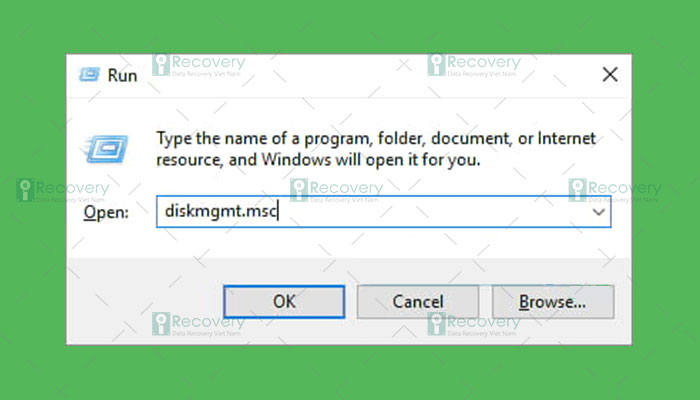
Bước 3: Cửa sổ Disk Management hiện ra, các bạn sẽ thấy danh sách ổ cứng cùng với các phân vùng trên máy tính. Như trên hình máy tính của mình có 1 ổ cứng 250GB (dung lượng thực hiển thị là 232.88GB) cùng với 3 phân vùng ổ đĩa bao gồm ổ C, E và 1 ổ không có tên (chính là ổ đĩa mà bạn bị mất).
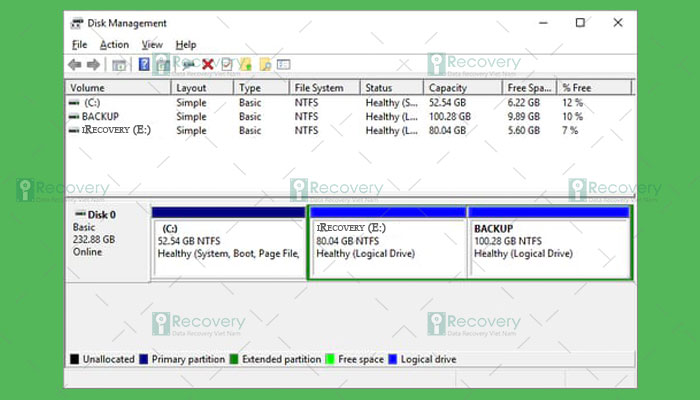
Xem thêm: Ghi Nhớ Cách Dùng As If As Though : Cách Dùng Và Bài Tập, Chỉ 5 Phút: Nhớ Ngay Cấu Trúc As If/ As Though
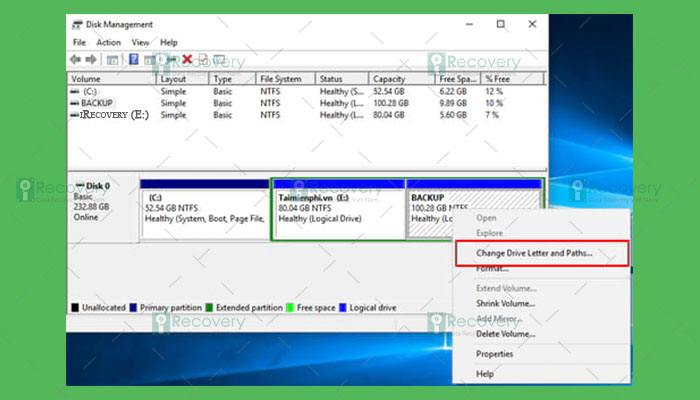
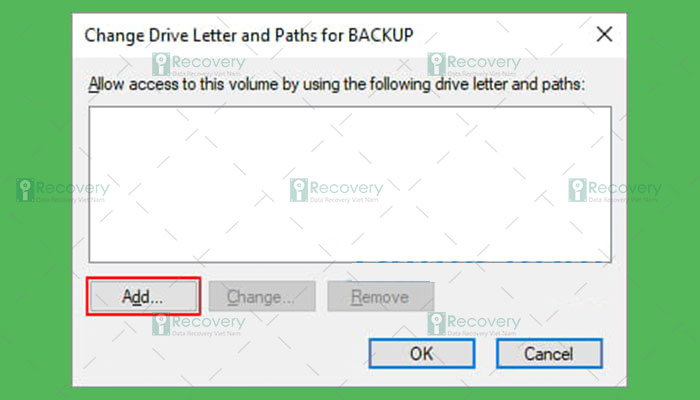
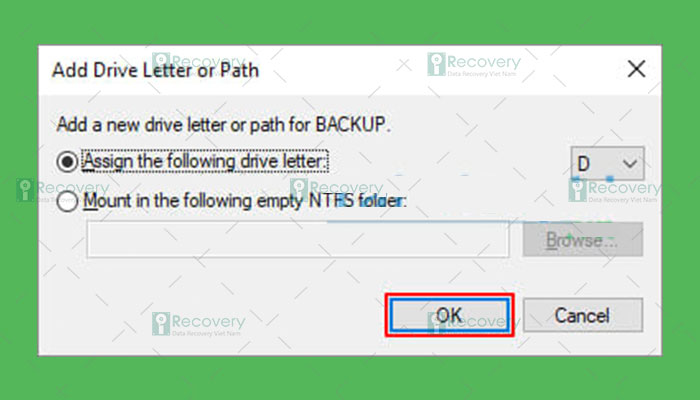
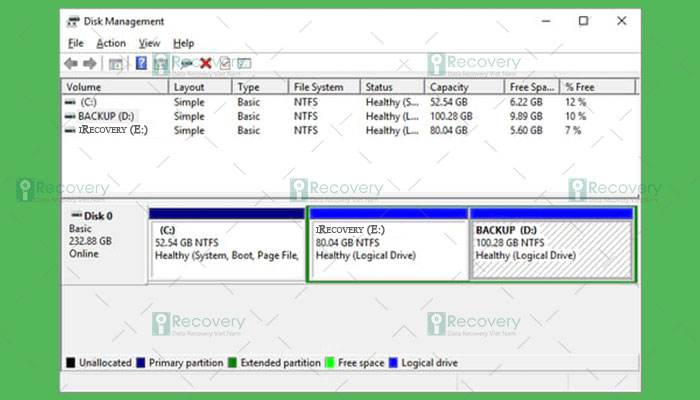
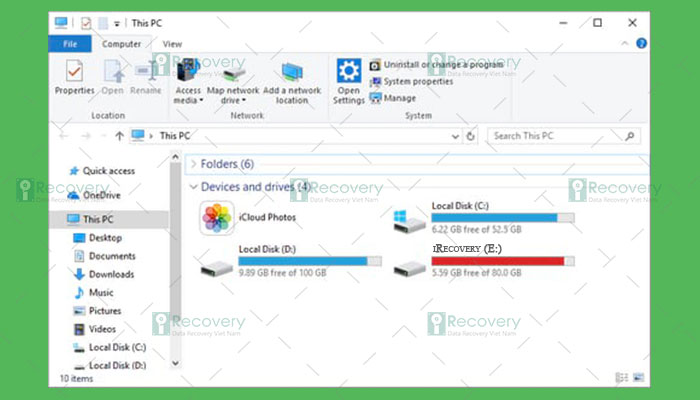
Như vậy với hướng dẫn trên đây, trangnhacaiuytin.com đã chia sẻ với bạn đọc cách làm hiện ổ cứng bị mất một cách đơn giản mà không bị mất dữ liệu. Hy vọng sau khi thực hiện xong bạn sẽ có thêm được kiến thức cho mìnhvà chúc bạn thực hiện thành công!



















