Cách khôi phục file word chưa save
Hôm nay, công ty chúng tôi sẽ reviews đến chúng ta cách Phục hồi tệp tin word chưa lưu, Khi bị hớt tóc năng lượng điện bất ngờ đột ngột, giỏi vì một lí vày như thế nào đó.
Bạn đang xem: Cách khôi phục file word chưa save
Không biết, các bạn đã từng có lần gặp cần ngôi trường vừa lòng lúc sẽ thao tác nlỗi soạn thảo vnạp năng lượng bạn dạng, hay có tác dụng một report nào đó trên tệp tin word nhưng bị quắp năng lượng điện bất ngờ chưa?, hoặc sẽ gõ văn bản thì bnóng nhầm một bàn phím nào kia, hay là một lí vị như thế nào đó mà tệp tin auto mất tích hay chưa?. Nếu về sau, các bạn gồm găp yêu cầu phần lớn trường hòa hợp như sẽ nói, thì các bạn chớ lo ngại nhé, 2 giải pháp sau đây để giúp chúng ta đem lại file word mà chưa được lưu giữ, một cách dễ dãi với mau lẹ.
Nội dung chính
Cách phục sinh file Word chưa lưu
Cách phục sinh file Word không lưu

1.Khôi phục tệp tin word không giữ -giải pháp 1.
Cách 1: Mở một tệp tin word bất kỳ -> trên thanh khô Ribbon->vào thẻ File -> lựa chọn Info -> nhận chọn mục Manage Document ->tiếp theo các bạn lựa chọn Recover Unsaved Documents.
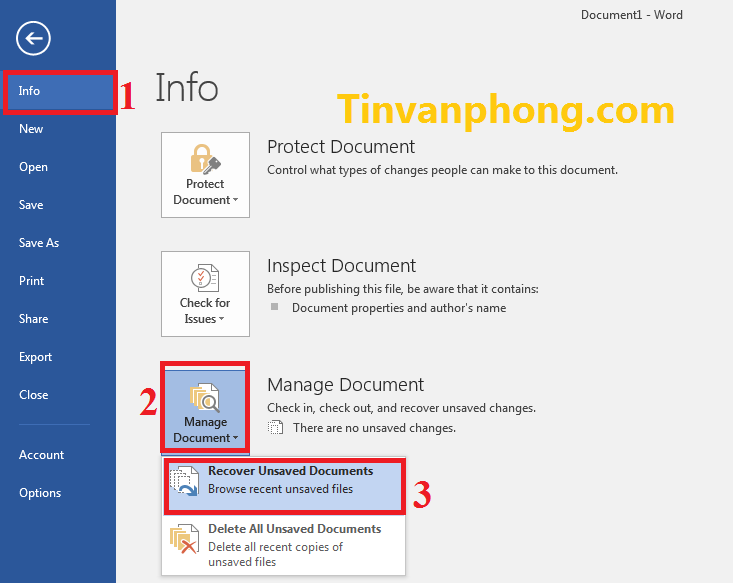
Cách 2:
Sau đó, xuất hiện vỏ hộp thoại Open-> nó đã hiển thị toàn bộ tệp tin Word chưa được lưu lại hoặc bị tắt năng lượng điện bất ngờ đột ngột. Tại phía trên, bạn dìm con chuột chọn file tài liệu ước ao hồi sinh -> thừa nhận chọn xuất hiện.
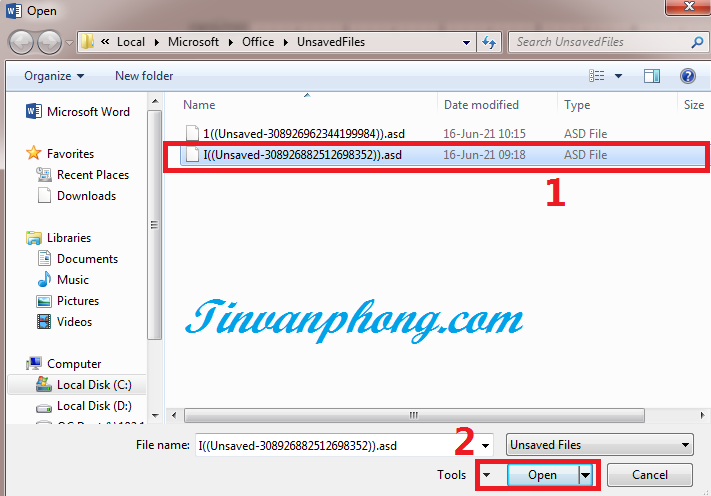
Bước 3: Tiếp theo, tệp tin Word không được lưu lại sẽ được mở bên trên Word -> các bạn dấn loài chuột lựa chọn Save As nhằm lưu lại file.
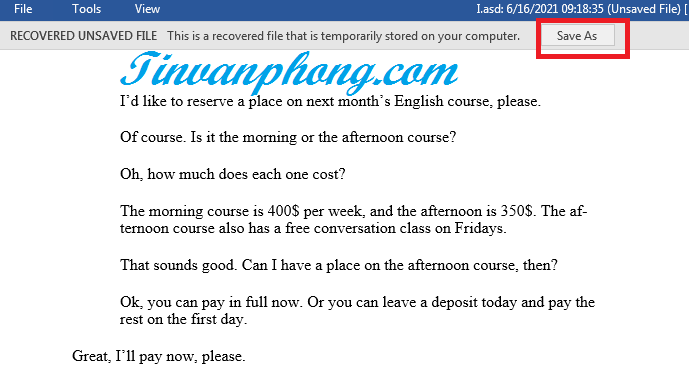
2.Khôi phục file word chưa lưu -cách 2
Bước 1: Mnghỉ ngơi bất kể một file word, bên trên thanh hao Ribbon, bạn nhân vào thẻ File -> Options.
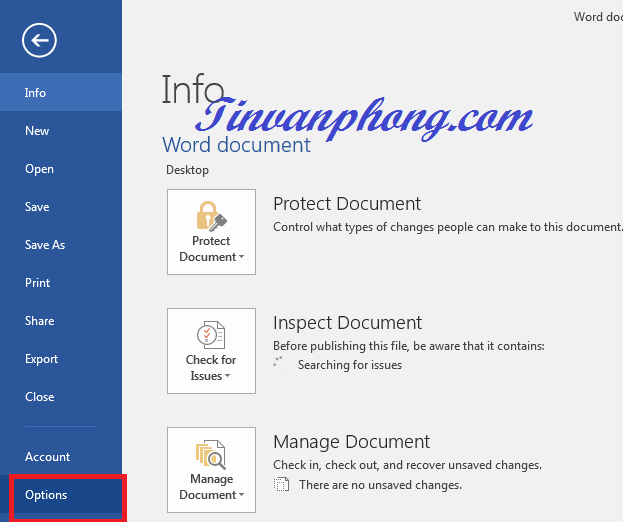
Bước 2:
Sau đó, xuất hiện vỏ hộp thoại Word Option, nhận lựa chọn thẻ Save -> chúng ta bôi black đường dẫn vào mục AutoRecover tệp tin location, tiếp đến dìm con chuột đề nghị lựa chọn Copy.
Xem thêm: Hướng Dẫn Cách Tính Thuế Thu Nhập Doanh Nghiệp 2015, Cách Tính Thuế Thu Nhập Doanh Nghiệp 2021
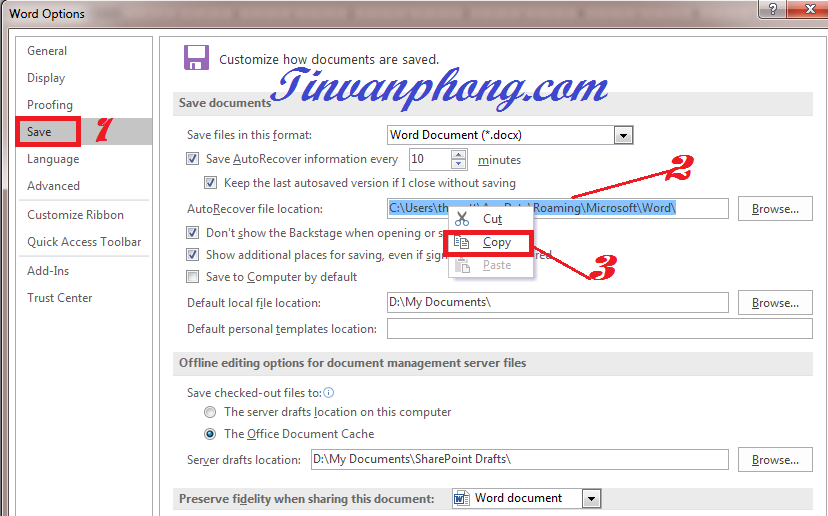
Bước 3:
Sau đó, chúng ta dìm tổ hợp phím R+ phím Window bên trên keyboard, tiếp đến dán đường truyền vừa xào nấu vừa copy ngừng -> dìm Enter -> những các bạn sẽ thấy cục bộ những file Word không được lưu nằm trong tlỗi mục này, với định hình .asd. Nếu bạn có nhu cầu Phục hồi file nào, thì dấn đúp loài chuột vào tệp tin đó, với chúng ta thực hiện Word để msống.
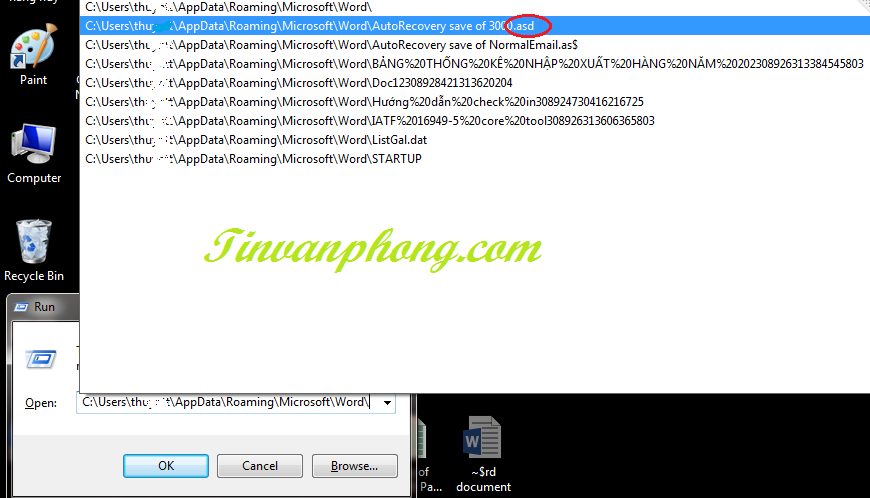
3.Cài đặt chế độ lưu lại trường đoản cú động
Đôi khi, chúng ta thường được sử dụng Ctr+S nhằm lưu giữ Khi đã biên soạn thảo văn uống phiên bản, tuyệt làm cho report quan trọng đặc biệt. Cách này, hoàn toàn có thể tránh được chứng trạng mất file chưa lưu lại khi hớt tóc điện bất thần, tuy vậy lại khá mất công, khi vẫn làm cho thì chúng ta phải lưu giữ và dừng lại nhằm dấn Ctr+S nhằm lưu giữ.
Có một phương án sẽ xử lý được vụ việc này, đó là chúng ta buộc phải cài đặt thời hạn tự động để lưu giữ tài liệu bên trên Word, phương pháp triển khai như sau.
Cách 1: Mngơi nghỉ bất kể một tệp tin Word->vào thẻ File -> lựa chọn Options.
Cách 2: Xuất hiện tại hộp thoại Word Option-> lựa chọn thẻ Save -> biến hóa số phút mỗi lần tự động lưu file của Word là 1(hoặc các chúng ta cũng có thể tùy lựa chọn số phút nhưng chúng ta muốn) trong mục Save AutoRecovered information every ->dấn chọn OK.
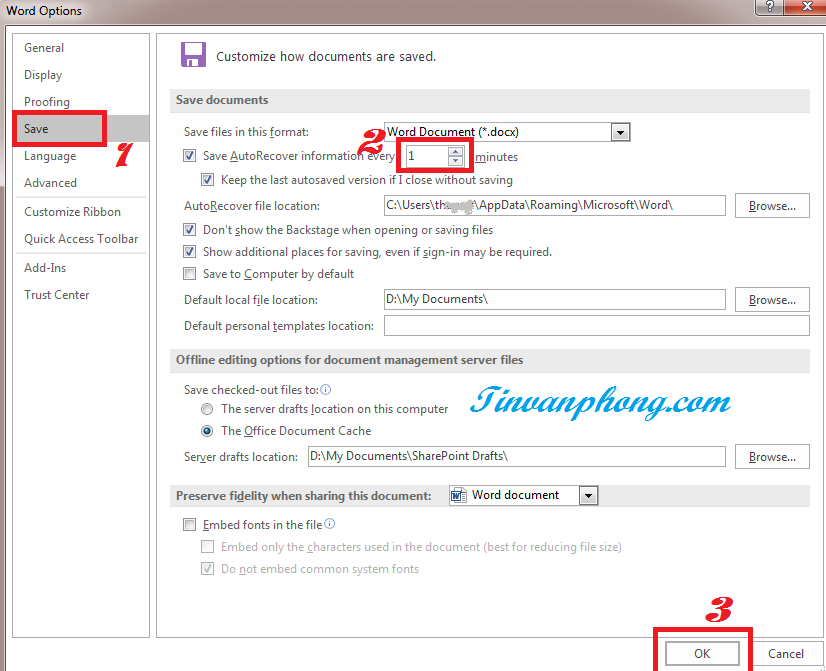
vì thế, cứ đọng sau 1 phút Word tự động cất giữ toàn bộ văn bản bên trên file nhưng mà các bạn đang làm cho, chúng ta chưa hẳn lo ngại, mất tài liệu lúc bị mất điện bất ngờ đột ngột nữa.
Xem thêm: Cách Lách Bản Quyền Trên Youtube Đảm Bảo Thành Công 100%, Cách Reup Video Youtube Không Vi Phạm Bản Quyền
Vậy là, trangnhacaiuytin.com đang trình làng đến chúng ta 2 cách khôi phục lại file word không lưu lại do bị mất năng lượng điện bất ngờ, hoặc vì phần lớn lí do không giống, mặt khác lý giải bí quyết phòng phòng ngừa, nhằm không bị mất dữ liệu bằng phương pháp đặt thời hạn tự động lưu file. Chúc các bạn triển khai thành công xuất sắc.



















