Cách khóa dữ liệu trong excel
Bài viết này hướng dẫn các bạn cách khóa file, khóa công thức và khóa ô trong Excel để bảo vệ các bảng tính, ô khỏi bị chỉnh sửa.
Bạn đang xem: Cách khóa dữ liệu trong excel
Vào Tab Review >> Chọn Protect Workbook.
Cửa sổ hiện lên yêu cầu bạn đặt mật khẩu cho file Excel bằng cách nhập lặp lại 2 lần.
Khi tạo mới mật khẩu bất kỳ, bạn nên kết hợp mật khẩu gồm các chữ cái viết thường, viết hoa, chữ số và ký tự đặc biệt để mật khẩu có tính bảo mật hơn.
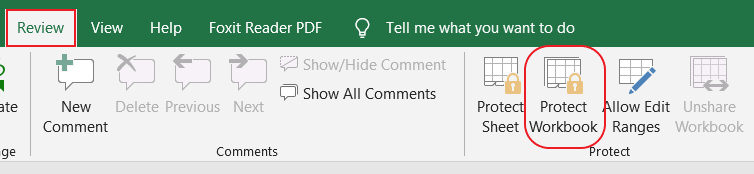
Chức năng Protect workbook không cho người dùng tự ý chỉnh sửa các sheet gây ảnh hưởng đến cấu trúc của file như việc thêm mới, xóa, đổi tên, di chuyển hoặc copy đến trang tính khác, đổi màu tab tên sheet, ẩn, bỏ ẩn.
Dưới đây là hình ảnh các tác vụ bị làm mờ (biểu hiện của việc Excel không hỗ trợ) sau khi file Excel bị khóa bằng Protect workbook:
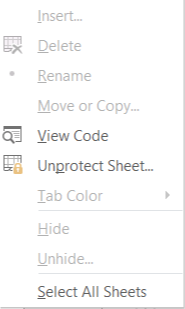
Để mở khóa file Excel, bạn cần ghi nhớ mật khẩu và chọn Protect workbook rồi nhập mật khẩu, đến khi nút này không còn sẫm màu tức là file Excel của bạn không còn bị khóa.
Nếu file bảng tính Excel có từ 2 trang tính (sheet) trở lên mà bạn chỉ muốn hạn chế quyền chỉnh sửa đối với một số sheet trong file thì khóa sheet là giải pháp bạn cần thực hiện.
Sử dụng tính năng Protect Sheet trong Tab Review giúp bảo vệ nội dung trong 1 sheet.
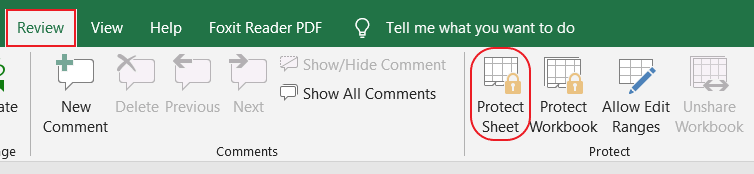
Khi dùng tính năng này cho cả sheet hay 1 vùng trong sheet (dải ô, cột hoặc hàng), người dùng không thể tự ý thay đổi nội dung trong vùng được áp dụng Protect Sheet.
Tương tự Protect Workbook, tính năng khóa trang tính Protect Sheet trong Excel cũng yêu cầu bạn tạo mới mật khẩu để bảo vệ trang tính.
Bạn có thể bỏ qua và không nhập pass vào ô yêu cầu password. Khi đó người dùng khác có thể mở khóa mà không cần mật khẩu.
Khóa trang tính có nhiều tùy chọn hơn, giúp bạn quyết định có cho phép người dùng khác tác động vào sheet hay không, như việc chọn vùng đã khóa, chọn vùng chưa khóa, định dạng ô, cột, dòng, thêm, bớt ô tính,… trong sheet đang bị khóa như bảng dưới đây:
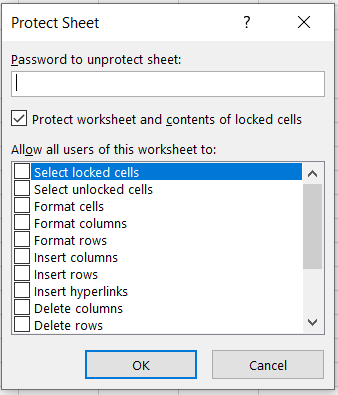
Cần nhấn mạnh rằng, tính năng Protect Sheet được dùng cho việc khóa toàn bộ trang tính đang mở, hoặc cho riêng 1 số ô tính, công thức.
Nếu không thực hiện thêm 1 số tác vụ unlock và lock cells để chỉ khóa các ô tính được đánh dấu (sẽ được giới thiệu ở mục 3), thì Excel sẽ luôn mặc định tất cả các ô tính trong sheet sẽ được khóa khi chọn Protect Sheet.
Nếu không tick chọn bất kỳ tác vụ nào mà người dùng khác được phép thực hiện trên sheet ở ảnh trên thì khi click vào bất kỳ vị trí nào trong trang tính, Excel cũng sẽ báo lỗi như sau:
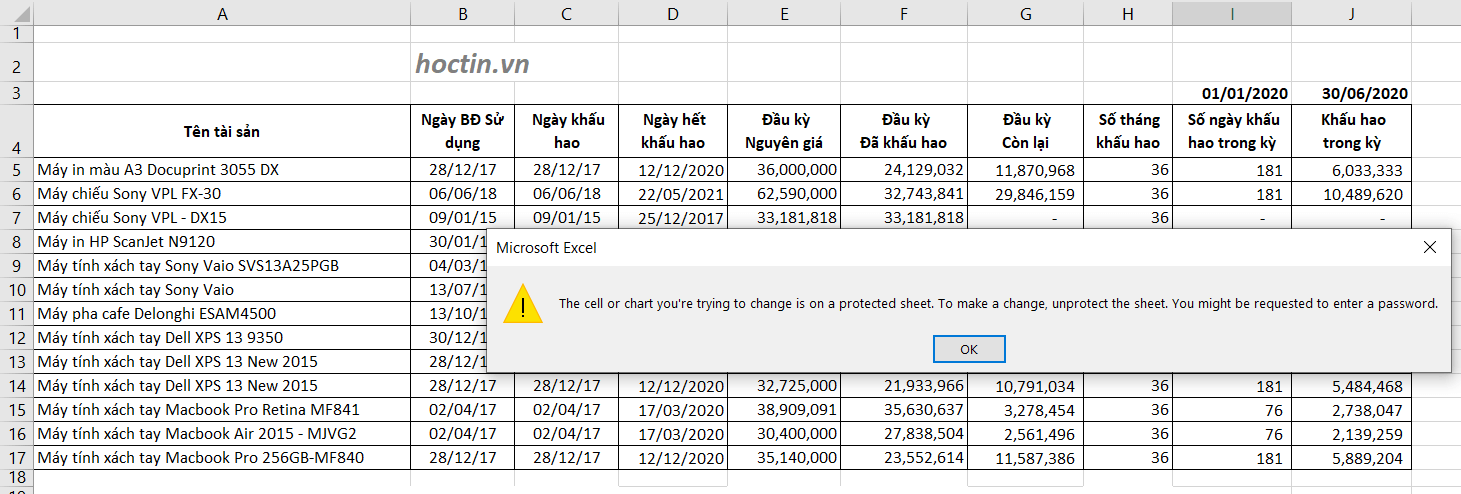
Dòng cảnh báo ô tính hoặc biểu đồ bạn cố gắng thay đổi nằm trong sheet hiện đã bị khóa. Để chỉnh sửa các ô này, bạn phải bỏ bảo vệ trang tính bằng cách nhập mật khẩu.
3, Khóa Ô Trong Excel
Ngoài việc khóa toàn bộ các ô trong 1 trang tính, bạn có thể ngăn người dùng khác chỉnh sửa phạm vi nhất định trong bảng tính Excel theo 2 cách tiếp cận:
Trường hợp 1: chọn khóa 1 số ô nhất định.Trường hợp này áp dụng khi các ô cần khóa chứa công thức, hoặc khi số ô cần khóa nhỏ, nằm trong số lượng ít dải ô (để người dùng có thể chọn các ô này dễ dàng).Trường hợp 2: khóa toàn bộ trang tính và mở khóa 1 số ô để người dùng khác chỉ chỉnh sửa trong phạm vi cho phép này.Trường hợp này thường áp dụng khi số ô cần khóa chiếm phần lớn trang tính hoặc số ô không cần khóa có số lượng ít hơn số ô cần khóa và nằm ở các vị trí liền kề thuận tiện cho người dùng chọn.
3.1, Trường Hợp Chỉ Khóa Các Ô Và Phạm Vi Cụ Thể Đã Xác Định Trước
Như đã đề cập ở trên, người dùng có thể chọn không cho nhập dữ liệu vào ô trong Excel bằng cách khóa 1 số ô nhất định.
Cách này thường sử dụng để khóa công thức trong Excel. Người dùng không thể chọn vào ô, giá trị đã bị khóa nên hay khóa cell hay được dùng để ẩn công thức trong Excel.
Xem thêm: Cách Làm Bánh Nướng Nhân Đậu Xanh Đơn Giản, Cách Làm Bánh Trung Thu Nhân Đậu Xanh
Có thể tóm tắt quy trình khóa ô trong Excel như sau: định dạng unlock toàn bộ sheet bằng hộp thoại Format Cells, sau đó lock cells chỉ riêng các ô cần khóa và cuối cùng là chọn Protect Sheet như mục 2.
Chi tiết các bước và giải thích như sau:
Giai Đoạn 1: Bỏ Định Dạng Locked cho Toàn Bộ Sheet Bằng Hộp Thoại Format Cells
1a, Chọn cả trang tính bằng phím tắt Ctrl + A.
1b, Mở hộp thoại Format Cells bằng 1 trong 3 cách sau:
Sử dụng phím tắt Ctrl + 1
Hoặc bấm chuột phải, sau đó bấm Format Cells
Hoặc vào Home >> chọn Format >> Format Cells
1c, Trong hộp thoại Format Cells, chọn tab Protection, bỏ chọn Locked và ấn OK.
Lí giải cho hành động này, đó là vì Excel luôn mặc định tất cả các ô trong trang tính định dạng Locked nên nếu bạn chỉ muốn khóa các ô nhất định thì cần mở khóa toàn bộ.
Giai Đoạn 2: Định Dạng Locked Cho Các Ô Cần Khóa Bằng Hộp Thoại Format Cells
Lúc này, để khóa các ô chỉ định trong Excel, bạn cần chọn riêng các ô này để tùy chọn locked.
2a, Chọn các ô cần khóa trong Excel:
Bạn có thể sử dụng cách bấm chuột trái vào các ô cần chọn đồng thời giữ phím Ctrl.
Hoặc nếu bạn cần khóa toàn bộ công thức trong Sheet thì có thể chọn nhanh toàn bộ công thức bằng cách ấn Ctrl + G để mở hộp thoại Go To >> chọn Special để mở hộp thoại Go To Special >> chọn Formulas >> ấn OK.
2b, Ngược với giai đoạn 1, lúc này trong hộp thoại Format Cells, chọn tab Protection, chọn Locked và ấn OK để chỉ định các ô đã chọn sẽ được khóa khi áp dụng Protect Sheet.
Giai Đoạn 3: Sử Dụng Protect Sheet Để Khóa Ô Trong Excel
Tương tự như mục 2, cách khóa sheet trong Excel, bạn vào tab Review >> Chọn Protect Sheet.
Hộp thoại Protect Sheet quen thuộc hiện ra, lúc này bạn có thể chọn tạo mật khẩu bảo vệ hoặc không; sau đó tick chọn “Select unlocked cells” để cho phép người dùng được phép chọn và chỉnh sửa các ô không khóa.
Kết quả: người dùng không thể chọn vào các vùng đã khóa ô trong Excel như dưới đây. Các công thức đã bị khóa và bạn không thể xem được chi tiết các hàm được sử dụng nếu như không có mật khẩu để mở khóa:
3.2, Cách Mở Khóa Ô Trong Excel
Để mở khóa ô trong Excel, bạn cần có mật khẩu. Chọn Unprotect Sheet trong tab Review và nhập mật khẩu để mở khóa:
3.3, Khóa Toàn Bộ Trang Tính Và Mở Khóa 1 Số Ô Để Người Dùng Khác Chỉ Chỉnh Sửa Trong Phạm Vi Cho Phép Này
Để cho phép người dùng khác có thể chỉnh sửa 1 số ô cụ thể trên trang tính của mình khi thực hiện bảo vệ trang tính:
Bước 1: Trong tab Review >> Chọn Allow Users to Edit Ranges. Lệnh này chỉ có thể chọn được khi trang tính không được bảo vệ.
Bước 2: Trong hộp thoại Allow Users to Edit Ranges, chọn New để mở hộp thoại New Range và chọn các ô hoặc dãy bạn muốn mở bằng mật khẩu khi trang được bảo vệ:
Bạn có thể bỏ qua ô nhập password nếu không yêu cầu người dùng phải có mật khẩu mới được chỉnh sửa trên các ô đã chọn. Có thể đặt các mật khẩu khác nhau cho các phạm vi ô khác nhau.
Sau khi thêm các Ranges cho phép người dùng khác có thể chỉnh sửa ngay cả khi sheet đã bị khóa, hộp thoại Allow Users to Edit Ranges có dạng như dưới đây. Bấm OK để xác nhận.
Bước 3: Cuối cùng, bạn thực hiện các bước khóa toàn bộ sheet bằng cách vào tab Review >> chọn Protect Sheet.
Trong hộp thoại khóa trang tính, chọn Select locked cells và Select unlocked cells để người dùng có thể chọn các ô trong sheet (tuy nhiên họ chỉ có thể chỉnh sửa các vùng đã quy định ở bước 2 nếu có mật khẩu).
Sau khi thực hiện các bước trên, trang tính (Sheet) của bạn được bảo vệ bằng mật khẩu, nhưng người dùng khác vẫn có thể chỉnh sửa trên các ô cụ thể bằng mật khẩu bạn cung cấp cho phạm vi đó.
Trên đây là các cách khóa file, khóa công thức và khóa ô trong Excel. Hi vọng bài viết của trangnhacaiuytin.com đã mang lại cho các bạn các thông tin hữu ích.
Xem thêm: Cách Nấu Chè Tổ Yến Đậu Xanh Đơn Giản, Thơm Ngon Nhất, Cách Chưng Yến Sào Với Đậu Xanh
trangnhacaiuytin.com đã có series bài viết về thủ thuật Excel, phục vụ việc định dạng, xử lý dữ liệu và công thức trong Excel, bạn có thể tham khảo các bài viết:
Cách Lọc Và Sắp Xếp Dữ Liệu Trong Excel
Hướng Dẫn Cách Gộp Ô Trong Excel
Các Cách Copy Trong Excel
Chuyển Chữ Thường Thành Chữ Hoa Trong Excel Và Ngược Lại
Làm Tròn Số Trong Excel
Categories Thủ Thuật Excel Tags Format Cells, Thủ thuật excel 3 Comments Post navigation
Hướng Dẫn Sử Dụng 3 Hàm Lấy Ký Tự Bất Kỳ Trong Excel Hiệu Quả Nhất: Hàm LEFT/ RIGHT/ MID
Cách Đánh Số Trang Trong Excel
3 thoughts on “Cách Khóa File, Khóa Công Thức Và Khóa Ô Trong Excel”
Leave a Comment Cancel reply
Comment
NameEmailWebsiteSave my name, email, and website in this browser for the next time I comment.
Bài Viết Mới
Categories
ExcelTags
AutoFilterAutosumData ValidationError CheckingExcel cơ bảnFilterFormat CellsHàm AVERAGEIFHàm AVERAGEIFSHàm COUNTAhàm COUNTIFhàm COUNTIFShàm DATEHàm DATEDIFHàm HLOOKUPHàm IfHàm Indexhàm INThàm LENhàm LOWERHàm MATCHhàm MODHàm MROUNDHàm PROPERhàm rankhàm ROUNDHàm ROUNDDOWNHàm ROUNDUPHàm SubtotalHàm SUMHàm SUMIFHàm SUMIFShàm SUMPRODUCTHàm TEXThàm TRUNChàm VALUEHàm VLOOKUPHàm WEEKDAYLỗi N/ANgày ThángPaste SpecialPivot TableSortTable ToolThủ thuật excel
© 2021 trangnhacaiuytin.com • Powered by GeneratePress
Scroll back to top



















